Копирование закрытого ключа
Мне постоянно приходится иметь дело с сертификатами, токенами, закрытыми ключами, криптопровайдерами и прочим. Сейчас все завязано на это — банкинг, сдача отчетности в разные гос органы, обращения опять же в эти органы, в том числе и физ лиц. В общем, с этой темой рано или поздно придется познакомиться многим. Для того, чтобы перенести все это хозяйство с одного компьютера на другой, иногда приходится прилично повозиться, особенно тем, кто не в теме. Перенести закрытые ключи и сертификаты КриптоПро на другой компьютер можно двумя способами:
- Перенести или скопировать контейнер закрытого ключа через стандартную оснастку CryptoPro в панели управления. Это самый простой и быстрый способ, если у вас не много сертификатов и ключей. Если же их несколько десятков, а это не такая уж и редкость, то такой путь вам не подходит.
- Скопировать сертификаты и ключи непосредственно через перенос самих исходных файлов и данных, где все это хранится. Объем работы одинаков и для 5 и для 50-ти сертификатов, но требуется больше усилий и знаний.
Я опишу оба этих способа, но подробно остановлюсь именно на втором способе. В некоторых ситуациях он является единственно возможным.Важное замечание. Я буду переносить контейнеры закрытого ключа, которые хранятся в реестре. Если вы храните их только на токене, то переносить контейнеры вам не надо, только сертификаты.
Рассмотрим как экспортировать закрытый ключ с сертификатом электронной подписи
- Выбираем ДА, ЭКСПОРТИРОВАТЬ ЗАКРЫТЫЙ КЛЮЧ

2. Выбираем ВКЛЮЧИТЬ ПО ВОЗМОЖНОСТИ ВСЕ СЕРТИФИКАТЫ В ПУТЬ СЕРТИФИКАЦИИ и нажимаем ДАЛЕЕ

3. Вводим пароль (пин-код) сертификата эцп, который установлен на вашем носителе для хранения эцп и нажимаем ДАЛЕЕ

4. Далее нажимаем ОБЗОР, вводим название файла, в который будет экспортирована ваша электронная подпись и выбираем путь, куда будет сохранен файл с электронной подписью. Нажимаем СОХРАНИТЬ, ДАЛЕЕ и ГОТОВО.

Копирование закрытого ключа через CryptoPro
Этот процесс перемещения данных осуществляется с помощью штатного средства, для чего нужно зайти в Панель Управления, найдя КриптоПро, и перейти в закладку «Сервис», где нажать кнопку копирования. Потом нужно выбрать текущий контейнер, куда подразумевается переместить данные — им может послужить как компьютерный реестр, так и токен. Затем следует выбор нового имени месторасположения контейнерной базы.
Обратите внимание на следующее: выскакивание сообщения об ошибке 0x8009000B, свидетельствует о том, что у вас нет сообщения на экспорт ключа, и следует воспользоваться другим способом. Так как начальные штатные резервы КриптоПро не дают возможности беспрепятственного перемещения ключей закрытого типа, то стоит упомянуть, каким образом копируется сертификат с закрытым ключом для переноса на посторонний ПК без токена. Для этого нужно:
- Запустить приложение Internet Explorer, открыть в его настройках закладку «Содержание», выбрав в ней закладку «Сертификаты». После нажатия на подходящую модель сертификата жмем «Экспорт». После функции экспортирования станет активной кнопка подтверждения действия «Да».
- Продолжая начатое действие, экспортируем ключ, нажимая кнопку «Далее». Важно! Укажите пароль в появившемся окне, запомнив (а лучше, записав его). В завершение также необходимо указать имя файла, где сохранен ключ. Осталось экспортировать сам сертификат, выбрав на вкладке экспорта формат .CER. Сохранить сертификат для удобства пользования резонно в ту же папку, где сохранен ключ. В результате там отобразится 2 файла, с расширениями .pfx и .cer.
>> Я забыл пароль к цифровому сертификату, как мне его восстановить?
>> Если вы забыли пароль, чтобы иметь возможность ввести свой цифровой сертификат и использовать его, >> Нет удаленного способа получить его. >> Поэтому вам придется пойти в центр государственного управления, где вы сделали запрос, и сообщить, что вы его потеряли.
>> После этого >> вам нужно будет создать новый цифровой сертификат и повторить шаги>> для его правильной установки в вашем браузере.
>> Если у вас есть какие-либо вопросы, оставляйте их в комментариях, мы свяжемся с вами как можно скорее, и это будет большим подспорьем для большего числа членов сообщества. > Спасибо! >
Одновременное копирование нескольких ключей
Если вам необходимо перенести на другой компьютер не одну ЭЦП, а несколько, то используйте способ массового копирования. Создайте на ПК новую ветку, скопировав точный путь с основного рабочего компьютера.
Пошаговый алгоритм, как ЭПЦ перенести с флешки на компьютер (для нескольких ключей).
Шаг 1. Определите Security Identifier или SID (идентификатор безопасности) вашего рабочего ПК. Введите такую команду: wmic useraccount where name=’(имя пользователя)’ get sid. Запомните код.
Шаг 2. Скопируйте контейнеры в файл. Зайдите в реестр и скопируйте действующую ветку: HKEY_LOCAL_MACHINESOFTWAREWOW6432NodeCrypto ProSettingsUsersS-1… (подставьте SID)Keys
Шаг 3. Найдите и экспортируйте ключевую папку — Keys.

Шаг 4. Вы скопировали ключевой контейнер, теперь переносим сертификаты ЭЦП. На диске C есть такая директория: C:Users polzovatelAppDataRoamingMicrosoftSystemCertificatesMy. Скопируйте ее.
Шаг 5. Перенесите на новый компьютер скопированные ветку (замените на SID нового ПК) и директорию с сертификатами (замените аналогичную директорию на новом ПК). Для корректного переноса ветки скопируйте первоначальную строку в блокнот или любой текстовый редактор и поменяйте SID. Откройте файл с расширением .reg, загрузите новые сведения в реестровую запись. Теперь копируйте сертификаты на новый ПК. Процедура завершена.

В 2009 году закончила бакалавриат экономического факультета ЮФУ по специальности экономическая теория. В 2011 — магистратуру по направлению «Экономическая теория», защитила магистерскую диссертацию.
Массовое копирование ключей
Способ позволяет за один раз перенести на другой компьютер несколько цифровых подписей одновременно. Для этого на компьютере создайте новую ветку и скопируйте путь с основного рабочего ПК. Сам процесс копирования идёт следующим образом:
Выше описанные методы хороши, когда у вас один или 5 ключиков в реестре, а как быть если их десятки. Помню лет 5 назад, когда я еще был младшим администратором, то я очень часто устанавливал электронные цифровые подписи главбуху, так как она работала в СБИС и сдавала там постоянно отчетность по огромному количеству организаций, по типу рога и копыта.
Держать кучу токенов было не вариант, и для таких вещей у нее все хранилось в реестре и копия сертификатов была на флешке в сейфе. Флешку потом потеряли, встал вопрос сделать резервную копию всего и плюс обновить систему, в виду нового компьютера, на операционной системе Windows 8.1. ЭЦП было штук 50, а так как я ценю свое время, то и искал методы, выполнить это быстрее, к счастью я его нашел.
Заключался метод переноса сертификатов из реестра, в выгрузке веток и подмене SID значения, но обо всем по порядку. О том, как посмотреть SID пользователя и что это такое я рассказывал.
Открываете командную строку cmd и вводите команду:
Копирование на профиле Диагностики
1. Зайдите на профиль Диагностики «Копирования» по ссылке.
2. Вставьте носитель, на который необходимо скопировать сертификат.
3. На нужном сертификате нажмите на кнопку «Скопировать».
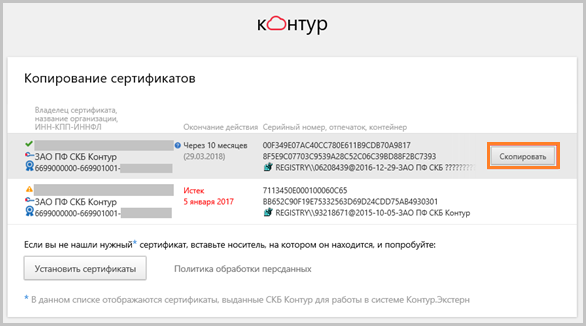
Если на контейнер был задан пароль — появится сообщение «Введите пароль для устройства с которого будет скопирован сертификат».
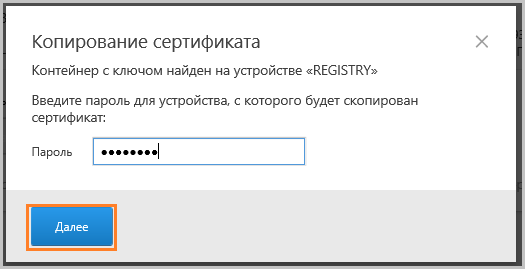
Введите пароль и нажмите на кнопку «Далее».
4. Выберите носитель, куда необходимо скопировать сертификат и нажмите «Далее».
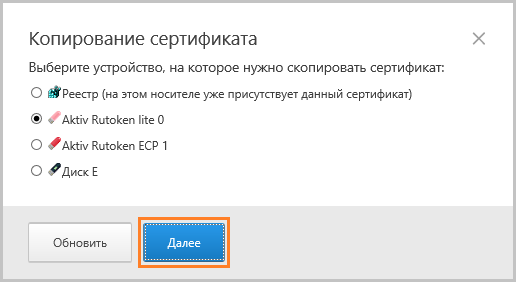
5. Задайте имя новому контейнеру и нажмите на кнопку «Далее».
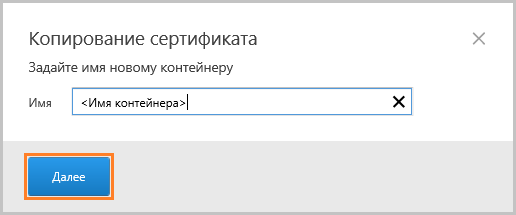
6. Должно появиться сообщение об успешном копировании сертификата.
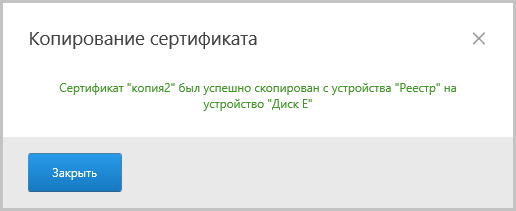
PEM формат сертификатов ( .pem .crt .cer .key )
PEM формат широко используется и является популярным среди сертификационных центров. PEM сертификаты всегда имеют расширение .pem, .crt, .cer, и .key. Файлы закодированы Base64 в стандарте кодировки символов ASCII начинаются с обязательного строки —— BEGIN CERTIFICATE —— и заканчиваются строкой —— END CERTIFICATE ——
Сертификат домена, промежуточный сертификат и частный ключ должен быть в формате PEM.
Apache и другие аналогичный серверы используют сертификаты в PEM формате. Несколько сертификатов и даже закрытый ключ могут быть вместе, в одном файле или же отдельно.
Перенос БД Референта.
1.Создание резервной копии БД Референта.
Запустить программу «Референт», и последовательно выбрать в меню команд пункты «Сервис – Создать резервную копию». В открывшемся окне «Мастер создания резервной копии» установить галочки в обоих полях, нажать кнопку «Далее».

В открывшемся окне указать путь к папке, где будет сохранена резервная копия

нажать кнопку «Далее».
Аналогично выполнить сохранение копий доверенностей

нажать кнопку «Далее», «Готово».

нажать кнопку «ОК»

нажать кнопку «ОК»
2. Восстановление БД Референта из резервной копии.
Перед запуском программы «Референт» на новом рабочем месте необходимо выполнить обновление программы. Для этого надо на сайте www.nalog33.ru в разделе «Обновление системы» скачать обновление программы «Референт» для абонентов не обновлявших программу в течении длительного времени: FC**Q***_Big.exe. Данный файл является самораспаковывающимся архивом, папку назначения указать C:Dipost.

В появившемся окне «Подтверждение замены файла» нажать кнопку «Да для всех».

После обновления запустить программу «Референт», и последовательно выбрать в меню команд пункты «Сервис – Восстановить из резервной копии». В открывшемся окне «Мастер восстановления» установить галочки в обоих полях, нажать кнопку «Далее».

В окне «Мастер восстановления» выбрать ранее сохраненный файл резервной копии Референта с расширением .rbk

В следующем окне «Мастер восстановления» также выбрать ранее сохраненный файл резервной копии доверенностей Референта с расширением .fbk


Нажать кнопку «Да, восстановить ini файлы»

Нажать кнопку «Перезаписать БД целиком»


После этого в «Референте» последовательно выбрать в меню команд пункты «Параметры – Настройки». В открывшемся окне «Настройки» нажать кнопку «Загрузить настройки», расположенную в нижней части окна. В окне «Мастер обновления настроек» рекомендуется выбрать вариант получения настроек от специализированного оператора связи, нажать кнопку «Далее». Откроется окно «Выбор личных сертификатов», в котором содержится список личных сертификатов ключей подписи, установленных на Вашем компьютере. Здесь устанавливаем галочку в поле с необходимым для Вас личным сертификатом, нажимаем «Далее», «ок».
Внимание: Если у Вас остались вопросы, либо что-то не получилось, позвоните нам в офис по телефону (4922) 381299 и мы постараемся Вам помочь!
В этой статье будет кратко описано как переносить систему Такском Спринтер или Онлайн Спринтер на другой компьютер.
Для начала начнем с того, что для этих систем шифрование отчетности проходит через одну и ту же программу: Крипто-Про версии 3.6. Поэтому первый шаг – установить программу Крипто-Про на новый компьютер. Дистрибутив с программой Крипто-Про вы можете скачать на форуме Такском.
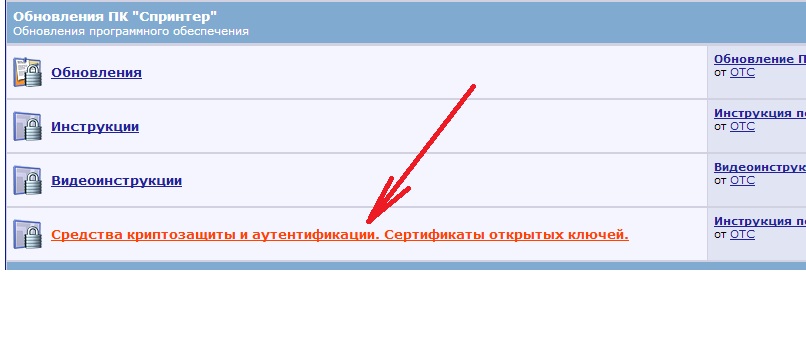
Если у Вас операционная система Windows 8, то дистрибутив Крипто-Про можно скачать с сайта Крипто-Про (на форуме Такском этого дистрибутива пока нет).
При установке Крипто-Про вводите ваш лицензионный код. Если у Вас нет лицензионного кода, то необходимо приобрести программу Крипто-Про (стоимость на 1 год – 500 рублей, стоимость на все время – 1000 рублей). Позвоните нам и мы закажем для Вас лицензионную версию программы Крипто-Про.
Далее берем флешку, подключаем ее к старому компьютеру и копируем на нее все сертификаты, которые используются для электронного документооборота Такском. Это можно сделать следующим образом: 1) заходим Пуск – Панель управления – Крипто-Про. 2) На закладке Сервис есть кнопка «Скопировать». Вы вставляете флешку, выбираете сертификат Такском и делаете копию на флешку.
Следующим действием вы можете записать новые сертификаты на новый компьютер. Делается это также. Но в программе Крипто-Про на закладке сервис вы нажимаете «Просмотреть сертификаты». Далее можете установить сертификат прямо с флешки (или скопировать предварительно в считыватель «Реестр» и оттуда установить). После установки сертификата Такском его можно увидеть в Internet Explorer – Сервис – Свойства обозревателя – Содержание – Сертификаты – Личные.
Далее скачайте сертификат удостоверяющего центра Такском (открытый ключ) и установите его в доверенные корневые центры сертификации в Internet Explorer .
Если у Вас на старом компьютере стояла система ПК «Такском-Спринтер» вы можете установить на новом компьютере Референт (обычно загружается из папки Dipost на диске C ), а затем заменить папку Dipost файлами со старого компьютера. Тем самым весь архив отправленной отчетности в ИФНС, ПФР, ФСС полностью сохраниться.
Если Вы пользовались системой Онлайн Спринтер, то Вам всего лишь нужно настроить браузер для работы с этой системой. Вся отчетность хранится в данном случае на сервере Такском и вы можете продолжать работать также, как работали на старом компьютере.
Если у Вас возникли какие-либо дополнительные вопросы по переносу Такском с одного компьютера на другой, то звоните нам в компанию АИСТ, мы всегда Вам поможем. Также Вы можете вызвать специалиста АИСТ для переноса Такском на другой компьютер. Стоимость данной услуги уточняйте у наших менеджеров по работе с абонентами Такском.
Новое рабочее место должно соответствовать данным требованиям. Для настройки вам понадобятся права локального администратора на компьютере.
Порядок действий при переносе:
- На старом компьютере необходимо скопировать личные сертификаты на съемный носитель (если сертификаты хранятся в реестре компьютера).
- На новом компьютере:
- Открыть «Мастер настройки рабочего места», нажать кнопку «Начать» и следовать подсказкам системы.
- Установить личные сертификаты (перед установкой, если планируется хранить ключ на компьютере, следует скопировать контейнеры в реестр).
- Зайти в «Онлайн-Спринтер».
Установка «КриптоПро CSP»
Дистрибутив программы «КриптоПро CSP» можно загрузить с сайта разработчика (пройдя предварительную регистрацию на сайте) или с форума поддержки Абонентов.
Для загрузки «КриптоПро CSP» с форума поддержки Абонентов потребуются логин и пароль из карточки настройки (выдается пользователям ПК «Спринтер», «Онлайн-Спринтер», «1С-Спринтер»).
После успешной загрузки программы можно приступить к её установке.
В процессе установки потребуется принять условия лицензионного соглашения и ввести серийный номер «КриптоПро CSP» с бланка лицензии на использование программы или с карточки настройки. При вводе серийного номера нужно следить за переключателями регистра (заглавные/маленькие буквы) и раскладки клавиатуры (русский/английский язык).
Важно! После завершения установки необходимо перезагрузить компьютер.
Далее можно включить режим кэширования. В этом случае считанные с носителя ключи остаются в памяти сервиса до завершения работы системы. Например, при представлении отчетности достаточно один раз подключить к компьютеру носитель ключевой информации (флеш-карту, ). Больше этого делать не потребуется до перезагрузки компьютера.
Для установки режима кэширования необходимо:
1. открыть программу «КриптоПро CSP»;
2. перейти на закладку «Безопасность»;
3. установить переключатель в положение «Использовать службу хранения ключей»;
4. поставить галочку в поле «Включить кэширование»;
5. нажать кнопку «ОК».

Установка личных сертификатов
Для установки личного сертификата нужно запустить программу «КриптоПро CSP» (меню «Пуск» — «Панель управления» — «КриптоПро CSP»). После этого необходимо перейти на закладку «Сервис» и нажать кнопку «Просмотреть сертификаты в контейнере…».

В окне «Сертификаты в контейнере закрытого ключа» нужно нажать кнопку «Обзор», выбрать контейнер. После выбора контейнера — нажать на кнопку «Далее».
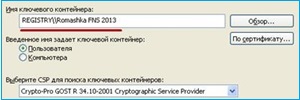
Если при нажатии кнопки «Далее» появится окно выбора носителя с сообщением «Набор ключей не существует», необходимо скопировать ключи с ключевого носителя (резервная копия).
В следующем окне с данными сертификата необходимо нажать кнопку «Установить».

После чего нужно нажать на кнопку «Далее» — «Поместить все сертификаты в следующее хранилище», нажать кнопку «Обзор» — выбрать хранилище «Личные» — нажать на кнопку «Далее» — «Готово».
В случае если сертификат на данном рабочем месте уже был установлен, появится сообщение, что такой сертификат уже есть в хранилище, после этого нужно нажать «Да», чтобы заменить его, и «ОК» в ответ на сообщение об успешной установке, затем «Готово».

Эти действия необходимо выполнить для каждого сертификата. На этом установка сертификата закончена.
Утилита автонастройки «Онлайн-Спринтера»
Чтобы загрузить и установить утилиту, необходимо:
1. Зайти в «Личный кабинет» по логину и паролю, выданным при подключении к системе (они находятся в «Карточке настройки ПК Онлайн-Спринтер», также их можно просмотреть в сервисе «Личный кабинет» на вкладке «Абонент»).
2. На вкладке «Управление услугами» нажать на «Автоматизированное рабочее место».
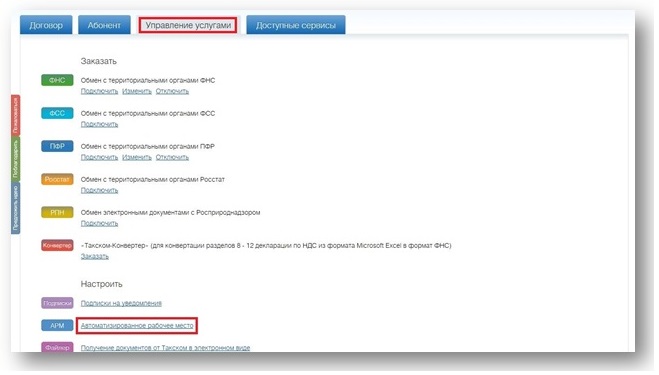
3. Открыть раздел «Плагины, дополнения» и нажать на «Утилиту автонастройки «Онлайн-Спринтер»».
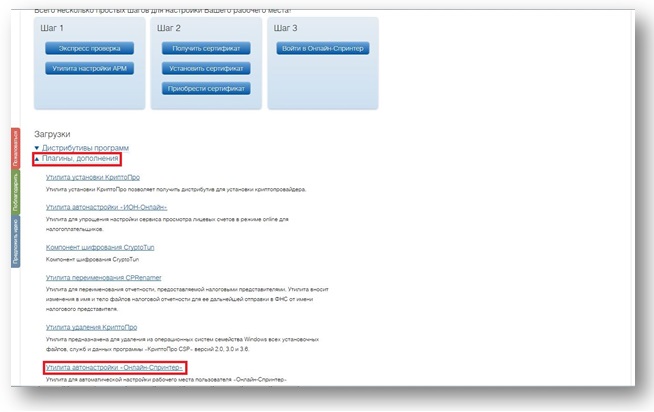
4. Запустить утилиту (понадобятся права локального администратора).
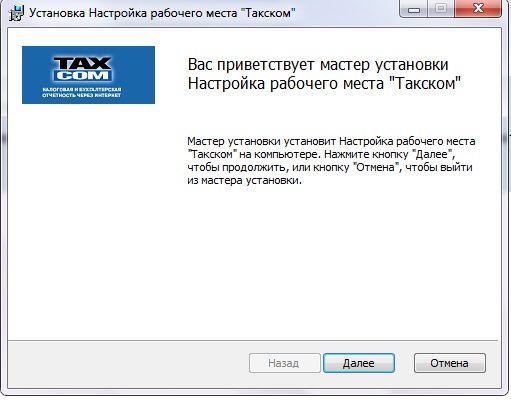
5. В открывшемся окне нажать «Далее» и дождаться завершения установки.
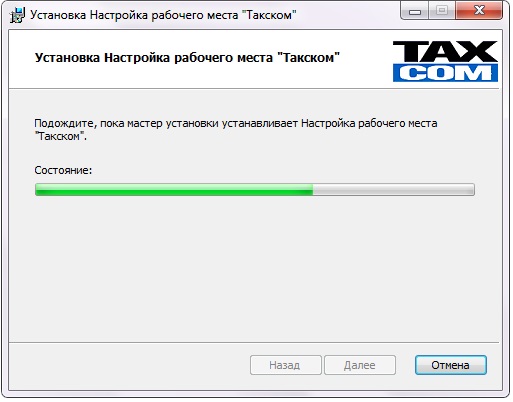
6. При выводе предупреждений о безопасности для установки корневых сертификатов нажимать «Да».
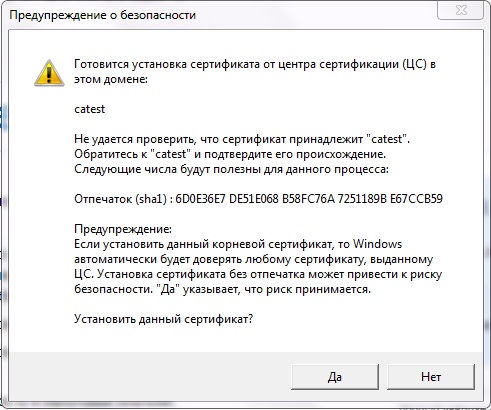
7. Когда утилита завершит работу, должно отобразиться окно об успешном завершении настройки.
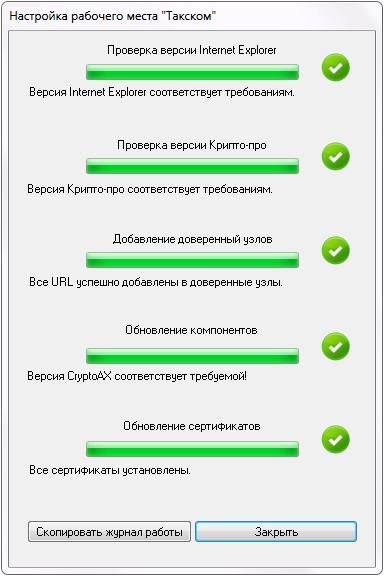
В процессе работы утилита проверяет соответствие версий программ Internet Explorer и «КриптоПро CSP» требованиям, добавляет адрес «*.taxcom.ru» в список надежных узлов, устанавливает / обновляет компоненту CryptoAX и корневые сертификаты.
8. Нажать «Закрыть». Появится окно для создания ярлыка на рабочем столе. В этом окне отметить пункт «Создать ярлык для «Онлайн-Спринтера»» и нажать «ОК» — «Готово».
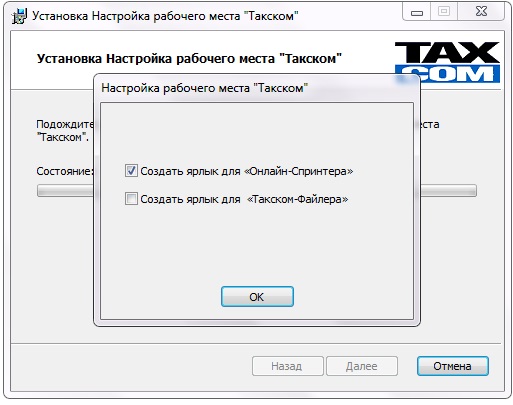
Важно! Чтобы ярлык работал корректно, Internet Explorer должен быть установлен браузером по умолчанию.












