Как создать электронную почту
Приветствую вас. Если Вы читаете этот пост в моем блоге, это означает что с компьютером Вы еще не совсем подружились. Это не так страшно, как кажется, и любую задачу с компьютером можно решить за 3 минуты при помощи интернета. В этой записи я подробно напишу все способы, как создать электронную почту при помощи всех возможных сервисов (@mail.ru, gmail.com, Яндекс, Укр.нет), какой выбрать, решайте сами.
Пожалуй, один из самых старых сервисов электронной почты, который спустя долгие годы остался бесплатным и постоянно появляются обновления для удобства и безопасности. Лично я зарегистрировал свой первый почтовый ящик в @mail.ru и по сей день, спустя 15 лет использую этот почтовый сервис. За все время, меня ни разу не взломали, и ни одно письмо не пропало. Давайте научимся создавать почтовый ящик:
- Откройте сайт https://mail.ru и нажмите на ссылку в левом окне «Регистрация нового ящика».
- Заполните все поля: имя, фамилия, дата рождения, пол, номер телефона, и выберите желаемый адрес почтового ящика. Если с фантазией туго, можно воспользоваться предложением подбора свободных адресов, как на скриншоте ниже:

После того, как все поля заполнены, нажмите регистрация.
- Далее, вам будет выслано СМС с кодом, который необходимо подтвердить. После ввода нажмите «продолжить».
- Поздравляю. Почтовый ящик успешно зарегистрирован. Теперь у вас есть свой электронный адрес, на который Вы можете принимать почту, документы, осуществлять регистрацию и т.д. Посмотреть его можно в правом верхнем углу:

Кроме того, теперь вам доступны другие проекты @mail, а именно: социальная сеть «мой мир», игры, знакомства, гороскопы и еще куча всего. Получается, для доступа на все проекты необходима всего 1 регистрация. Удобно ведь, согласитесь.
Видео: как это сделать
Почтовый ящик от Яндекс
Создание электронной почты
Чтобы зарегистрировать электронную почту на Яндексе, заходим на yandex.ru. В правом верхнем углу страницы будет блок «Почта». Нажимаем «Завести почту»:
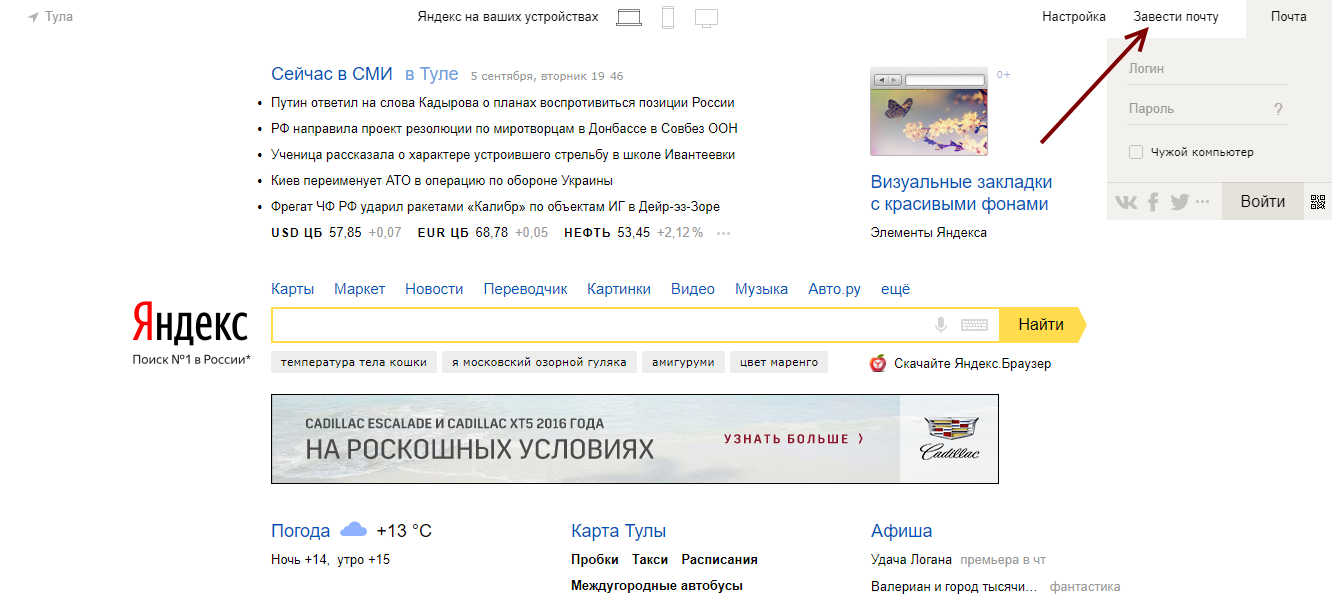
Заполняем поля с информацией. Очень желательно указать контактный номер телефона, он может пригодиться, например, при восстановлении пароля от электронной почты.
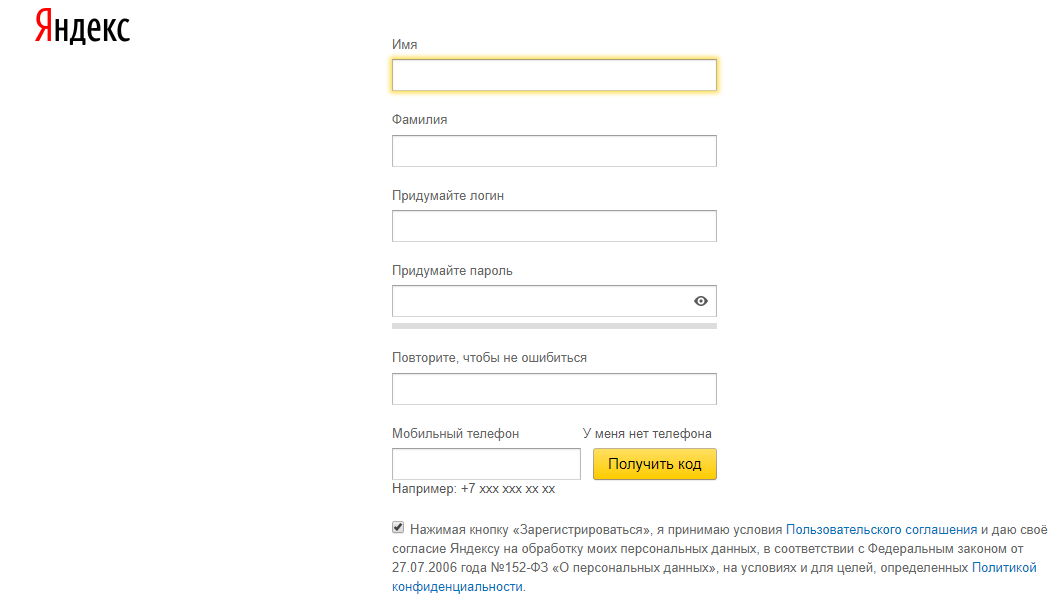
Почтовый ящик на Яндекс создан. Остается оформить его по желанию:
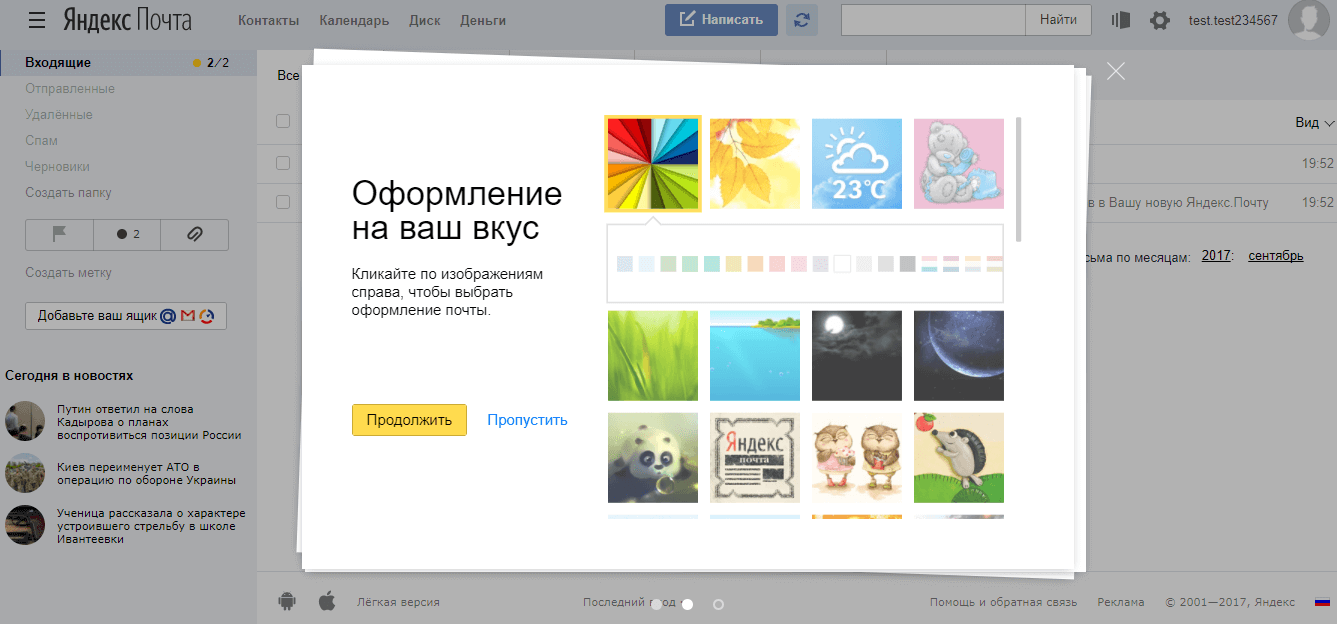
Связать с другими электронными ящиками (если есть такая необходимость):
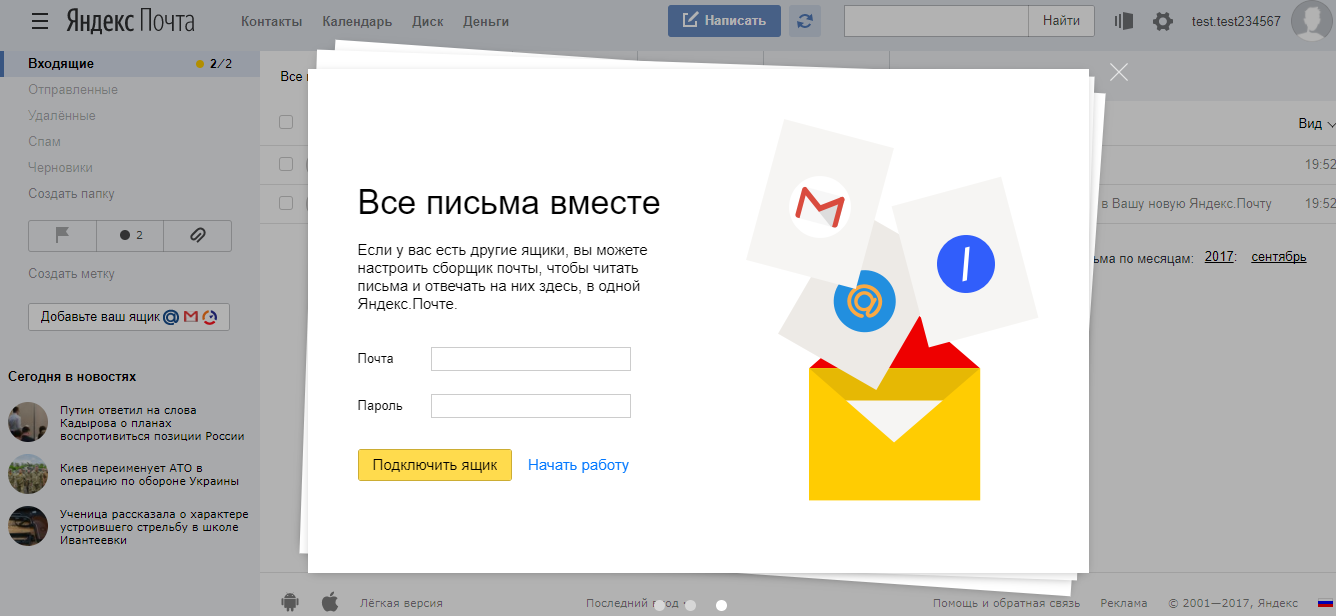
Как только почтовый ящик создан, там уже лежать два письма от команды Яндекс.Почты с полезными советами, которые сделают работу с email еще удобнее.
Как написать письмо
Чтобы отправить письмо по электронной почте, кликаем на кнопку Написать в верхней части экрана:
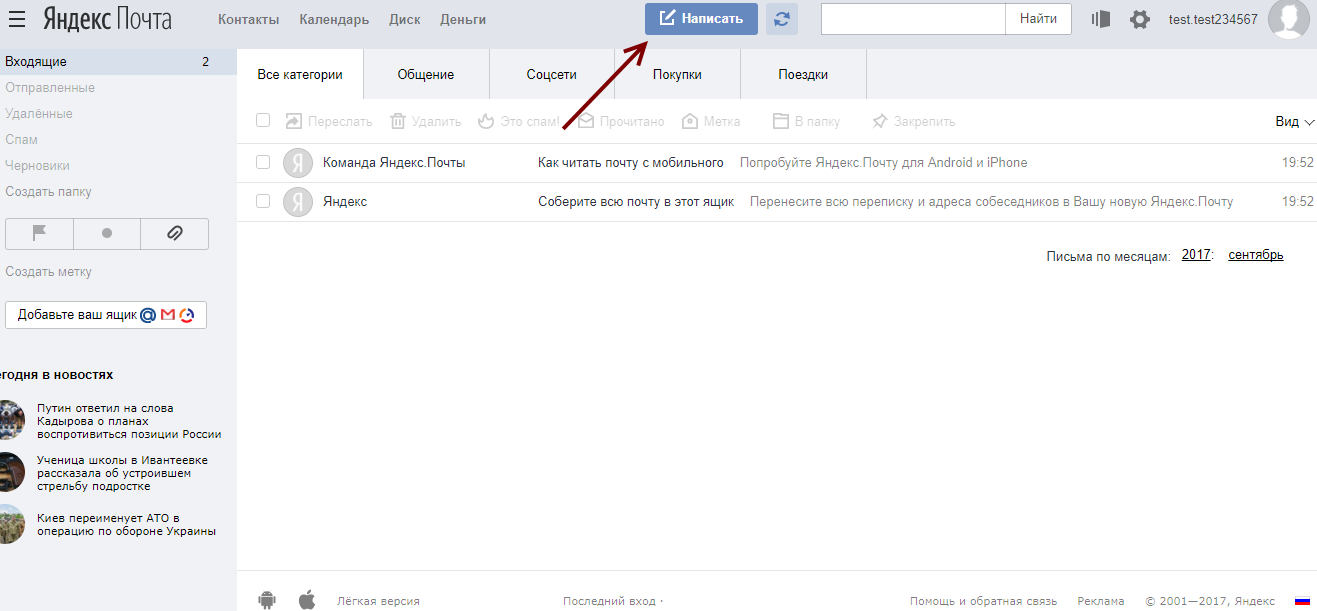
В поле Кому указываем адрес электронной почты получателя письма, в поле Тема – краткую суть вопроса, по которому пишете.
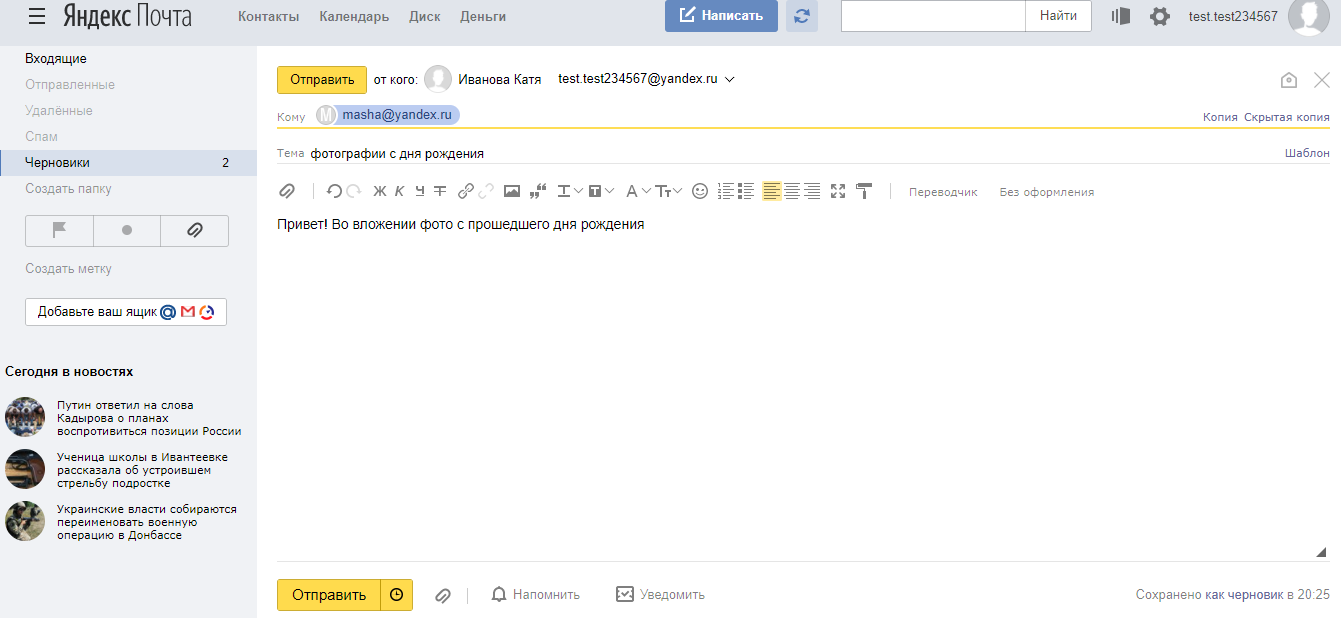
При написании письма можно воспользоваться встроенным редактором для оформления текста. Также можно воспользоваться встроенным переводчиком:
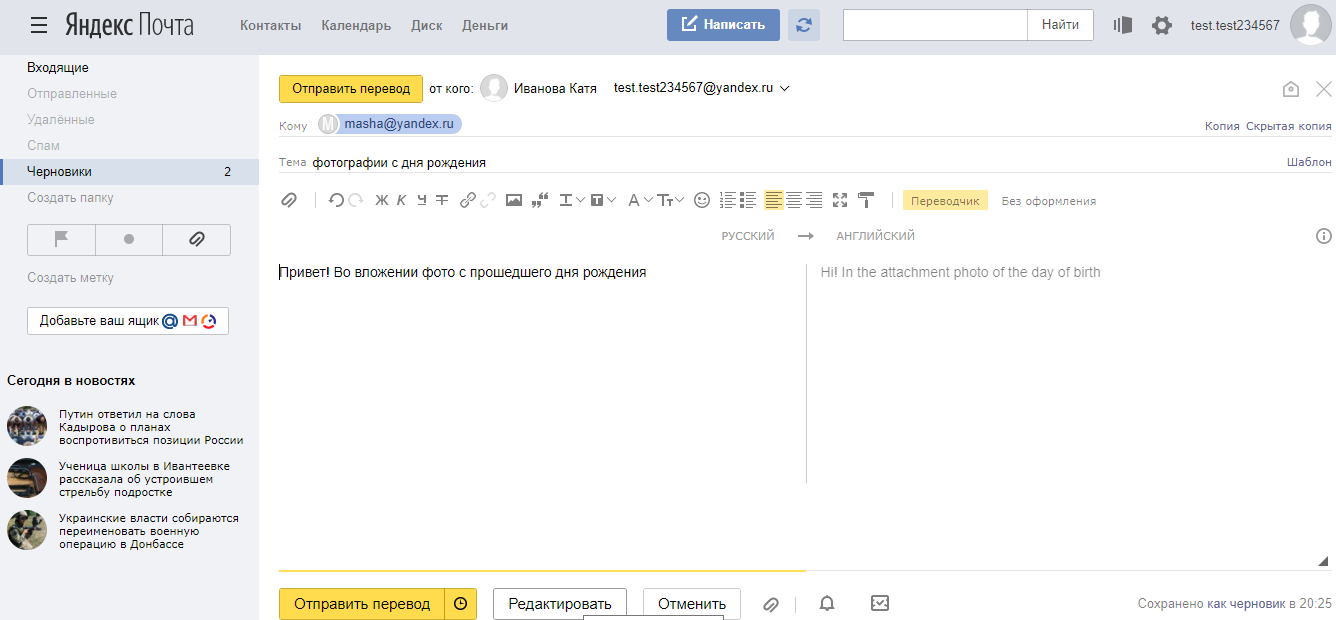
Чтобы прикрепить к письму какой-либо файл, нужно нажать на специальную кнопку в виде скрепки:
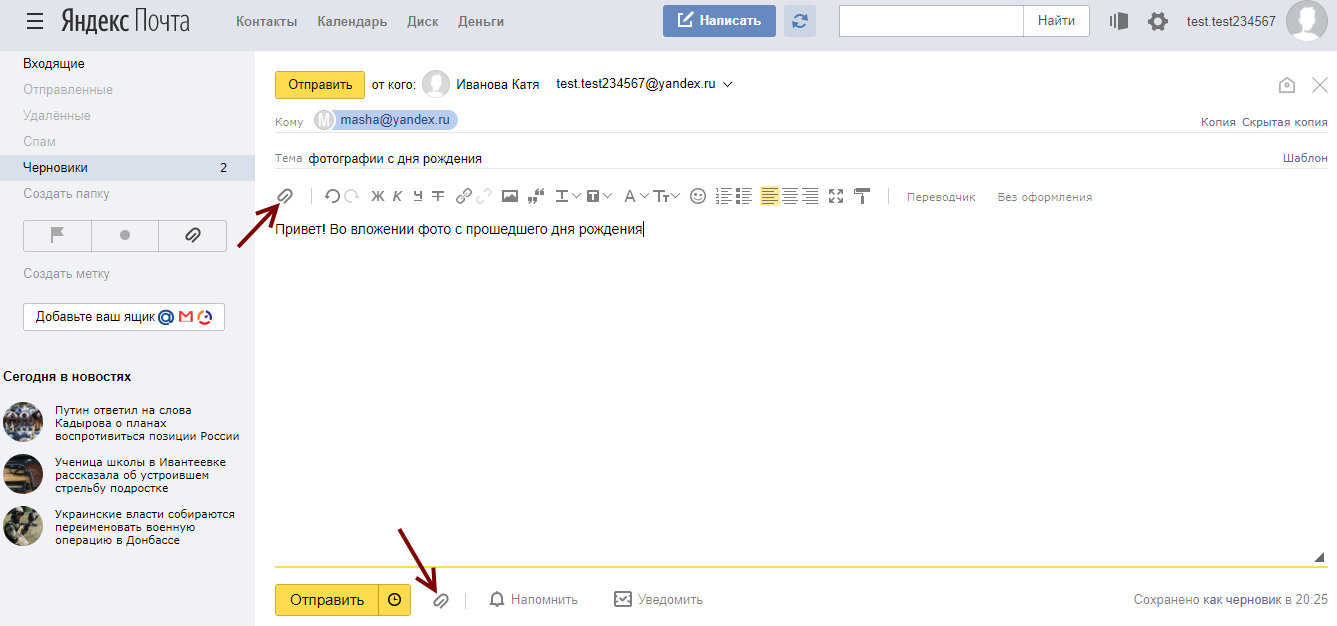
Перед тем как отправить письмо, можно задать специальные уведомления – Напомнить (уведомление придет, если ответ на письмо не будет получен в течение определенного периода времени) и Уведомить (уведомление придет, когда отправленное письмо будет получено).
Работа с письмами
По умолчанию основной страницей Яндекс.Почты является папка Входящие. Чтобы ответить на письмо, его нужно открыть. Для работы с письмами в данной папке также есть специальное меню:
- Переслать – отправить письмо другому пользователю,
- Удалить – переместить письмо в папку Удаленные,
- Это спам! – переместить письмо в папку Спам (если переместить несколько писем с одного адреса, система запомнит и впоследствии будет автоматически перемещать письма),
- Не прочитано – на открытое письмо можно поставить пометку как у непрочитанного,
- Метка – к письму можно прикрепить метку Важное/Не прочитано или создать собственную метку,
- В папку – письмо можно переместить в любую папку,
- Закрепить – письмо зафиксируется в верхней части страницы.
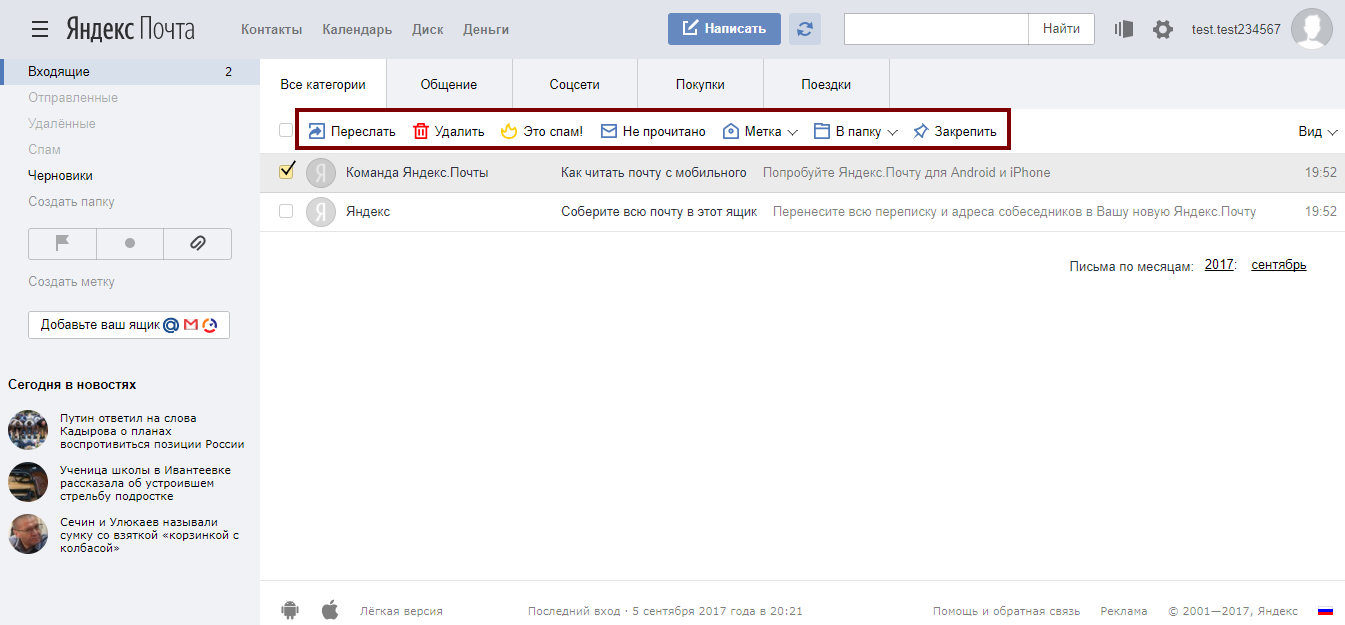
Кроме папки входящие в почтовом ящике от Яндекса есть и другие:
- В папке Отправленные хранятся письма, которые были отправлены с данного почтового ящика.
- Аналогично с Удаленными.
- В папку Спам попадает нежелательная почта, содержащая навязчивую рекламу и потенциальные угрозы, однако, иногда алгоритмы ошибаются и туда попадают важные письма. Поэтому время от времени папку Спам лучше просматривать.
- В папку Черновики попадают все письма, которые были созданы в данном почтовом ящике, но не были отправлены.
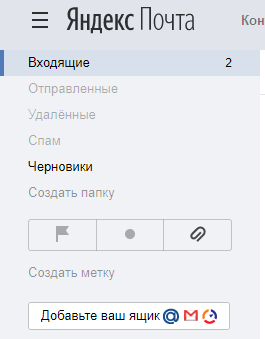
Также по желанию можно создать любую дополнительную папку.
Настройки почтового ящика
В правом верхнем углу есть значок шестеренки, клик по которому открывает меню настроек почтового ящика.
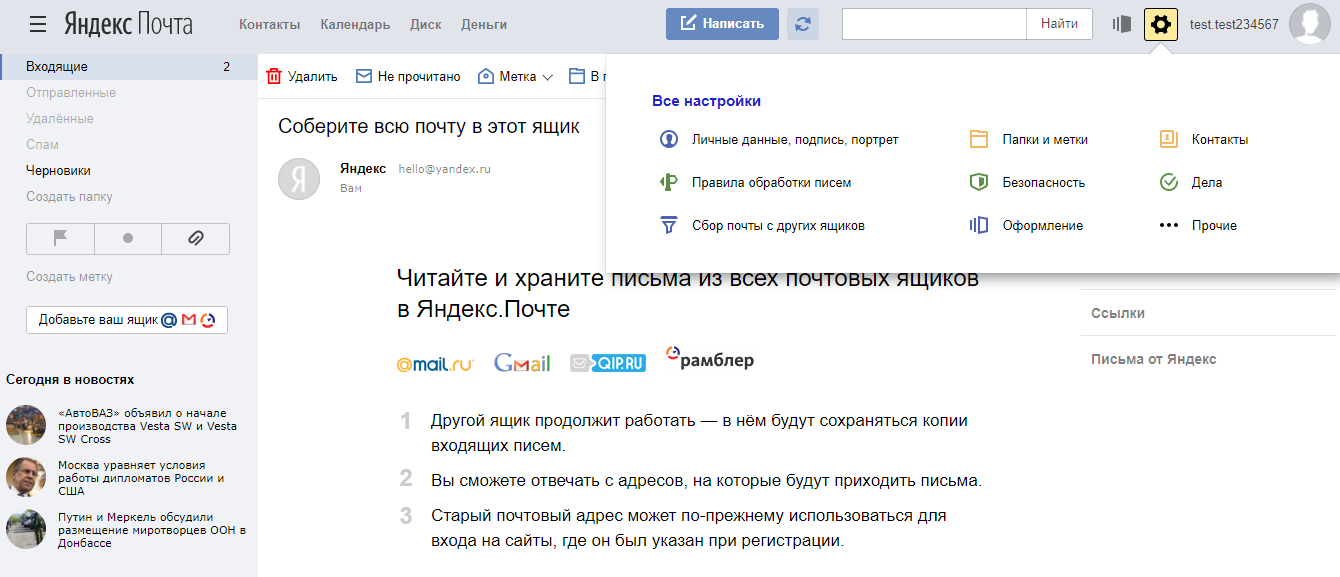
Доступные пользователю настройки:
- Изменение личных данных, подписи, портрета.
- Правила обработки писем – черный и белый списки, сортировка, переадресация, уведомления, автоответчик.
- Создание и редактирование папок и меток.
- Настройка сбора почты с других ящиков.
- Настройки безопасности – пароль, подтверждение номера телефона, журнал посещений.
- Оформление почтового ящика определенной темой.
- Контакты – сбор почтовых адресов, их отображение.
- Включение блока для записи дел.
- Прочие настройки, куда входят настройки отображения списка писем, общего интерфейса почты, редактирования письма, уведомлений.
Как удалить почтовый ящик
Чтобы удалить почтовый ящик (не аккаунт), нужно зайти в Настройки и перейти по ссылке в нижней части страницы.
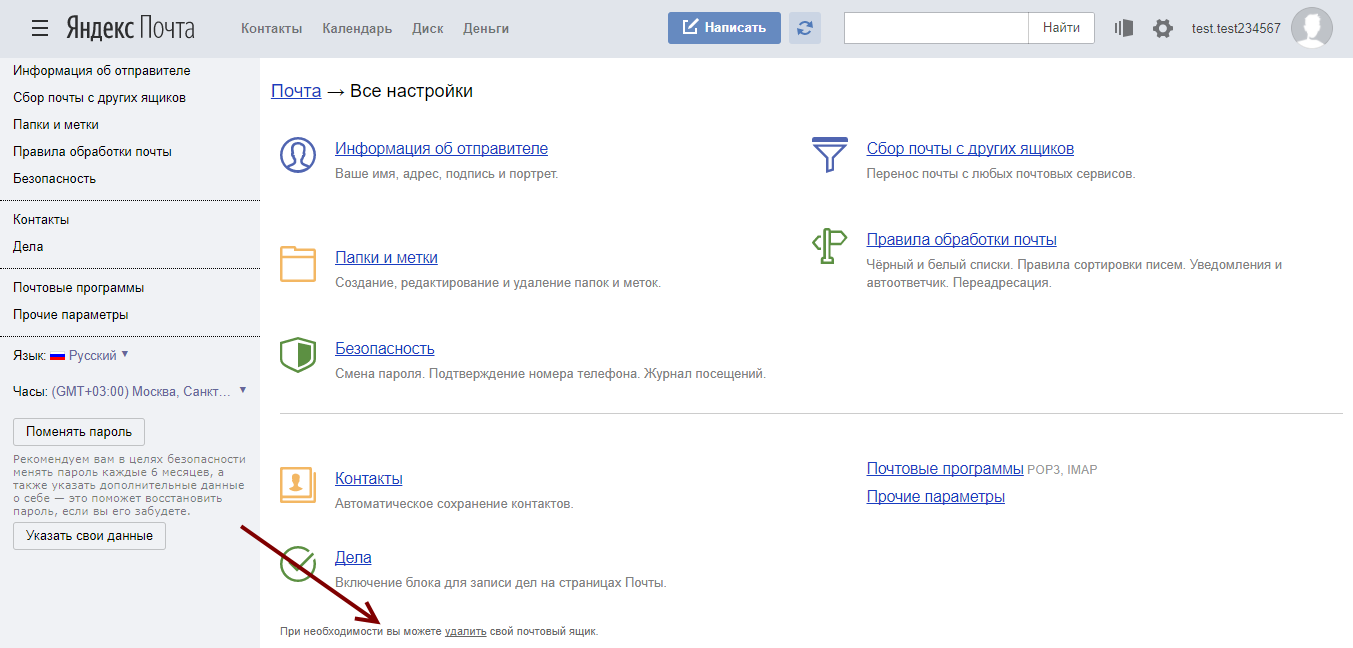
Затем нужно прочитать предупреждение от Яндекса о последствиях удаления почты и пройти проверку безопасности:
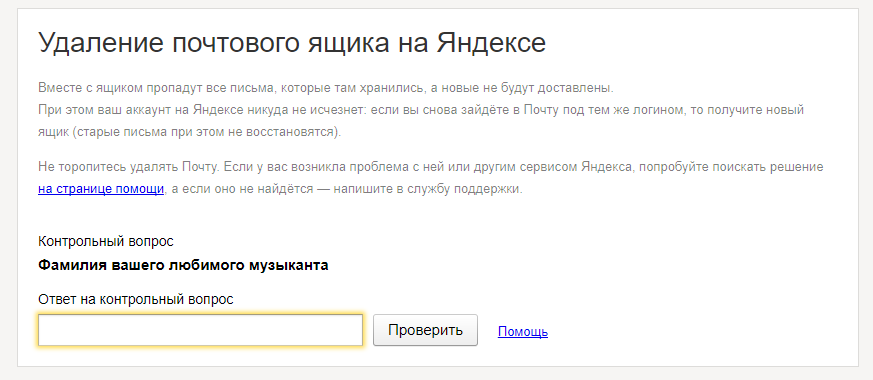
Как создать почту на мобильном устройстве
Создавать почтовый ящик можно не только на ПК или ноутбуке, но и на телефоне/планшете. На мобильном устройстве процедура создания ещё проще — вам понадобится всего лишь скачать специальное приложение (или воспользоваться встроенным) для электронной почты, открыть его и следовать подсказкам системы.
Разберём процедуру создания почтового ящика на примере смартфона под управлением системы андроид:
-
В андроиде любой версии есть встроенное приложение под названием Gmail. Войдя в него, вы увидите окно с предложением создать новый аккаунт Google. Введите в соответствующие поля имя и фамилию и нажмите кнопку «Далее».
- Придумайте логин для электронной почты и надёжный пароль. Нажмите «Далее».
- Введите номер мобильного телефона. Пропускать этот шаг не рекомендуется, поскольку номер, привязанный к аккаунту, обеспечит более надёжную защиту данных и облегчит восстановление доступа к нему в случае необходимости. Нажмите кнопку «Далее».
- Подтвердите согласие с Политикой конфиденциальности и Условиями использования нажатием соответствующей кнопки. Нажмите «Далее».
- После завершения регистрации вы окажетесь на главной странице своего почтового ящика, где увидите письма от команды Gmail. Процедура создания электронной почты успешно завершена.
Поставь лайк, это важно для наших авторов, подпишись на наш канал в Яндекс.Дзен и вступай в группу Вконтакте
Настройка The Bat!
Во время первого запуска программа «попросит» предоставить необходимые ей данные. В открывающихся окнах нужно нажимать кнопки «Дальше» и «ОК», пока дело не дойдет до окна «Создание нового почтового ящика». Дальше порядок действий следующий:
• отмечаем поле «Создать новый почтовый ящик» и жмем «Дальше»;
• вводим имя ящика (любое, например, адрес почтового ящика) и жмем «Дальше»;
• в поле «Адрес E-mail» вводим адрес электронной почты, которую предварительно нужно было создать, и жмем «Дальше»;
• в открывшемся окне ничего не меняя, снова жмем «Дальше»;
• в поле «Имя пользователя» вводим полный адрес электронной почты. (а не только его часть до знака @), а также в соответствующем поле указываем пароль для доступу к ней. Потом, ничего не меняя, жмем кнопки «Дальше» до завершения регистрации.
| Таблица 1 | |
| SMTP — сервер | smtp.mail.ru |
| Соединение | Обычное |
| Порт для отправки почты | 2525 |
| Аутентификация SMTP | «Аутентификация SMTP (RFC-2554)» — «Использовать указанные ниже параметры», где в соответствующие поля ввести адрес ящика и пароль |
| Почтовый (POP3) сервер | pop.mail.ru |
| Соединение | Обычное |
| Порт для получения почты | 110 |
| Пользователь | Ввести адрес почтового ящика |
| Пароль | Ввести пароль к почтовому ящику |
| Аутентификация при получении почты | Обычная |
Когда программа запустится, нужно зайти в меню «Ящик» (в левом верхнем углу окна программы) и выбрать пункт «Свойства почтового ящика». Там, в левой части меню, щелкнуть мышкой по пункту «Общие сведения», после чего соответствующим образом заполнить поля в правой части. Затем нужно перейти в раздел «Транспорт», в котором внести данные, как в Табл.1 .
После внесения данных не забудьте нажать кнопку «ОК».


НАПИСАТЬ АВТОРУ
Outlook в Windows 10: описание программы
Компонент Outlook входит в состав набора Microsoft Office и представляет собой автономный почтовый клиент. С его помощью владельцы персональных компьютеров могут настроить несколько учетных записей, а также подключить корпоративные электронные ящики. Благодаря тонкой настройке параметров можно полностью защитить конфиденциальные данные, чтобы они не попали в руки третьим лицам.

Почтовый клиент на Windows 10
К сведению! Изначально программное обеспечение было задумано, как персональный мессенджер, поэтому в нем предусмотрена функция чата.
Основной функционал программного обеспечения:
- записная книжка;
- календарь и заметки;
- электронный почтовый клиент с функцией чата;
- планировщик задач;
- возможность отправлять вложения;
- сортировка деловых контактов;
- оповещения о важных событиях, которые записаны в календаре;
- интеграция с прикладными программами Microsoft Office (импорт, экспорт документов и таблиц).
Важно! Многие пользователи спрашивают, где находится Outlook в Windows 10. Найти его можно, пройдя следующий путь: «Пуск», в списке программ найти папку «Microsoft Office», развернуть каталог и выбрать «Outlook».
Советы по выбору надежного пароля для электронной почты
Очень часто люди используют в качестве пароля простые комбинации, например, 12345 или qwerty. Такие пароли легко подбираются взломщиками, из-за чего Ваш почтовый ящик могут взломать.
Чтобы надежнее защитить личную электронную почту, используйте в качестве пароля сложные комбинации цифр, заглавных и прописных букв длиной 8-10 знаков. Пример хорошего пароля: 3zyoBsg11P.
Для генерации пароля можно использовать специалььные бесплатные сервисы, например: Pasw.ru. Он позволяет создать очень сложные комбинации, которые трудно подобрать.

Как придумать надежный пароль?
Приемы и методы, которые затруднят подбор пароля от электронной почты.
Смена логина
К сожалению, сервис «Яндекс.Почта» не предусматривает смены логина. Чтобы изменить его, следует завести почту на яндексе новую бесплатно. Чтобы это сделать, необходимо кликнуть на надпись «Выйти из сервисов Яндекса» в меню аккаунта в правом верхнем углу экрана. После этого следует кликнуть на кнопку «Завести почту», а далее начинается этап регистрации ящика на яндексе. О том, как зарегистрироваться в яндекс почте было сказано ранее. Ниже будет представлена инструкция как перенести письма со старой почты на новую. Яндекс почта предоставляет возможность перенести все старые письма с прошлого ящика на новый. Для этого необходимо:
После этой процедуры все письма со старого электронного ящика перейдут на новый. Но как быть с новыми письмами, которые могут приходить на старую почту? Необходимо настроить в старом ящике правило пересылки.
Бесплатные русскоязычные почтовые сервисы
Многие новые интернет-пользователи в замешательстве, ведь существует множество почтовых сервисов, на которых заводят себе «электронные ящики». Кроме самого распространённого mail.ru, есть немало других русскоязычных и международных. Каждый выбирает себе сервис для почты самостоятельно, либо основываясь на рекомендациях других юзеров.

Почтовых сервисов довольно много, однако наиболее известные и распространённые в их числе следующие агенты:
- Gmail (для тех, кому необходима почта, признанная во всём мире).
- Yandex почта.
- Rambler.
- Yahoo почта и другие.
Для тех, кто пользуется браузером Google Chrome или контактирует с пользователями из других стран, есть смысл сразу регистрировать себе ящик на Gmail. Бывает, что браузеры или интернет-ресурсы не пропускают (банят) сообщения, полученные с российских e-mail.
Чтобы узнать собственный адрес электронного ящика, необходимо заглянуть в личный кабинет. В пункте «Настройки почты» предусмотрена возможность смены пароля к аккаунту. Если не удаётся вспомнить старый пароль, на помощь придёт либо номер телефона юзера, либо адрес дополнительной (резервной) электронной почты. Современные сервисы, как правило, запрашивают эти данные ещё на стадии регистрации, чтобы пользователь смог восстановить доступ к аккаунту при потере логина или пароля. В числе дополнительных сведений могут запрашиваться дата рождения, контрольный вопрос с ответом и пр.

Очень важно продумать защищённый пароль к своей электронной почте, чтобы обезопасить себя от взлома третьими лицами. Получив доступ к ящику, хакеры могут взломать и другие ресурсы, при регистрации на которых требовалась «электронка». Для пароля желательно брать латинские литеры, спецсимволы, использовать разные регистры, цифры. Остальные требования к паролю подскажет непосредственно почтовый агент.
Заключение
С точки зрения обработки электронной корреспонденции Outlook удобен в первую очередь тем, что позволяет в едином интерфейсе агрегировать неограниченное количество локальных и виртуальных почтовых аккаунтов. В приложении легко создавать единые правила фильтрации, обработки и хранения данных. Нет необходимости настраивать, например, индивидуальный спам-фильтр для каждого почтового ящика на виртуальном сервере. Достаточно один раз внести в блэк-лист отправителя в приложении, и настройки сохранятся для всей входящей почты, подключенной в Аутлук. Общая единовременная настройка по принципу «сделал и забыл» экономит время и трафик.
Интеграция со встроенными и внешними приложениями Windows позволяет быстро переносить и обрабатывать отдельные файлы, созданные в различных программах. При отсутствии подключения к интернету сохраняется возможность работать с письмами, в том числе исходящими, которым назначается отложенная отправка. Как только произойдет соединение с виртуальным почтовым сервером, автоматически начнется обмен входящей и исходящей корреспонденцией.
Получение почты по протоколу IMAP сохраняет письма на сервере. Это удобно при коллективном использовании общего корпоративного почтового аккаунта несколькими сотрудниками компании. Письма можно получать при подключении к серверу одним пользователем на разных устройствах.
Полный функционал MS Outlook востребован для построения сложных информационных систем корпоративного уровня. Но и при частном использовании Outlook значительно облегчит процесс обработки корреспонденции, предоставит дополнительные возможности организации и планирования личного времени. Согласитесь, намного удобнее один раз запустить приложение и получить доступ ко всем возможным почтовым сервисам. Нет необходимости открывать браузер, авторизовываться в отдельных вкладках на каждом сайте, где есть личный аккаунт, изучать и производить настройки в зависимости от правил виртуального почтового сервиса. Даже в режиме офлайн остаются доступными Календарь, Задачи и Контакты.
Возможность установить бесплатное приложение MS Outlook на мобильное устройство еще более упрощает использование данного приложения в личных целях. При этом политика Майкрософт в этом плане довольно толерантна – к приложению можно подключить не только учетную запись MS, но и аккаунты Google, Яндекс и т.д.












