Программы для настройки джойстика на ПК
Чтобы играть в компьютерные игры с джойстика, нужно выполнить базовые настройки устройства — откалибровать кнопки, отрегулировать скорость вращения аналоговых стиков, включить или отключить обратную отдачу. Для настройки основных параметров геймпадов используются специальные программы.
x360ce — небольшая утилита для настройки джойстиков на компьютере. Приложение поддерживает геймпады от большинства известных производителей: Logitech, Thrustmaster, Speedlink и т.д.. Есть возможность проверки работоспособности отдельных элементов джойстика, а готовые конфигурации можно скачать в интернете.
Программа полностью бесплатная и совместима с Windows (32 и 64 бит), но интерфейса английский.
Перед запруском утилиты необходимо подключить геймпад к компьютеру. Откроется главное окно, в котором расположены основные инструменты для конфигурации джойстика. Первый доступный раздел — «General». Здесь отображаются все кнопки геймпада — триггеры, бамперы, стики.
.png?1550162941871)
Чтобы изменить назначение кнопки, нужно выбрать доступное действие из списка. Также есть возможность записи действий для более точной настройки геймпада. Для этого необходимо выбрать пункт «Record» и нажать нужную кнопку на джойстике.
.png?1550162951470)
Чтобы проверить корректность работы всех кнопок геймпада, необходимо нажать на одну из них. На изображенном в приложении x360ce джойстике появится зеленая точка на нажатой кнопке.
.png?1550163241427)
При необходимости пользователи могут подключить несколько контроллеров для настройки одновременно. Переключение геймпадов выполняется в верхней части интерфейса — «Controller 1», «Controller 2» и т.д.
.png?1550162981741)
По завершению настройки геймпада необходимо поместить файлы x360ce в папку с игрой. После этого пользователи могут играть в игру с помощью джойстика.
Преимущества программы x360ce:
- простой и удобный интерфейс;
- бесплатная модель распространения;
- возможность настройки нескольких контроллеров одновременно;
- поддержка всех популярных производителей джойстиков.
- нет официальной поддержки русского языка.
Как заставить работать джойстик в любой игре
Есть такие компьютерные игры, управление в которых возможно исключительно с помощью клавиатуры и мыши. А если хочется поиграть на джойстике? Выход есть.
Итак, предположим, что нам хочется использовать геймпад в игре Serious Sam 2 (не та, которая для консолей, а для ПК). Подключаем джойстик, лезем в настройки и. ничего не находим. Печально, не правда ли? Сейчас, конечно, большинство игр все же предусматривают управление с помощью контроллера, но немало выпущенных ранее игр такой поддержки не имеют. Решается проблема до безобразия просто: установкой программы JoyToKey.
- Качаем отсюда архив с программой JoyToKey
- Устанавливаем программу
- Подключаем геймпад
- Запускаем и настраиваем программу
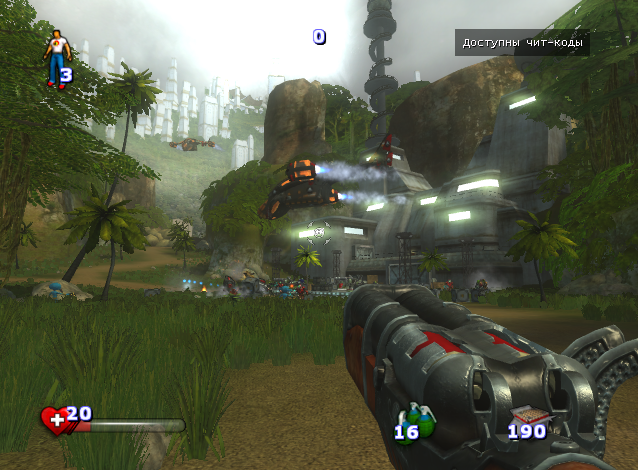
Напоследок замечу, что данный способ работает абсолютно для всех игр: то есть вам не надо будет настраивать поддержку джойстика ни в какой игре отдельно – настроили один раз и конфигурация сохраняется для всех. Это работает для онлайн игр, в том числе флеш и многопользовательских. По сути дела вы программа будет просто имитировать нажатия клавиш на клавиатуре, так что проблем не возникает. Можете проверить сами у меня на сайте в игре Primary — все работает 🙂

Автор этого материала — я — Пахолков Юрий. Я оказываю услуги по написанию программ на языках Java, C++, C# (а также консультирую по ним) и созданию сайтов. Работаю с сайтами на CMS OpenCart, WordPress, ModX и самописными. Кроме этого, работаю напрямую с JavaScript, PHP, CSS, HTML — то есть могу доработать ваш сайт или помочь с веб-программированием. Пишите сюда.
заметки, джойстик, игры
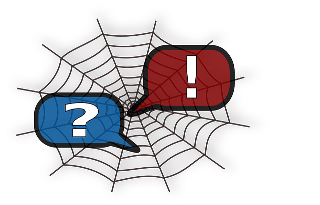
Комментарии
Deviant: Спасибо огромное! Мой древний джойстик не подходит к многим играм, но благодаря этой программе всё получилось. Проверил в Dark Souls III
Можно ли подключить обычный джойстик на PS4?
- включить приставку, зайти в систему при помощи основного геймпада;
- на втором контроллере зажать кнопку PS;
- в меню выбрать пункт для создания нового пользователя.
Если в вашей приставке присутствует функция Bluetooth, вам нужно зажать на джойстике комбинацию клавиш Home+A, пока клавиша Home не начнет мигать. Далее, на вашей андроид приставке нужно зайти в устройства Bluetooth и выбрать сам джойстик — кнопка Home перестанет мигать.


Windows 10 — почти идеальная платформа для геймеров, но ее портят две вещи: отсутствие в магазине большого количества действительно серьезных хитов (как на Xbox One, например), а также слабая (а чаще вообще никакая) поддержка игровых контроллеров в играх. Игры в Windows 10 устанавливать довольно просто — нужно открыть виртуальный магазин, порыться в нем, найти что-нибудь подходящее и нажать на кнопку установки.
К сожалению, далеко не все разработчики используют игровые возможности Windows 10 на полную — к примеру, даже в такой игре, как Asphalt 8 нет встроенной поддержки геймпада или руля. Но это не беда — почти любую игру на Windows 10 (и предыдущих версиях Windows) можно научить работать с игровыми контроллерами. Для этого потребуется небольшая утилита, которая называется JoyToKey. Она позволяет переназначить клавиши клавиатуры на кнопки джойстика или геймпада.
Как работать с JoyToKey:
1. Скачайте архив JoyToKey с сайта разработчика и распакуйте exe-файл в какую-нибудь директорию (например, в C:Program FilesJoyToKey).
2. Подключите геймпад к USB-порту компьютера или планшета.
3. Откройте параметры нужной вам игры, где указано, какие кнопки выполняют какие действия. Запишите их, запомните или раскройте игру не на весь экран (так, чтобы их было видно во время настройки JoyToKey).

4. Запустите JoyToKey.exe и нажмите на кнопку «Авто настройка» Вам будут последовательно показаны кнопки геймпада (влево, вправо, вверх, вниз и номерные) — нажимайте на компьютерной клавиатуре клавиши, отвечающие за соответствующие в этой игре действия (например, если вы хотите, чтобы ваша машина в Asphalt 8 ехала влево, когда вы жмете на геймпаде кнопку «влево», то в окне с кнопкой «Left» нажмите кнопку, перемещающую курсор влево, а если вам нужно, чтобы машина включала нитро по нажатию на джойстике кнопки «вперед», нажмите в окне Up кнопку Ctrl. Назначение любой из кнопок геймпада можно поменять: для этого нажмите на нее в JoyToKey и задайте новое значение (или уберите с нее действие).

Если вы планируете настроить геймпад для нескольких игр, сохраните текущую конфигурацию в отдельный файл. В дальнейшем вы сможете открыть его и использовать уже готовые настройки. Для других игр можно создать другие конфигурации.

JoyToKey поддерживает до восьми геймпадов, поэтому вы можете использовать для одной игры один контроллер, для другой второй и так далее. Все, что требуется — подсоединить новый геймпад к компьютеру, настроить его в JoyToKey и сохранить его конфигурацию.
После того, как настройка завершена, можно запускать игру и управлять ею не кнопками, а геймпадом. В некоторых играх так намного удобнее и реалистичнее, чем тыкать в клавиши на клавиатуре.











