Что такое KVM-переключатель? Схема его подключения
Привет! Сегодня предлагаю разобрать интересную и полезную тему. Её я затронул не случайно, а в связи с тем, что занимаюсь сборкой домашнего сервера.
Кому интересно, вот часть первая — http://f1-it.ru/vybiraem-domashnij-server-chast-1.html и часть вторая — http://f1-it.ru/sborka-domashnego-servera-chast-2.html
Соответственно, у меня возникла необходимость быстрого переключения между рабочими станциями. Одно из возможных решений я предлагаю разобрать сегодня.
Поехали! Иногда возникает необходимость работать сразу за несколькими компьютерами, либо достаточно часто подключать/отключать другие компьютеры для настройки или ремонта. В таком случае, постоянно переключать клавиатуру, монитор и мышь одного компьютера к другому — не самый подходящий вариант. Конечно, можно поставить на столе 2 монитора, 2 клавиатуры и 2 мыши, но это достаточно дорого и съедает много рабочего пространства.
Существует достаточно простое и удобное решение этой задачи — это KVM-Switch. Давайте разберем, что это, и как с ним работать.
KVM-Switch или KVM-переключатель — это специальное устройство предназначенное для соединения одного комплекта устройств ввода/вывода с несколькими компьютерами. Говоря простыми словами, KVM-переключатель позволяет подключить одну клавиатуру, мышь и один монитор к нескольким системным блокам, а затем переключаться для управления любым компьютером нажатием одной кнопки.
Вот так выглядит типичный представитель семейства KVM:

На фото выше мы видим 1 разъем VGA для подключения к монитору и два разъема для подключения мыши и клавиатуры. С обратной стороны имеются 2 разъема VGA для подключения к двум системным блокам через специальные кабели. Вот так они выглядят:

Существует большое разнообразие KVM-переключателей и они обладают разными характеристиками, ключевой и которых является количество подключаемых компьютеров. Бывают двух-, четырех- и более портовые переключатели. Также, они могут отличатся типами выходов usb или ps/2, vga или dvi, что позволяет подобрать необходимый вариант. Некоторые KVM имеют возможность переключать звук.
Практически все современные KVM не требуют отдельного питания, а получают его через разъемы PS/2 или USB, что избавляет нас от лишних проводов.
Вот так выглядит схема подключения компьютеров через KVM-switch:

Переключение между компьютерами происходит нажатием одной кнопки на самом устройстве. Также зачастую есть возможность программного переключения двойным нажатием на клавишу Scroll Lock.
Кто-то может возразить, что существуют специальные программы удаленного доступа, например, TeamViewer, которые позволяют управлять другим компьютером вообще без лишних устройств. Все же, эти программы предназначены для других целей. Учитывая, что KVM-переключатели вообще не зависят от операционной системы и осуществляют переключение на уровне схем, они позволяют производить абсолютно любые действия с подключенными компьютерами, например, настраивать BIOS.
Таким образом, мы можем подключить два компьютера, на одном из которых мы будем работать в операционной системе, а на другом, запускать тесты или заниматься установкой ОС. Еще один пример — можно запустить на одном из компьютеров сложную задачу, например, обработку видео или копирование большого объема данных, а самому переключиться на другой компьютер и продолжить серфинг в интернете )). Удобство, да и только!
Такие устройства зачастую можно увидеть в серверных, где обычно установлено несколько серверов и только один монитор, одна клавиатура и мышь.
Таким способом можно организовать комфортную работу сразу за несколькими станциями.
Если у вас остались вопросы или есть, чем поделиться — пишите в комментариях. Пока!
Два системных блока к одному монитору, клавиатуре и мышке
Сегодняшняя заметка носит больше познавательный характер и будет полезна людям, которые имеют необходимость держать дома два компьютера, один из которых либо редко включается, либо нужен исключительно как подобие сервера (например, для закачки торрентов). Ну и само собой будет полезна тем, кто только делает свои первые шаги в ремонте компьютеров.
Итак, для подключения второго системного блока к комплекту из имеющихся уже клавиатуры, мышки и монитора очень удобно использовать так называемый «KVM-свич«. Это устройство пердставляет собой коммутатор (переключатель) к которому с одной стороны подключаются монитор, «клава» и мышь, а с другой (посредством спецкабелей «всё в одном») — необходимое количество компьютеров. Переключение между системными блоками происходит посредством нажатия единственной кнопки на корпусе.
KVM-ппереключателей (KVM-свичей) существует великое разнообразие моделей как по цене/производителю, так и по количеству подключаемых устройств. Выбрать подходящий можно, например, здесь: market.yandex.ua
Лично я, например в быту применяю модель D-Link KVM-121. Модель неубиваемая, и стоит копейки:

D-Link KVM-221
Подключение этого агрегата не требует никаких специальных знаний. Не требуется даже установки традиционных для компьютерной периферии драйверов или вспомогательных программ. Просто подсоединил шнуры, и поехали!
Подключение двух клавиатур к одному компьютеру
Часовой пояс: UTC + 3 часа
Запрошенной темы не существует.
Часовой пояс: UTC + 3 часа
Создано на основе phpBB® Forum Software © phpBB Group
Русская поддержка phpBB | Kolobok smiles © Aiwan
Можно ли к одному ЮСБ порту ноутбука подключить сразу несколько устройств (мышь, клавиатура), как?
Нужно подключить больше устройств к этим двум портам.
Можно ли как-то это сделать и как, если можно?
Можно и это давно используется. Но! при использовании USB разветвителя нужно знать одну прописную истину. Скорость обмена данными всех подключенных к нему устройств будет приравнена скорости устройства с наименьшей скоростью. Такая вот арифметика.
У меня на ноутбуке тоже всего два порта ЮСБ, точней их три, два ЮСБ 2.0 и один ЮСБ 3.0.
Пользоваться тачпадом и встроенной клавиатурой не нравится.
И тем не менее к ноутбуку подключена клавиатура , мышка, охлаждающая подставка, флешка периодически, телефон тоже иногда, заряжается через ЮСБ порт ноутбука и.т.д.
То есть подключить можно, я купил вот такой разветвитель

Портов у таких разветвителей может быть два и более, я покупал ХАБ с четырьмя портами.
Просто вставляете разветвитель в ЮСБ порт ноутбука и уже к разветвителю подключать мышку, клавиатуру и.т.д.
Далее, охлаждающие поставки для ноутбука разные, в некоторых случаях можно обойтись без разветвителя, если (это к примеру) нужно подключить охлаждающую поставку и компьютерную мышку.
Есть в продаже вот такие поставки

которые не занимают порт ЮСБ, подключать в начале подставку к ноутбуку и далее к подставке туже мышку, или же клавиатуру.
Второй ЮСБ порт на ноутбуке остаётся свободным, можно подключить третье устройство.
При подключении внешней клавиатуры и мышки не обязательно (хотя и можно) отключать встроенную клавиатуру на ноутбуке и тачпад.
Всё же ноутбук является мобильным, переносным устройством, а не стационарным, как системный блок.
Возможно тачпад и встроенная клавиатура будет задействованы.
Если ноутбук используется как стационарный компьютер и только, смотрите уже по месту, нужен Вам тачпад, или не нужен.
Одна мышь и клавиатура для двух компьютеров — как это сделать?
Вы хотите управлять двумя компьютерами с помощью одной мыши и клавиатуры? У вас есть, например, настольный компьютер и ноутбук, которые вы часто используете поочередно и хотите использовать их более комфортно? Вы можете использовать одну мышь и клавиатуру для поддержки до 4 компьютеров по локальной или беспроводной сети.
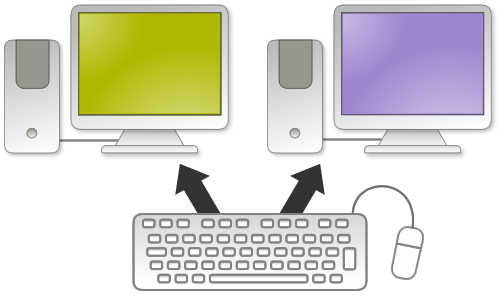
Я использую как настольный компьютер, так и ноутбук много раз. Подключение нескольких клавиатур и мышей или просто перемещение по столу, чтобы добраться до ноутбука, крайне неудобно. Однако вам не обязательно это делать — мы можем использовать множество устройств с одним набором «клавиатура + мышь». И нам вообще не нужна беспроводная мышь или клавиатура — они могут быть наиболее распространенными указывающими устройствами, подключенными к компьютеру с помощью кабелей. Курсор мыши будет перемещаться между одним компьютером и другим так же, как если бы у нас было два или три монитора, подключенные к одному оборудованию. Посмотрите, как это сделать.
Поддержка двух компьютеров / ноутбуков с помощью одной мыши и клавиатуры
Прежде всего, компьютеры, которые вы хотите контролировать с помощью одной мыши и одной клавиатуры, должны находиться в одной сети. Это может быть беспроводная сеть (Wi-Fi) или проводная сеть (кабельное соединение). Это второе решение, конечно, намного лучше, поскольку пропускная способность намного выше и, таким образом, минимизирует любые задержки или усечения, которые могут (но не обязательно) возникать при беспроводном соединении низкого качества.
Затем на обоих компьютерах мы должны установить специальное программное обеспечение, которое позволит вам управлять одним набором мышей и клавиатур. Для этой цели мы будем использовать бесплатное программное обеспечение под названием «Мышь без границ», предоставленное Microsoft Garage.
Скачать мышь без границ
Мы загружаем программу, а затем устанавливаем ее на обоих устройствах — в моем случае это будет настольный компьютер и ноутбук. У меня есть мышь и клавиатура, подключенные к компьютеру, но благодаря программе «Мышь без границ» я смогу использовать их на ноутбуке.
Во-первых, я запускаю программу на ноутбуке. Мне нужно получить код сопряжения, который позволит обоим устройствам соединяться друг с другом. Для этого щелкните правой кнопкой мыши значок «Мышь без границ» на панели задач и выберите «Настройки».
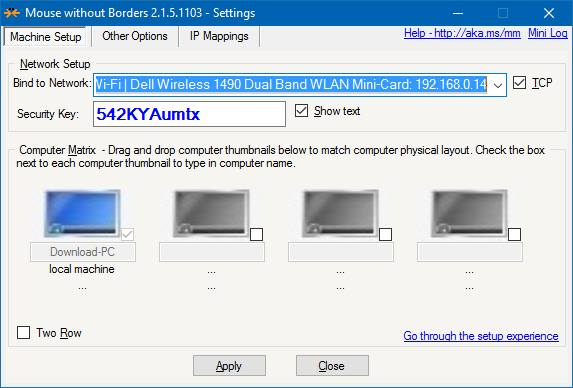
Параметры программы появятся в новом окне. Здесь нас интересуют два варианта:
Ключ безопасности — номер, который мы должны ввести на главный компьютер (с клавиатурой и мышью), чтобы подключить его к ноутбуку или другому компьютеру
Имя компьютера — название устройства отображается ниже в разделе «Компьютерная матрица». В моем случае мой ноутбук называется «Download-PC» и подписан как «Локальный компьютер». Для входа на главный компьютер потребуется имя ноутбука.
Я сохраняю данные выше, а затем на главном компьютере запускает программу «Мышь без границ». Программа спросит, если мы уже установили приложение на других компьютерах, которые мы хотим контролировать, — мы выбираем «Да». Появится краткая форма спаривания, в которой вы вводите ранее сохраненный код безопасности и «имя компьютера», то есть имя второго компьютера.
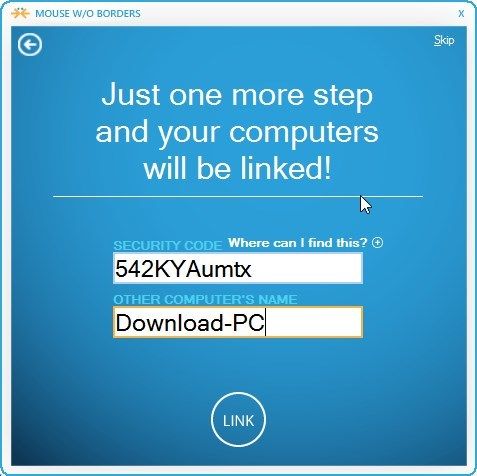
После ввода данных нажмите кнопку «Ссылка», чтобы компьютер подключился к ноутбуку. В конце концов, мы можем нажать кнопку «Пропустить», чтобы пропустить оставшуюся часть руководства. На экране появится окно настроек (Настройки).
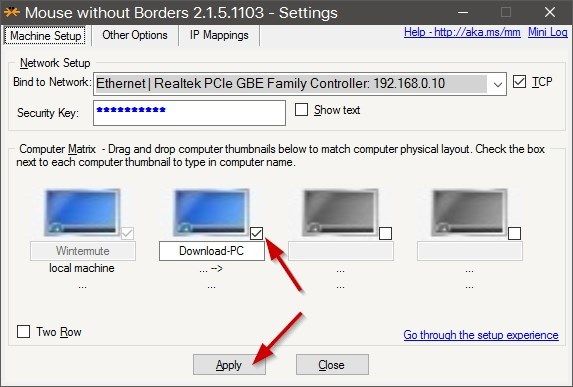
В разделе «Компьютерная матрица» будет отображаться имя нашего второго компьютера / ноутбука — мы удостоверимся, что ноутбук отмечен в списке и нажмите «Применить». С этого момента мы можем управлять обоими компьютерами с помощью одной мыши и клавиатуры.
Дополнительная конфигурация мыши без границ
Чтобы «перепрыгнуть» курсор мыши с одного компьютера на другой, просто переместите курсор мыши с края монитора — так же, как если бы у вас было два монитора, подключенных к одному компьютеру. Однако может оказаться, что наш ноутбук находится на правой стороне нашего компьютера, и мы должны переместить указатель мыши над левым краем монитора, чтобы перейти к экрану ноутбука. Это неудобно, но мы можем легко изменить его.
На главном компьютере щелкните правой кнопкой мыши значок «Мышь без границ» на панели задач и перейдите на вкладку «Настройки». В разделе «Компьютерная матрица» есть миниатюры подключенных устройств. В моем случае это «Wintermute» (настольный компьютер) и «Download-PC» (ноутбук).
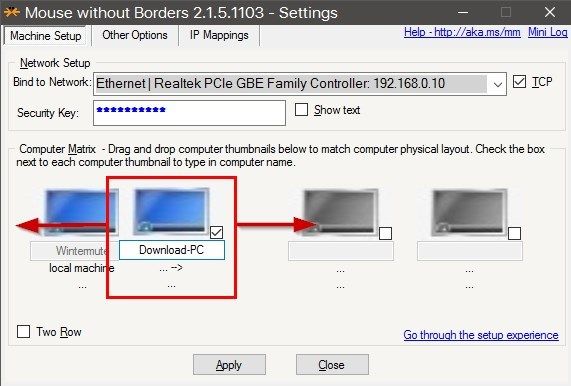
Порядок отображения наших компьютеров отражает их реальное местоположение. Достаточно захватить эскиз нашего компьютера и перетащить его влево или вправо, чтобы они отображались в программе в том же порядке, в котором они фактически стояли рядом друг с другом. Мы подтверждаем изменения с помощью кнопки «Применить». Теперь перемещение курсора мыши на реальную сторону ноутбука переместит курсор с одного экрана на другой.
Кроме того, программа «Мышь без границ» вводит небольшую ошибку для польских пользователей. Приложение имеет сочетания клавиш, основанные на клавише Alt, который является тем же самым типом, который мы используем для ввода «польских черешков» в тексте. Например, доступна комбинация клавиш ALT + L, которая блокирует один из экранов. Это означает, что при попытке ввести букву Ł вы можете заблокировать систему.
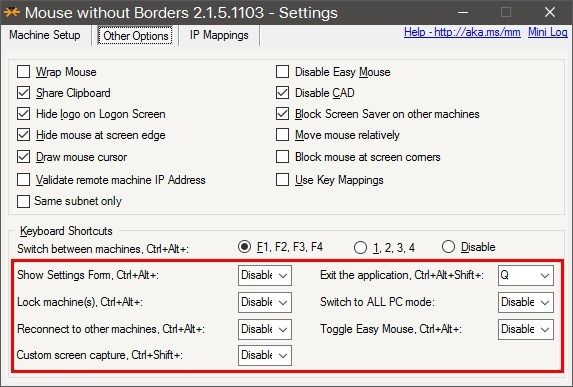
К счастью, вы можете отключить его — перейдите на вкладку «Другие параметры», а затем в разделе «Клавиши быстрого доступа» отключите отдельные сочетания клавиш, установив их на «Отключить», как показано на скриншоте выше. Теперь сочетания клавиш будут недоступны, и мы сможем свободно использовать клавиатуру для ввода польских символов.
Что такое переключатель KVM, и что он представляет из себя?
KVM — это акроним для клавиатуры, видео (монитор) и мыши, который иногда также называется коммутатором ПК или электронным переключателем. Однако KVM-переключатель отличается от обычного коммутатора данных.
Основная функция коммутатора KVM — управлять, переключать и управлять многими ПК с помощью одной клавиатуры, монитора и мыши.
Когда запускается обычный ПК, операционная система автоматически пытается обнаружить сигналы клавиатуры и мыши.
После подтверждения подключения экран отображает начальную страницу. В результате, запуск одного ПК (CPU/Server) путается с запуском его клавиатуры и мыши.
Если вам нужно управлять несколькими ПК, вам необходимо приобрести несколько наборов клавиатуры, мыши и монитора. Это не самое лучшее решение, поскольку оно не только занимает много места, но и дорого.
Таким образом, коммутатор KVM — лучший вариант для экономии места, затрат и повышения эффективности управления.
При покупке KVM выбор часто зависит от количества ПК, которые вам нужно контролировать.
KVM с несколькими портами, как правило, более удобны в использовании без необходимости установки дополнительного программного обеспечения.
Им также можно легко управлять с помощью горячих клавиш или клавиш переключения.
Кроме того, некоторые из этих KVM, оснащенных только несколькими портами, даже не нуждаются в внешнем источнике питания. Из-за требований к окружающей среде (пространства) коммутаторы KVM высокого уровня с несколькими портами могут быть установлены на серверной стойке, используя только 1U или 2U в пространстве. Эти коммутаторы KVM также могут использовать IP-сети для управления точками питания и управления запуском или выключением ПК.
Основной функцией коммутатора KVM является использование только одного набора клавиатуры, монитора и мыши для запуска нескольких ПК. Важно, чтобы коммутатор KVM обеспечивал, чтобы сигналы клавиатуры и мыши достигали каждого ПК, и чтобы во время переключения не влиял на ПК-процессоры.

Коммутатор KVM также умеет обеспечивать стабильное разрешение видео, поддерживать несколько компьютерных платформ и операционных систем и иметь возможность взаимодействовать со многими различными брендами клавиатур и мышей.
Один коммутатор KVM может обеспечить всего два порта ЦП, в то время как установка нескольких KVM-переключателей может поддерживать более 4000 портов ЦП.
По мере увеличения количества подключенных компьютеров, сложность управления также возрастает, чтобы обеспечить такие функции, как дистанционное управление, множественная сегментация и безопасность на высоком уровне.
В удаленном управлении используются коммутаторы KVM с аппаратным управлением такое как PCAnywhere, VNC, OpenSSH и Microsoft Telnet Service.
Ранее KVM в основном использовались в серверных комнатах и информационных центрах данных, оборудованных несколькими серверами. Средняя серверная комната среднего размера может содержать от 16 до 32 серверов, тогда как более крупная серверная комната может содержать более 100 серверов.

Некоторые основные термины для спецификаций коммутатора KVM включают:
- Порты. Количество портов указывает количество ПК, которые могут подключаться к KVM. Например, для 8-портового коммутатора KVM одна клавиатура, монитор и мышь могут управлять до 8 ПК. В настоящее время наиболее распространенное количество портов, оборудованных коммутатором KVM, — это 2, 4, 8, 16 или 32 порта.
Для более удобного управления и запуска нескольких ПК некоторые KVM имеют различные функции, помогающие в управлении, такие как горячие клавиши, экранное меню (OSD) и широковещательная передача. Некоторые инновационные компании KVM также разработали запатентованные встроенные основные логические чипы, чтобы повысить операционную стабильность и эффективность выполнения сигнала.
- Консоль. Консоль — это станция ввода/вывода для компьютера, включая монитор, клавиатуру и мышь (при необходимости). Однако в терминах KVM это относится к управлению, которое используется для управления клавиатурой, монитором и мышью ПК. Обычно консоль имеет три разных порта для клавиатуры, мыши и монитора. Спецификации для клавиатуры и мыши-разъема — USB и PS/2, а для монитора — DVI и HDB 15.
Примечание. Некоторые консоли KVM, поддерживающие аудио, также имеют порты для микрофона и динамиков. KVM, специально разработанные для использования с компьютерами SUN и MAC, имеют разные порты.
- CPU/KVM. Этот термин относится к подключенному ПК. Один порт CPU на KVM имеет три разных порта сигнала (клавиатура, мышь и монитор) для подключения к портам на ПК.
Чтобы сэкономить на спецификации материала (BOM) и увеличить удобство установки, некоторые компании производят собственные проприетарные кабели, объединяющие вышеупомянутые три кабеля в один.
Использование трех кабелей в одном упрощает пространство на рабочем столе, уменьшая беспорядок нескольких кабелей. На кабельные сигналы могут легко влиять помехи от внешних и даже внутренних источников. Поэтому для минимизации этих проблем рекомендуется выбрать профессиональный бренд KVM.
Примечание. KVM, поддерживающие аудио, также имеют порты для микрофона и динамиков, доступных на порту CPU/KVM.
Категории переключателей KVM можно разделить следующим образом:
- Небольшой офис и домашний офис (SOHO)
- Малый и средний бизнес (SMB)
- Крупный или высококачественный глобальный корпоративный уровень KVM
Многие компании KVM затем делят высококлассные KVM на высокопроизводительные KVM с дистанционным управлением и KVM с близлежащим управлением.











