HDMI драйвер
HDMI (High Definition Multimedia Interface) — интерфейс для передачи мультимедиа высокой четкости и разрешения, а также цифровых аудиосигналов с одновременной защитой от копирования. Соединение производится при помощи кабеля (с соответствующими разъемами) и драйвер для HDMI не нужен.
Если вы подключили через HDMI-разъемы телевизор к компьютеру, но возникли проблемы в виде отсутствия звука или изображения, или ваш ноутбук совсем не видит второго монитора, подсоединенного через этот интерфейс, причина не в отсутствии hdmi драйвера для кабеля.
Прежде всего необходимо проверить подключение: хорошо ли кабель вставлен в разъемы и верно ли выбран порт на телевизоре (сверьтесь с инструкцией производителя). Затем проверьте настройки на обоих устройствах.
На компьютере посмотрите какой из режимов подключения второго монитора выбран. Для Windows 10 — 7 нажмите сочетание клавиш Win+P и на экране появится всплывающее окно (вот так это выглядит на Windows 10);
- В режиме Отключить проектор (Только экран компьютера) изображения на телевизоре не будет.
- Выбирайте Дублировать (Повторяющийся), если хотите получить на втором экране ту же картинку, что и на основном.
- Режим Только проектор (Только второй экран) пригодится в качестве временного выхода из положения если на вашем ноутбуке не работает дисплей.
- Вариант Расширить позволит одновременно работать на компьютере и смотреть ТВ.
На телевизоре тоже нужны определенные настройки. Обратитесь еще раз к руководству пользователя от производителя или прочтите эту статью с пошаговой инструкцией по подключению hdmi кабеля. Также там есть еще одна подсказка: что делать когда на телевизоре есть изображение, но отсутствует звук.
Если все настройки верны, попробуйте поискать в каком из трех составляющих соединения может быть проблема: компьютере, мониторе или HDMI-кабеле . Сделать это можно только методом проб, используя другой телевизор, ноутбук или кабель. На ТВ или мониторе редко, но все-таки бывают нерабочие разъемы. Кабели тоже выходят из строя, кроме того, плохо, если они слишком длинные. В таких случаях нужны усилители, и ставят их на входе у телевизора.
При проблеме с компьютером сначала проверьте драйверы видеоадаптеров. Возможно, у вас устаревшая версия, а на сайте производителя есть свежее программное обеспечение. Подробно о том, что вообще делать, если вы даже не знаете какая видеокарта установлена на вашем ноутбуке, рассказано здесь. Обновление ПО делайте с подключенным по HDMI-кабелю телевизором.
Если же неисправность на ноутбуке не программного характера, а дело в самой видеокарте или HDMI-разъеме, то их придется заменить.
Драйверы на звуковые карты Intel High Definition Audio HDMI
В каталоге нет драйверов для Intel High Definition Audio HDMI под Windows . Скачайте DriverHub для автоматического подбора драйвера.
Драйверы для Intel High Definition Audio HDMI собраны с официальных сайтов компаний-производителей и других проверенных источников. Официальные пакеты драйверов помогут исправить ошибки и неполадки в работе Intel High Definition Audio HDMI (звуковые карты). Скачать последние версии драйверов на Intel High Definition Audio HDMI для компьютеров и ноутбуков на Windows.
Сложности управления водителем
Ошибки HDMI часто связаны с несовместимыми или устаревшими драйверами устройств. Драйверы устройств могут работать в один прекрасный день, а затем перестать работать на следующий день из-за ряда причин. Захватывающая новость заключается в том, что вы, скорее всего, можете обновить драйверы устройств HDMI, чтобы избежать неисправностей.
Это не просто, чтобы получить драйверы HDMI из-за большого и запутанного официального сайта Windows. Даже опытные, технически подкованные люди с хорошей привычкой обновлять драйверы устройств HDMI все еще могут найти весь процесс установки и обновления трудоемким и раздражающим. Установка неправильных драйверов может негативно сказаться на функциональности оборудования или операционной системы.
Из-за времени и сложности, связанных с обновлением драйверов, мы настоятельно рекомендуем использовать программное обеспечение для обновления драйверов. Средство обновления драйверов предоставляет новые версии драйверов для вашего оборудования, а также может сохранить резервную копию текущих драйверов перед внесением каких-либо изменений. Поддержание файла резервной копии драйвера является отличной функцией, которая позволяет вернуть любой драйвер обратно к предыдущей версии, в случае, если происходит что-то катастрофическое.
HDMI-LVDS. От макета к релизу

Разработать конвертер HDMI‑LVDS не имеющий прошивки. Аппаратная реализация на доступной элементной базе. Конвертер должен быть универсальным, поддерживать различные типы матриц (с одно- и двух-канальным LVDS) и напряжения управляющих сигналов инверторов. Работа в индустриальном температурном диапазоне.
Сформулированные основные технические требования:
- два канала LVDS (с возможностью переключения и использования одного);
- схемотехника платы должна включать в себя питатель для инвертора подсветки матрицы (желательно универсальный для матриц 12/24В);
- двухпиксельный режим работы конвертера;
- поддержка 24-bit матриц;
- рабочее напряжение конвертера 12/24В;
- рабочее напряжение панели 3,3В, 5В, 12В (24В от отдельного БП);
- управление яркостью/включением подсветки: 3,3В и 5В;
- иметь возможность управления изображением матрицы (зеркалить, переключать битность и т.д.);
- простое (механическое) конфигурирование платы (DIP-переключатели);
- геометрические размеры платы не критичны;
- включение/выключение, регулировка яркости кнопками на плате;
- индикация включения/выключения.
Первый вариант. Texas Instruments в линейке своей продукции предлагает конвертеры HDMI-RGB и RGB-LVDS. Микросхемы TFP401A, SN75LVDS83B и DS90C387A. Отличие SN75LVDS83B от DS90C387A в основном в том, что последний имеет два канала LVDS. Структурная схема такая (взято из документации TI):

Второй вариант — это использование микросхем ПЛИС (программируемая логическая интегральная схема). Минусом такой системы является добавление программной части для реализации конвертации, что, в свою очередь, дает и ряд преимуществ, например организация меню для настройки, возможность изменения размера картинки и т.д.
Также существует и третий вариант — это использование специализированных контроллеров. Тоже тянет программную часть на базе ОС, хотя и имеет множество преимуществ, в том числе настройки цвета/яркости картинки, регулировка отступов и размеров картинки, наличие меню и т.д.
После некоторой аналитической работы перевес был на стороне первого решения, основанного на микросхемах TI. Данная сборка дает возможность реализации конвертера под необходимые требования.
Выбор элементной базы для осуществления питания
Для питания платы напряжением 24В был выбран преобразователь LM22670 компании TI (24В -> 12В).
Напряжения 3,3В и 5В были получены с помощью конвертеров NCP3170 компании ON Semiconductor, так же прорабатывался вариант использования преобразователей ST1S10PHR компании STMicroelectronics, но изучив характеристики обеих микросхем в соотношении цена-качество оказались более доступными первые.
Управление подсветкой и настройками панели
Включение подсветки панели и регулировка яркости осуществляется напряжением 3,3В и 5В (зависит от конкретной модели матрицы). Включение происходит по средствам подачи логической единицы на определенный пин инвертора, регулировка — с помощью ШИМ. Для управления выведены кнопки на плату (так же имеется разъем для подключения внешней клавиатуры).
Обработчик кнопок и ШИМ реализованы на контроллере STM32F100, который так же управляет светодиодной индикацией (включение/выключение/прошивка EDID). Стоит отметить, что есть два типа управления подсветкой (ШИМ): логическая единица максимальная яркость или логический ноль максимальная яркость. В данной конструкции это реализуется по средствам прошивки контроллера, но можно было сделать DIP-переключатель. В разъем LVDS на плате был заведен пин 3,3В/5В/GND (через DIP-переключатель). На матрицах часто присутствуют управляющие пины: MAP (карта данных), BIT (выбор битности), MODE (обычный и зеркальный режим) и т.д… При необходимости управления этими параметрами можно завести соответствующий пин матрицы в разъем LVDS конвертера и изменять один них.
Настройка и первое включение
Настройка конвертера сводится к следующему:
1. Прошивка контроллера. Для этого был выведен разъем SWD, так как в планах не было изготовление 100к партии.
2. Установка параметров EDID. Тут пришлось долго разбираться с полями и версиями EDID.
Если кратко, то существует свободно распространяемое приложение «Deltacast E-EDID Editor». Самый простой способ — это «слить» EDID с любого монитора, а потом его редактировать под конкретный набор матриц и проверять на устройстве.

Приложение «Deltacast E-EDID Editor»
Все основные параметры находятся в даташите на матрицу. EDID на программаторе зашивается в микросхему eeprom (например M24C02). При подключении к ПК данные eeprom читаются и у пользователя появляется возможность выбирать параметры разрешения, частоты и т.д.
3. Подключение и тестирование. С некоторыми оговорками первый макет запустился и была отлажена прошивка контроллера и eeprom.
В итоге было сделано три итерации платы (включая релиз). Несколько вариантов печатных плат (1 и 2 — одно-канальный LVDS, 3 — двухканальный LVDS):

Печатные платы макетов с производства
В релизной версии платы было решено прошивать EDID в плату с помощью контроллера. Был написан простенький софт для ПК. Конвертер подключается к ПК по UART с помощью переходника USB-UART.
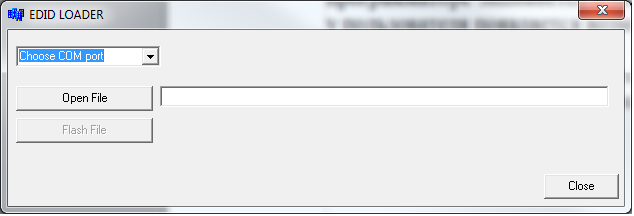
Приложение «EDID LOADER»
По релизному КД было сделано порядка 100 плат. Все работают, картинка отличного качества, регулировка и управление матрицей без нареканий. Сконфигурирован универсальный EDID, подходящий для большинства матриц заказчика.

Фото работы конвертера

Фото релизной версии конвертера
Драйвера для Видеокарт

265 Genius iLook 300

205 Samsung SCX-4300

164 Samsung SCX-4220

164 HP LaserJet P1005

139 Genius iSlim 300X

168 Windows XP Пакет драйверов Dri

145 Samsung SCX-4200

132 HP LaserJet Pro P1102

119 HP LaserJet 1018

98 Canon Laser Shot LBP1120

103 Acme GA-03

108 Acme GA-05

130 D-Link DSL-200

86 Logitech Formula Force EX

92 Samsung SCX 3200

79 Xerox Phaser 3121

96 HP Deskjet 2050

68 Defender Game Racer Turbo GT

86 Canon i-SENSYS MF4010

63

Размер файла : 232 Mb

362903 HP LaserJet 1010
Размер файла : 64.47 MB

340219 HP LaserJet P1005
Размер файла : 179.45 Mb

323776 HP LaserJet 1018
Размер файла : 221.58 MB

314872 GIGABYTE GA-8I915GL-MFK
Размер файла : 118 Mb

297560 Samsung SCX-4200
Размер файла : 50.02 Mb

241537 HP LaserJet 1020
Размер файла : 398.47 Mb

220312 Xerox Phaser 3117
Размер файла : 41.5 Mb

212455 GIGABYTE GA-8IE
Размер файла : 279.53 Mb

212218 Windows XP Пакет драйверов Dri

211231 HP Scanjet 2400
Размер файла : 7.32 Mb

199419 Biostar I945P-A7
Размер файла : 31 Mb

198211 Samsung SCX 3200
Размер файла : 124.4 Mb

192270 Canon Laser Shot LBP1120
Размер файла : 6.96 Mb

191418 Xerox Phaser 3100MFP
Размер файла : 113.73 Mb

177205 Asus P5LD2-SE
Размер файла : 257.22 Mb

173646 Asus P5KPL-AM
Размер файла : 148.16 Mb

172404 Samsung SCX-4300
Размер файла : 42.06 Mb

167497 Samsung SCX-4220
Размер файла : 71.14 Mb

163854 HP LaserJet 1100
Размер файла : 14.8 MB

160941
HDMI драйвер для Windows. Как подключить кабель к монитору

HDMI (High Definition Multimedia Interface) — это интерфейс предназначенный для мультимедиа высокой чёткости, который позволяет передавать цифровые видеоданные высокого разрешения и многоканальные цифровые аудиосигналы с защитой от копирования.
Обычно через кабель HDMI соединяют ноутбук к телевизору или к ЖК монитору через выход видеокарты. Для такого подключения драйвер для HDMI совсем не нужен.
Если вы подключили через HDMI-разъем телевизор к компьютеру, то иногда возникают проблемы в виде отсутствия звука или изображения, или ваш ноутбук не видит второго монитора, подсоединенного через этот интерфейс и причина вовсе не в отсутствии hdmi драйвера для кабеля!
Рассмотрим основные причины, из-за которых HDMI кабель может не работать:
-
Основная причина — это сгоревший порт HDMI.
Хотя стандарт HDMI и поддерживает «гopячее» подключение, но делать это крайне не рекомендуется. Так вот, если у вас (допустим) стоит плазменный телевизор, подключенный к такой розетке без заземления, то при определенном стечении обстоятельств, он может наводить фазу на HDMI кабель. Из-за чего, если вы не аккуратно вставите разъем при подключении, например, заденете внешний контур штекера, пытаясь попасть в гнездо — то устройство можно «спалить», вплоть до пожара. Также напряжение может идти через коаксильный кабель вашего кабельного оператора, что тоже негативно скажется на порт при подключении провода. Поэтому всегда необходимо отключать питание устройств при подключении разъемов.

- В режиме Отключить проектор (Только экран компьютера) изображения на телевизоре не будет.
- Выбирайте Дублировать (Повторяющийся), если хотите получить на втором экране ту же картинку, что и на основном.
- Вариант Расширить позволит одновременно работать на компьютере и смотреть ТВ.
- Режим Только проектор (Только второй экран) пригодится в качестве временного выхода из положения если на вашем ноутбуке не работает дисплей.
Также нелишним будет проверить драйвер на вашей видеокарте. Возможно у Вас установлена устаревшая версия драйвера. Обновите драйвер и программное обеспечение на сайте производителя Вашего устройства.
Сайт не содержит материалов, защищенных авторскими правами. Все файлы взяты из открытых источников.
© 2012-2022 DriversLab | Каталог драйверов, новые драйвера для ПК, скачать бесплатно для Windows kamtizis@mail.ru
Страница сгенерирована за 0.035761 секунд












