Как установить samsung scx 3400 без диска. Быстрый способ установки принтера без диска
Для нормальной бесперебойной печати документов с компьютера, используя Samsung SCX-3400, необходимо соблюдать некоторые требования, предъявляемые к данному устройству. Основные из них наличие установленного драйвера и заправленного картриджа. В данной статье вы узнаете о том, какой необходимо установить драйвер для Samsung SCX-3400, где его скачать, а также, какой использовать картридж, и решить возможные проблемы как с подключением, установкой и настройкой принтера, так и с установкой драйвера, картриджа и другие проблемы.
Чтобы компьютер взаимодействовал с принтером, необходимо установить драйвер Samsung SCX-3400 . Благодаря драйверам все подключаемые внешние устройства, в том числе принтеры, работают на компьютере. С помощью драйвера мы управляем принтером с компьютера, отправляем ему задания на печать и др. Драйвер Samsung SCX-3400 — это специальная программа, взаимодействующая с операционной системой для получения доступа к принтеру.
Samsung SCX-3400 скачать драйвер
Перед тем, как скачать Samsung SCX-3400 , во-первых, необходимо определить, какой именно подходит драйвер к вашей операционной системе, какой драйвер будет понимать систему и работать в ней. Нельзя просто так взять и установить на компьютер любой первый попавшийся драйвер, в надежде, что принтер станет работать. На выбор драйвера влияет ряд факторов.
Компьютерные новости, обзоры, решение проблем с компьютером, компьютерными играми, драйверами и устройствами и другими компьютерными программами.» title=»программы, драйверы, проблемы с компьютером, играми» target=»_blank»>Компьютерная помощь, драйверы, программы, игры
Какой драйвер устанавливать на Samsung SCX-3400
Если у вас установлена Windows XP, в таком случае вам необходимо скачать драйвер Samsung SCX-3400 для Windows XP. Если установлена Windows 7, соответственно, найти и скачать драйвер Samsung SCX-3400 для Windows 7. То же самое касается и других систем, принцип должен быть понятен. Более того, драйвер необходимо выбирать в зависимости от разрядности операционной системы. Так, если у вас стоит 64-разрядная операционная система, то и драйвер должен быть для такой же системы — 64-битный. И наоборот, для 32-разрядной — 32-битный драйвер.
Драйвер Samsung SCX-3400 бесплатно или платно
На официальном сайте производителей принтеров, устройства структурированы, можно быстро и легко выбрать необходимый драйвер. Достаточно ввести в поле поиска номер модели вашего принтера и система выдаст желаемый драйвер, а также все необходимое ПО, а также сведения и инструкции по установке и эксплуатации принтера. Там же можно выбрать и вашу операционную систему. Некоторые web-ресурсы производителей принтеров имеют специальные плагины и скрипты, которые, при загрузке страницы, автоматически определяют вашу операционную систему и предложат драйвер именно для вашей системы.
Конечно же, с официального сайта можно для принтера Samsung SCX-3400 драйвер скачать бесплатно. И лучший совет: всегда пользоваться только программным обеспечением с официальных сайтов разработчиков и производителей. Помните, при использовании драйверов с непроверенных источников, шансы на нормальную работу принтера невелики.
Samsung SCX-3205. Характеристики драйвера
Драйвер МФУ устройства для Samsung SCX-3205 и Samsung SCX-3205W для Windows XP.
- Устройство — принтер/сканер/копир
- Тип печати — черно-белая
- Технология печати — лазерная
- Количество страниц в месяц — 5000
- Максимальный формат — A4
- Максимальное разрешение для ч/б печати — 1200×1200 dpi
- Скорость печати — 16 стр/мин (ч/б А4)
- Время выхода первого отпечатка — 10 c (ч/б)
- Максимальное количество копий за цикл — 99
- Ресурс ч/б картриджа/тонера — 1500 страниц
- Тип картриджа/тонера — MLT-D104S
- Тип сканера — планшетный
- Разрешение сканера — 1200×1200 dpi
- Разрешение сканера (улучшенное) — 4800×4800 dpi
- Объем памяти — 32 Мб
Внимание! Перед установкой драйвера Samsung SCX-3205 рекомендутся удалить её старую версию. Удаление драйвера особенно необходимо — при замене оборудования или перед установкой новых версий драйверов для видеокарт. Узнать об этом подробнее можно в разделе FAQ.
Файлы для скачивания (информация)
SamsungUniversalPrintDriver3XPS.exe — для Windows Vista / 7 / 8 / 8.1 / 10 (27.1) V3.00.03.00:02
Samsung_SCX-3200_Print.exe — драйвер печати (Including Smart Panel : 1.25.01:15) для Windows XP / Vista / 7 (18.6 mb) V3.11.28.00:15
Samsung_SCX-3200_Scan.exe — драйвер сканера для Windows XP / Vista / 7 (45.9 mb) V3.20.81:07
Где взять драйверы?
Установить принтер на компьютер без установочного диска можно. В этом помогут разные способы. Так как на данном диске находятся драйверы, то необходимо их отыскать самостоятельно. В этом помогут встроенные функции Windows. Операционная система предусматривает наличие драйверов на некоторые устройства. Необходимо их изучить. Возможно, найдется тот вариант, который необходим вам.
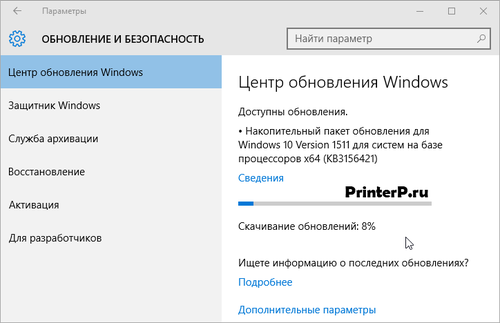
Еще один способ решения проблемы заключается в самостоятельном поиске необходимых драйверов. Многие производители разработали и выложили данную информацию в сети. Достаточно ее найти и загрузить на свой компьютер.
Но здесь стоит отметить, что важно работать с проверенными официальными сайтами производителей. В противном случае есть риск вместе с драйверами получить вирус. Последний способен заразить всю систему. В итоге потребуется провести ряд мероприятий по его устранению.
Первый способ: автоматический
Данный способ решения достаточно прост. Подойдет он для разных устройств: Samsung, Canon, НР и других. Основан он на автоматическом процессе обновлений. Данная функция является интегрированной. Она выполняет поиск, установку и настройку.
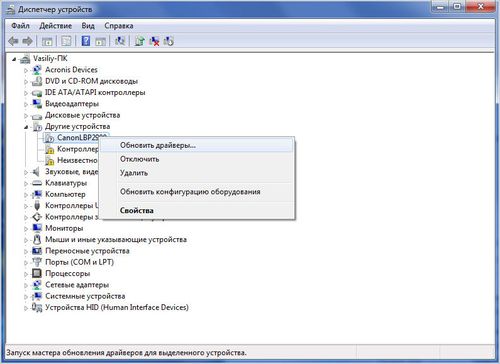
Установка и настройка
Чтобы ее воплотить в жизнь, необходимо выполнить следующие шаги. Для начала зайдите в панель управления. В этом поможет поиск. Потом найдите в предложенном списке строку «Устройства и принтеры» и нажмите левую кнопку мыши на ней. В открывшемся окне выберите «Windows Update». После чего запустите обновления. Их окончание свидетельствует о том, что процедура выполнена.
Данный вариант поиска и установки драйверов является самым удобным, так как не требует выполнения ручных манипуляций. Поэтому его стоит испробовать первым. Если не принесет желаемого результата, тогда стоит переходить к другим.
Второй способ: стандартные средства Windows
Данная система имеет свои средства, которые заложены в ее ресурсах. Их можно использовать для того, чтобы выполнить загрузку драйверов. Но прежде чем приступить, потребуется принтер выключить.
После этого нажмите «Пуск» и «Панель управления». В ней нажмите на «Устройства и принтеры». Откроется новое окно. В нем выберите «Установку принтера», после чего добавьте локальный принтер. Затем посмотрите, какие драйверы являются доступными. Для этого нажмите «Центр обновлений».
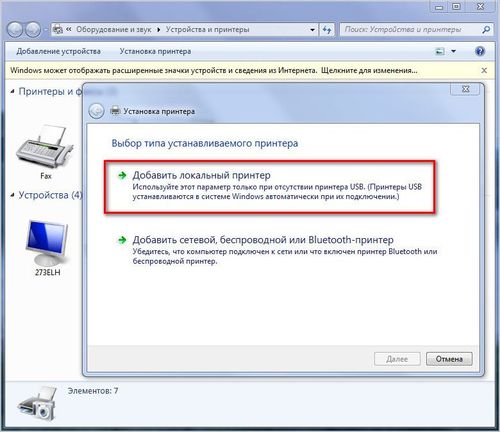
Если в предложенном перечне есть ваш принтер, то выберите его. Так, в левой колонке указан производитель, а в правой – модель. После этого необходимо загрузить файлы, которые нужны. При этом можно поменять их имя или оставить прежними. Потом поставьте галочку в графе «Нет общего доступа к принтеру» и продолжайте. Нажмите слово «Далее» и удалите устройство, которое установлено. На этом процедура закончена. Можно подключать принтер и использовать его.
Windows 7 и Windows 10 способны работать в автоматическом порядке. Они проведут анализ своих хранилищ и определят, есть ли необходимые драйверы. После этого самостоятельно используют их для нового устройства, в данном случае – принтера.
Третий способ: загрузка драйверов
Если методы, которые описаны выше, не принесли желаемого результата, то потребуется загрузить новые установочные драйверы. Это сделать легко и просто. Достаточно найти сайт, который содержит необходимую информацию. Как показывает практика, лучше отдавать предпочтение официальным. Таким образом вы избавите себя от лишних проблем.
Чтобы установить принтер Samsung без установочного диска, необходимо зайти на сайт, который предложен разработчиком. Отыщите его с помощью поисковых систем. Здесь есть графа, которая называется «Драйверы». Отыщите и выберите ее. Откроется окно, в котором вам будет предложено воспользоваться поиском. В соответствующей графе введите тип устройства, для которого выполняется поиск. После этого система предложит варианты, которые подойдут для этого устройства. Запускайте драйверы на компьютере по их целевому назначению.
Установка драйвера от другого принтера
Рассмотрим на примере Windows 7 64-bit и принтера Xerox Phaser 3116.
На сайте производителе ПО для этой системы нет. Можно попробовать от Xerox Phaser 3117.
- Скачиваем драйвер для Phaser 3117 и распаковываем его.
- Подключаем устройство к компьютеру.
- Открываем Пуск в поле поиска пишем «Диспетчер устройств». Запускаем его.
- Жмем правой кнопкой мышки по неизвестному устройству/принтеру, вызываем контекстное меню, и выбираем «Обновить драйверы…».
- Выполнить поиск драйверов она этом компьютере.
- Выбрать драйвер из списку уже установленных драйверов.
- Выбираем «Принтеры» и «Далее».
- Жмем «Установить с диска…».
- Указываем на файл xrxb7.inf в распакованной папке.
Печатайте с удовольствием.
Если вы нашли ошибку, пожалуйста, выделите фрагмент текста и нажмите Ctrl+Enter.
Печальная ситуация, когда Ваш печатающий аппарат оказывается без диска с драйверами или если нет дисковода в ПК. В этой статье мы расскажем, как установить принтер в таком случае. Без установочного диска это сделать более сложно, но реально даже для обычного юзера.
Нет особой разницы — хотите подсоединить к ноутбуку или устанавливаете на компьютер, все действия по подключению принтера будут идентичны. По сути, решение проблемы упирается в возможность установить драйвер. Как проделать данную процедуру мы рассмотрим на примере Windows 7 и моделях фирм HP, Canon и других.
Автоматическая установка
Рекомендуется включить автоматическое скачивание приложений производителей и значки для устройств. Это укажет «операционке» самостоятельно и автоматически искать «дрова» после подсоединения периферийных устройств.
Способ используется крайне редко и может применяться, если драйвера не удалось найти другими более простыми способами, рассмотренными в тексте ранее. Каждой оборудованию при подключении назначения уникальный идентификатор (ID).
Проверка принтера
Сначала убедитесь, что один конец кабеля USB подключен к разъему оргтехники, а другой — к порту компьютера. Если возможно, проверьте кабель, замените его новым.
вы можете исключить проблему с компьютером, подключив другой компьютер к печатающему оборудованию. Если статус изменился, причина в компьютере. В этом случае необходимо выполнить все настройки (описанные ниже). Таким же образом можно устранить проблему на стороне принтера. Также подключите к компьютеру еще одну печатную машину. Если рассматриваемый текст больше не появляется, проблема в принтере.
Из-за длительного бездействия устройство не может перейти в спящий режим. Это режим ожидания, который выключается при отправке задания на печать. Но в некоторых устройствах выйти из спящего режима можно только нажатием соответствующей кнопки на панели печатающего устройства. Нужно нажать кнопку выключения, а иногда есть отдельная кнопка, переводящая оборудование в рабочий режим.
Вы можете попробовать изменить статус принтера, выполнив следующие действия:
- Выключите прибор, нажав кнопку. Выньте шнур питания устройства из розетки. Отсоедините USB-кабель от персонального компьютера.
- Перезагрузите компьютер.
- После перезагрузки компьютера визуально осмотрите принтер на предмет дефектов или повреждений. Например, если возможно, осмотрите внутренние детали. При обнаружении удалите посторонние предметы.
- Совместите обе техники.
- Подключите шнур питания.
- Нажмите кнопку включения. Дождитесь завершения загрузки. Об этом будет свидетельствовать исчезновение звуков движения внутренних механизмов. О полной готовности к работе свидетельствует отсутствие уведомлений возле кнопок. Ничего не должно быть красным. Когда кнопка горит зеленым светом, это означает, что машина готова приступить к выполнению задач.
Сбой настроек
Проверьте, какое оборудование используется для печати по умолчанию. Для этого перейдите в панель управления, затем в «Оборудование и звук» – «Просмотр устройств и принтеров». Кликните на иконку принтера правой кнопкой и выберите опцию «Использовать по умолчанию». В некоторых случаях этого оказывается достаточно, чтобы устройство стало работать правильно.

Если проблема не решилась, кликните дважды на иконку оборудования, в открывшемся окне выберите вкладку «Принтер» и уберите галочки в пунктах «Приостановить печать» и «Работать автономно». Также нажмите на «Очистить очередь печати».

Если и это не помогло, перейдите в панель управления, выберите в меню «Просмотр» пункт «Мелкие значки», перейдите на вкладку «Администрирование» и откройте «Службы». В появившемся окне нужно найти службу «Диспетчер печати» и установить автоматический тип запуска.

Если служба остановлена, нажмите также на кнопку «Запустить», а затем отправьте на печать тестовую страницу.
Как установить принтер Samsung SCX-3400?
Установочный диск Samsung SCX-3400
Вставьте диск в компьютер и следуйте инструкциям на экране. Если диск содержит драйверы для разных операционных систем, в процессе установки выберите подходящий для вашей системы.
Как установить принтер без диска?
Если диска с драйверами Samsung SCX-3400 нет либо неисправен, можно установить принтер без диска. Потребуется подключение к сети Интернет. Откройте официальный сайт Samsung, выберите нужный драйвер, загрузите на свой компьютер. Запустите установочный файл и следуйте указаниям.
Как установить принтер Samsung SCX-3400 на другой компьютер?
Если необходимо установить Samsung SCX-3400 на другой компьютер или несколько компьютеров, воспользуйтесь USB флешкой. Если драйвер уже загружен, скиньте его на флеш и вставьте ее в тот компьютер, на котором планируется установить принтер. Запустите файл на флешке.
Установка драйвера в Windows 7
Чтобы синхронизировать работу принтера с компьютером для начала необходимо загрузить требуемые системные файлы. Необходимое программное обеспечение можно загрузить с нашего сайта. После открытия загруженного файла на экране появится окно, расположенное ниже. Здесь ничего не изменяем, нажимаем клавишу «Next».
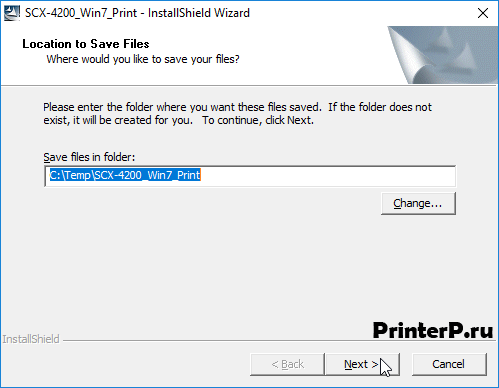
На данном этапе важно закрыть все открытые программы, чтобы избежать программных конфликтов при установке ПО. В нижней части окна выберите свой язык, после чего нажмите клавишу «Далее».
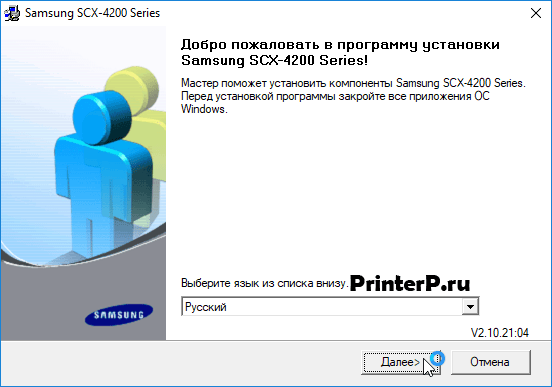
В следующем диалоговом окне программа-установщик предложит выбрать необходимый тип установки. Рядовым пользователям рекомендуется отметить галочкой тип «Обычная», в этом случае все важные компоненты установятся автоматически.
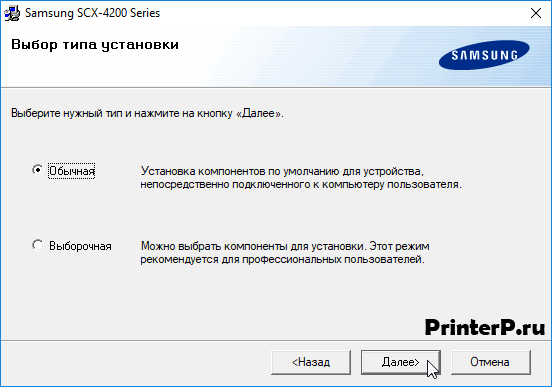
Для дальнейшей установки необходимо отключить питание принтера, затем соединить его с компьютером через USB-кабель. После включаем принтер и нажимаем кнопку «Далее». В этот момент компьютер может начать автоматическую установку, которую необходимо отклонить, закрыв соответствующее окно.












