Как на Windows 10 обновить все драйвера: 7 способов
Всем привет! Сегодня я расскажу вам, как обновить драйвера на Виндовс 10. Во многих статьях рекомендуют использовать программы типа DriverPack Solution или Driver Booster, но использовать я их крайне не рекомендую. Прям хочется спросить у данных авторов: что же вы творите, товарищи?!
Да они сильно упрощают установку драйверов, но есть один большой минус – дополнительно они устанавливают к вам в систему тонну мусора (дополнительные программы, приложения, утилиты). Все это будет висеть у вас в системе, в автозагрузке, забивать оперативную и системную память, тормозить работу ОС, а также забивать процессы и интернет-канал.
На самом деле использовать их можно, но за одним исключением и с одной дополнительной допиской, о которой я расскажу в самом конце. Я подготовил для вас действенные способы по обновлению разных драйверов. Если уж совсем ничего не получится, то смотрим последнюю главу, там я представил список программ, которые как раз помогают в установке и там я расскажу, как правильно ими пользоваться.
Автоматическая установка драйверов
Давайте посмотрим, как устанваливаются драйверы в операционной системе Windows 10. Для начала определимся, есть ли необходимость в установке драйвера. Для этого необходимо открыть «Диспетчер устройств»:
- Нажимаем на значок увеличительного стекла и открываем поиск.
- В поисковой строке набираем слово «Диспетчер».
- Выбираем «Диспетчер устройств».
- Открываем «Диспетчер устройств».

Если для устройства требуется установить драйвер, то он будет находиться в раскрывающемся списке под строкой «Другие устройства» и иметь рядом с собой желтый восклицательный знак:
- Щелкните правой кнопкой мышки по устройству, для которого хотите установить драйвер и выберете «Обновить драйверы».
- В следующем окне выберете автоматический поиск, далее произойдет поиск и установка драйверов на windows 10.
- После чего устройство будет правильно работать.
Возможно потребуется перезагрузить компьютер.

Установка и использование
Драйвера для Windows 10 64 bit в одном файле – это Snappy Driver Installer версии офлайн. Выглядит он в виде образа. Если у вас восьмой или десятый виндовс, нужно нажать правой кнопкой мыши по образу и выбрать «Подключить». Теперь вы можете наблюдать полный список файлов в виртуальном дисководе, где находятся ваши диски.
Также программа отлично подойдет для записи на диск или же флешку.
Сайты производителей устройств
Приведённый выше способ с выявлением идентификатора устройства и поиск с ним драйверов на специализированных сайтах – это, возможно, единственный способ отыскать драйверы для каких-то специфических комплектующих или периферии, в частности, для старых устройств или же дешёвых китайских, у которых иногда даже производитель неизвестен. Но драйверы на современную основную внутреннюю начинку компьютера предпочтительнее всего искать на официальных сайтах ноутбуков, материнских плат ПК и видеокарт. На сайтах разнообразных материнских плат и ноутбуков должны быть драйверы ко всем интегрированным устройствам (сеть, звук, USB и т.п.).
Сторонние программы для установки драйверов – это у нас альтернатива всем рассмотренным выше способам поиска и установки драйверов, примечательные комплексным подходом к установке драйверов и актуальностью их баз. Такие программы сканируют компьютер на предмет отсутствующих или устаревших драйверов, выдают нам результаты и предложения, ну и в соответствии уже с нашим решением потом пакетно внедряют драйверы. Программ такого типа очень много, многие из них платные. Из бесплатных толковых можно отметить Snappy Driver Installer. У этой программы имеется две версии – полная SDI Full, включающая локальную базу драйверов и весящая более 20 Гб, и только сам установщик драйверов SDI Lite, работающий в связке с Интернетом. Обе версии доступны на сайте Snappy Driver Installer .
Рассмотрим работу программы на примере SDI Lite. При запуске программы нам нужно выбрать вариант загрузки определённых данных, здесь оптимально будет выбрать «Загрузить только индексы».

После этого программа выявит устройства с отсутствующими или устаревшими драйверами. Отмечаем галочкой устройства, для которых мы хотим установить или обновить драйверы. И жмём «Установить».

Дожидаемся завершения установки.

И перезагружаем компьютер .
Любой отсутствующий драйвер можно установить, имея доступ в Интернет. Но чтобы Интернет был, у нас, конечно, должен быть установлен драйвер сетевого устройства. И не стоит полагаться только на Windows 10, полагаться на то, что система сама установит драйвер этого устройства. Лучше всё же хранить где-то на пользовательском разделе диска инсталлятор драйвера для адаптера Ethernet или Wi-Fi.
Если у вас остались вопросы, оставляйте их в комментариях ниже. А пока… пока.
Установка драйверов на новую модель ноутбука или стационарного ПК
В этой главе мы рассмотрим установку драйверного ПО на новом ноутбуке ASUS X540LJ и современном стационарном компьютере, основанном на материнской плате ASUS H110T и процессоре Intel Core i5-6402P. Первым рассмотрим установку на ноутбук ASUS X540LJ.

Для этого перейдем на его официальную страницу www.asus.com/Notebooks/X540LJ. На этой странице нас интересует кнопка Support , которая расположена в правой верхней части страницы.

Перейдя по этой ссылке, мы попадем на страницу поддержки, в которой нас интересует вкладка «Driver & Tools». На рисунке ниже показана открытая вкладка.

Для ноутбука ASUS H110T можно загрузить драйверное ПО только для Windows 10 64bit. На этой странице не нужно загружать все файлы подряд, а только драйвера. Кроме драйверов на странице загрузки находятся еще руководства, различные утилиты и файлы BIOS. Какие подвкладки нужно использовать для загрузки, показано в списке ниже:
- Chipset;
- ATK;
- AUDIO;
- VGA;
- LAN;
- Card Reader;
- TouchPad;
- Wireless;
- BlueTooth.
Дальнейшим действием будет скачивание всех архивов в отдельную директорию. Также стоит отметить, что на странице загрузки может быть не один драйвер для того или иного компонента ПК. Например, в подвкладке «VGA» находятся две версии для видеокарт NVIDIA, которые отличаются порядковым номером и датой выпуска. Какое драйверное программное обеспечение использовать, решать вам, но лучше всего ставить самое новое. После загрузки архивов можно приступать к инсталляции драйверов. Весь процесс установки мы описывать не будем, но покажем установку драйвера для сетевой карты. На изображении ниже показана поэтапная установка Driver Realtek LAN Driver.
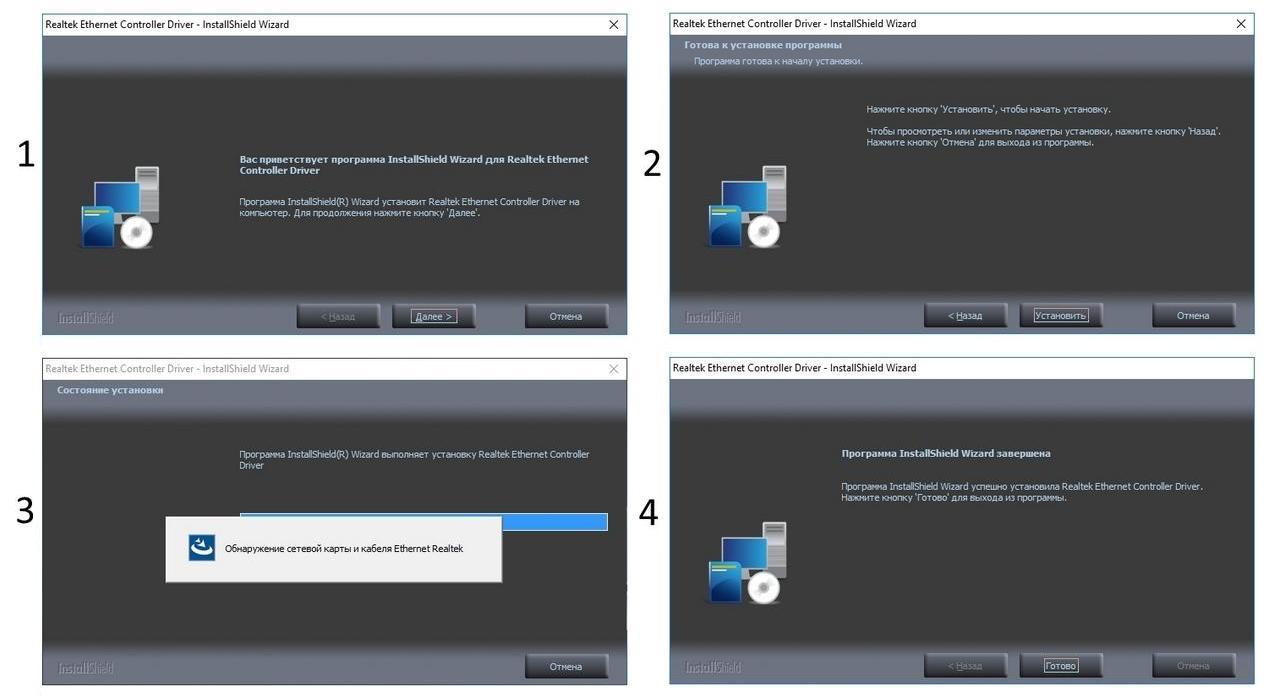
Установка остального драйверного ПО звуковой карты, чипсета и видео карты максимально схожа с установкой сетевого адаптера и сводится к поэтапным нажатиям кнопки Далее > и Установить . Найти драйвера для компьютера, базирующегося на материнской плате ASUS H110T и процессоре Intel Core i5-6402P, можно на сайте материнской платы www.asus.com/Motherboards/H110T. Процесс загрузки аналогичен скачиванию драйверного программного обеспечения для ноутбука ASUS X540LJ. Для остальных производителей компьютеров процесс загрузки драйверов максимально схож с описанным. Например, ниже изображено окно их загрузки для ноутбука Acer Aspire E5-532G.

Как удалить драйвер?
Полное удаление софтов для дополнительных устройств необходимо, если другие способы устранить возникшие неполадки не сработали. Используют два основных метода:
- с помощью сторонних программ;

- посредством внутреннего функционала.

Приложения загружают и распаковывают файлы. Запускают раздел очищения драйверов. Справа выводится список доступных устройств, по нужному следует щелкнуть один раз и следовать инструкциям.
↑ Установка драйверов
Золотое правило, которым не следует пренебрегать — перед установкой драйверов и любой программы создавайте вручную точку восстановления операционной системы.
Далее необходимо установить все недостающие драйвера. В Windows 8.1 и Windows 10 вшито огромное количество драйверов, также прекрасно работает центр обновлений, с помощью которого драйвера устанавливаются автоматически, чего нельзя сказать о предыдущих версиях. Всего я выделяю 3 способа установки драйверов.
Каким из них пользоваться решать вам, у каждого способа есть свои преимущества и недостатки. Так как я человек сильно занятый и у меня не всегда есть свободное время, я пользуюсь дополнительным софтом — Snappy Driver Installer, хоть и понимаю, что скачивание и установка драйверов с офф сайтов производителей правильней. Какой бы способ вы не выбрали, помните только то, что «дрова” нужно ставить в определенном порядке, а именно: Чипсет→ Management Engine Interface → Видеодрайвер → Звук → всё остальное.
Для тех, кто решил устанавливать всё вручную, покажу, где смотреть недостающие системе драйвера. Для этого опять жмем правой кнопкой мыши на значке «Этот компьютер» и в появившемся окне, слева выбираем «Диспетчер устройств».


В случае, если системе не будет хватать какого-то драйвера, вы увидите рядом с названием устройства характерный желтый восклицательный знак.

Обновление драйверов с помощью диспетчера устройств
Если компьютер тормозит или испытывает проблемы, можно выполнить следующие шаги, чтобы убедиться, что все устройства, установленные на нем, используют последние версии драйверов.
1. Щелкните правой кнопкой мыши кнопку Пуск и выберите Диспетчер устройств .

2. На экране диспетчера устройств щелкните Действие > Обновить конфигурацию оборудования .
Windows просканирует компьютер на предмет изменений оборудования и обновит драйверы устройств (при необходимости).
Поиск драйвера по коду экземпляра устройства
Часто бывает так, что пользователь не может найти нужный драйвер для конкретной модели устройства.
Эффективно решить проблему поможет поиск по идентификатору. Оправляйтесь в диспетчер устройств, ищите нужное наименование и, нажав по нему ПКМ, выбирайте вкладку сведения.
Дополнительные методы установки драйвера на ноутбук и компьютер «здесь»
Нас интересуют коды VEN и DEV — первый идентифицирует производителя, а второй — саму «железку».
Скопированную строку с кодом следует прогнать по базам, чтобы получить информацию об оптимальном драйвере и загрузить его.
Вот наиболее популярные:
-
— база с более чем 124 миллионами наименований.
Вставив скопированный ID в строку, пользователь сразу же получит несколько вариантов свежих драйверов на операционные системы разных версий и разрядности.
Сервис также имеет инсталлируемое приложение, автоматически определяющее идентификаторы всех комплектующих и подключенных устройств.
— один из крупнейших русскоязычных каталогов с возможностью быстрой загрузки драйверов из их хранилища.
Принцип действия аналогичен предыдущему. На нем можно отыскать старые дрова, если вдруг производительность устройства снизилась из-за недостатка оптимизации в новой версии (такое часто бывает со старым железом, которое разработчики перестали поддерживать), а на официальном сайте их уже удалили.
Теперь, когда вы узнали о том, как установить недостающие драйвера на Windows 10 ручным или автоматическим способом, обязательно попробуйте вышеописанные рекомендации в действии.
Ведь своевременно обновленные драйвера часто позволяют добиться более высокой производительности, устранить уязвимости и даже разблокировать дополнительный функционал.
И не забудьте поделиться ссылкой на статью в социальных сетях, если материал оказался для вас полезным!












