Что делать, если не работают порты USB?
Разработанный в конце прошлого века стандарт универсальной последовательной шины USB набрал популярность достаточно быстро. Основной задачей, которую ставили перед собой его разработчики, являлась унификация подключения периферийных устройств. Спустя 20 лет пользователи уже не вспоминают, а многие и не знают о таких интерфейсах, как PS/2, COM и LTP. Вся периферия, исключая разве что мониторы, подключается к ПК через этот разъем. Поэтому, когда выясняется, что в компьютере не работают порты USB, у пользователей начинается тихая паника.
У крупных корпораций, в которых со сложным оборудованием работают сотни людей, есть традиция писать инструкции на все случаи жизни. Помогает это далеко не всегда, но есть в них замечательная формулировка: «…при возникновении неисправности необходимо убедиться, что она не является следствием неправильных действий». Понимать это следует буквально. Если вы подключаете принтер в порт USB, а он не работает, не торопитесь поднимать панику. Посмотрите, где находится второй конец шнура. Он может лежать за принтером, выскочив из порта. Флешка, которая не открылась, может оказаться неисправной. Если же все делается правильно, а USB по-прежнему не работает, переходите к следующему этапу.
Что такое Prolific USB-to-serial Comm Port в ОС Windows 10, 8, 7?
Набор программного обеспечения для установки, отладки и удаления из системы преобразователя интерфейсов USB-to-COM работает на чипах от компании «Prolific Technology Inc». Обычно это набор драйверов, который устанавливаются на PC, и обеспечивает корректное взаимодействие преобразователя интерфейсов с компьютером пользователя.
Указанный преобразователь используется для работы с устройствами, которые подключаются к PC через последовательный (COM) порт. Это различные программаторы, принтеры, девайсы для работы с GPS-навигацией, с ГБО и так далее.

Пример устройства с драйвером
Поскольку использующиеся по умолчанию драйвер к чипам компании «PL-2303H» и «PL-2303X» написаны «Prolific Technology Inc» ещё в 2012 году, они плохо работают с новыми Виндовс 8 и 10. В этом случае компания рекомендует использовать устройства на чипах «PL2303TA» и «PL-2303HXD» для корректной работы с современными ОС.
- Для скачивания драйверов к устройству с чипом от «Prolific» перейдите на сайт производителя prolific.com.tw.
- Выберите чип, который используется в вашем устройстве, и загрузите к нему соответствующий драйвер (обычно в форме архива).
- Распакуйте архив, запустите инсталлятор, установите драйвер на ваш PC.

Корректно установленный драйвер в ДУ
Читайте также: Скачать драйвер для PCI-контроллер Simple Communications Windows 7 64 bit.
Что делать, если не работают USB на передней панели ПК
Еще одна распространенная ситуация — все разъемы исправно функционируют, но вот подключение к USB на передней панели компьютера ни к чему не приводит. Почти всегда причина этого в том, что эти разъемы не соединены кабелем с «внутренним» разъемом USB (изображены ниже) на материнской плате.
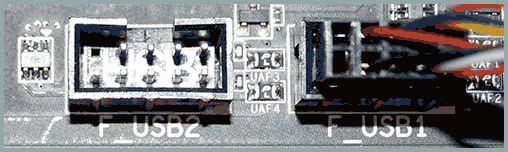
Об этом подробно и с фотографиями во второй части инструкции Как подключить разъемы передней панели компьютера к материнской плате.
Значение Com Port не отображается в диспетчере устройств?
Com Ports не отображаются в Диспетчере устройств, это имя ошибки, содержащее сведения об ошибке, включая причины ее возникновения, неисправность системного компонента или приложения для возникновения этой ошибки вместе с некоторой другой информацией. Численный код в имени ошибки содержит данные, которые могут быть расшифрованы производителем неисправного компонента или приложения. Ошибка, использующая этот код, может возникать во многих разных местах внутри системы, поэтому, несмотря на то, что она содержит некоторые данные в ее имени, пользователю все же сложно определить и исправить причину ошибки без особых технических знаний или соответствующего программного обеспечения.
Если вы получили эту ошибку на своем ПК, это означает, что произошла сбой в работе вашей системы. Общие причины включают неправильную или неудачную установку или удаление программного обеспечения, которое может привести к недействительным записям в вашем реестре Windows, последствиям атаки вирусов или вредоносных программ, неправильному отключению системы из-за сбоя питания или другого фактора, кто-то с небольшими техническими знаниями, случайно удалив необходимый системный файл или запись в реестре, а также ряд других причин. Непосредственная причина того, что «Com-порты не видны в диспетчере устройств», ошибка — это неправильное выполнение одной из обычных операций с помощью системного или прикладного компонента.
Почему не работает USB-порт компьютера или ноутбука?
Основные причины прекращения работы USB-порта:
- Неправильные настройки BIOS.
Если вы не можете войти в BIOS из-за того, что не работает USB-разъем, воспользуйтесь клавиатурой со штекером PS/2. Для исправления этой ошибки вам необходимо перейти в раздел BIOS — Advanced. Теперь откройте подраздел Настройка конфигурации устройств (Onboard Devices Configuration). В нем находятся настройки, отвечающие за функционирование USB-контроллеров. Если они находятся в отключенном состоянии, включите их. - Отсутствие подключения к материнской плате.
Нередко в компьютере просто может отойти контакт. Любая тряска и, тем более, неожиданное падение устройства могут вызвать разрыв соединения. Проверьте, надежно ли подключены разъемы USB1 и USB2. - Повреждение кабеля.
Вполне возможно, что причина по которой компьютер не может определить подключенное USB-устройство в том, что оно само повреждено. В большинстве случаев это связано с повреждением кабеля. - Нехватка электроэнергии.
Любая электронная техника требует определенного питания. Если к вашему компьютеру подключено слишком много устройств, существует вероятность того, что им всем попросту не хватит электроэнергии для полноценного функционирования. Поэтому попробуйте отключить ненужные в данный момент девайсы и проверить работоспособность приоритетного устройства. - Драйверы устройства.
Один из важнейших аспектов нормального функционирования устройств — драйверы. Нередко мы или вовсе забываем или обновляем по праздникам раз в пять лет. Поэтому, если вы столкнулись с нерабочим USB-устройством, рекомендуем попробовать обновить драйвера для него. - Повреждение контроллера.
Это, пожалуй, самый тяжелый и неприятный исход для любого пользователя, поскольку он вынуждает тратить некоторую сумму на ремонт. Если USB-контроллер на материнской плате был физически поврежден, проблему не исправить иным способом, кроме как отдать плату на ремонт в сервисный центр.
Подкорректировать настройки в системном реестре
Примечание : при работе в системном реестре — будьте аккуратны. Определенные изменения в нем могут стать причиной в невозможности загрузки ОС Windows.
1) Сначала необходимо открыть редактор реестра: для этого нажмите Win+R , и введите команду regedit .

regedit — открыть редактор реестра
2) Далее нужно найти ветку:
и удалить из нее параметры «LowerFilters» и «UpperFilters» (разумеется, если они присутствуют там).
3) Перезагрузить компьютер и проверить работоспособность портов.
Решение 7. Переустановите драйвер последовательного порта
Как мы уже упоминали, иногда проблемы с вашим последовательным портом могут быть вызваны вашими драйверами. Если вы продолжаете получать сообщение Невозможно открыть последовательный порт , вы можете решить проблему, просто переустановив драйвер последовательного порта. Это довольно просто сделать, и вы можете сделать это, выполнив следующие действия:
- Откройте Диспетчер устройств .
- Найдите свой последовательный порт, щелкните его правой кнопкой мыши и выберите Удалить устройство .
- Теперь нажмите Удалить , чтобы подтвердить.
- После удаления устройства перезагрузите компьютер.
После перезагрузки компьютера Windows должна установить драйвер по умолчанию, и проблема с ним будет полностью решена.
Сброс назначенных COM портов Windows через реестр
Информация об используемых COM портах хранится в ключе реестра CommDB в разделе HKEY_LOCAL_MACHINESYSTEMCurrentControlSetControlCOM Name Arbiter
-
Откройте редактор реестра (regedit.exe) и перейдите в указанную ветку.
Важно! Настоятельно рекомендуем предварительно создать резервную копию данной ветки реестра (File -> Export). В том случае, если что-то пойдет не так, вы сможете вернуться к первоначальной конфигурации COM портов.
Важно! Будьте предельно внимательными, ни в коем случае не добавьте в этот параметр дополнительные байт, иначе система может начать падать в BSOD.

Примечание. В разделе HKEY_LOCAL_MACHINEHARDWAREDEVICEMAPSERIALCOMM можно увидеть полный список COM портов, доступных в Windows.В разделе HKEY_LOCAL_MACHINEHARDWAREDEVICEMAPSERIALCOMM можно увидеться список COM портов, подключенных к системе.
Также вы можете использовать следующие две бесплатные утилиты для очистки занятых (In Use) COM портов:

- COM Name ArbiterTool – утилита для освобождения занятых COM портов. Запустите утилиту с правами администратора, выберите COM порты, которые вы хотите освободить и нажмите Clear unused Reservationsи Remove non-present devices;
- Device Cleanup Tool – утилита используется для поиска в реестре информации о ранее подключенных устройств (в ветке HKEY_LOCAL_MACHINESYSTEMCurrentControlSetEnum) и удаления неиспользуемых устройств и очистки резерваций COM портов.












