Как сканировать на принтере самсунг scx 4200
Программное обеспечение Samsung SmarThru входит в комплект поставки аппарата. Программа SmarThru упрощает сканирование.
SmarThru4 подходит для Windows 98 или более поздней.
Удаление программы Samsung SmarThru
Прежде чем приступить к удалению программы, завершите работу всех приложений, запущенных на компьютере.
1 В меню Пуск выберите Программы.
2 Выберите SmarThru 4, а затем – Удаление программы SmarThru 4.
3 В ответ на приглашение подтвердить удаление нажмите кнопку OK.
4 Нажмите кнопку Готово.
Может быть выведено приглашение перезапустить компьютер. В этом случае для сохранения изменений следует выключить, а затем перезагрузить компьютер.
Использование Samsung SmarThru
Чтобы начать сканирование с помощью программы SmarThru, выполните следующие действия.
1 Убедитесь, что устройство и компьютер правильно подключены друг к другу и включены.
2 Поместите фотографию или страницу на стекло экспонирования или в автоподатчик.
3 После установки программы Samsung значок SmarThru 4 появится на рабочем столе. Дважды щелкните значок SmarThru 4.

Дважды щелкните этот значок.
Откроется окно программы SmarThru.

Позволяет сканировать изображения и сохранять их в приложении или в папке, отправлять по электронной почте или публиковать на веб-сайте.
Функция редактирования изображения, сохраненного как графический файл, с последующим переносом его в выбранное приложение или в папку, отправкой по электронной почте или публикацией на веб-сайте.
Функция копирования с профессиональным качеством. Обеспечивает создание черно-белых или цветных копий изображений (если устройство поддерживает этот режим) и настройку параметров копирования.
Функция печати ранее сохраненных изображений. Обеспечивает печать черно-белых или цветных изображений (если устройство поддерживает этот режим). Оригинальными картриджами d4200a получите более качественную печать.
Позволяет отправлять по факсу изображения или файлы, сохраненные на компьютере. Эта возможность доступна, когда устройство поддерживает функции факса.
4 Нажмите кнопку Сканировать. В окне «SmarThru» появится строка меню Сканировать.

Строка меню «Сканировать»
Настройте параметры сканирования.
Нажмите для начала сканирования.
Строка меню Сканировать предоставляет следующие возможности.
Сканирование изображения и сохранение результата в графическом приложении, таком как Paint или Adobe Photoshop.
Сканирование изображения и отправка его по электронной почте. Возможность отсканировать изображение, предварительно просмотреть его и отправить по электронной почте.
Примечание. Чтобы отправить изображение по электронной почте, необходимо иметь клиентскую почтовую программу, например Outlook Express, установленную с вашей учетной записью электронной почты.
Сканирование изображения и сохранение результатов в папке. Позволяет отсканировать изображение, выполнить предварительный просмотр и сохранить изображение в нужной папке.
Сканирование изображения и распознавание текста. Позволяет отсканировать изображение, предварительного просмотреть его и отправить в программу оптического распознавания символов.
Рекомендуемые параметры сканирования для оптического распознавания символов:
– Разрешение: 200 или 300 тчк/дюйм.
– Тип изображения: Оттенки серого или черно-белое.
Сканирование изображения, предварительный просмотр и публикация полученных данных на веб-сайте в виде файла заданного формата.
Настройка основных функций Сканировать. Позволяет настроить параметры функций Приложение, Электронная почта, Распознавание и Веб-сайт.
5 Щелкните значок нужной функции.
6 SmarThru 4 открывает окно выбранной функции. Настройте параметры сканирования.
7 Чтобы начать сканирование, нажмите кнопку Сканировать.
Если требуется отменить задание сканирования, нажмите кнопку Отмена.
Использование экранной справки
Дополнительные сведения о программе SmarThru можно получить, нажав кнопку в верхнем правом углу окна. Будет открыто окно справки SmarThru, в котором можно просматривать экранную справку, поддерживаемую программой SmarThru.
Сканирование с использованием программного обеспечения, поддерживающего интерфейс TWAIN
Для сканирования необходимо использовать TWAIN-совместимые приложения, например Adobe PhotoDeluxe или Adobe Photoshop. Перед первым использованием сканера в настройках приложения укажите устройство в качестве источника TWAIN.
Процесс сканирования состоит из нескольких этапов.
1 Проверьте, что устройство и компьютер правильно подключены друг к другу и включены.
2 Загрузите документы в автоподатчик лицевой стороной вверх.
Поместите документ на стекло экспонирования лицевой стороной вниз (скупка картриджей на принтер hp, epson, canon, brother, скупка струйных картриджей от hp, epson, canon, brother, скупка струйных картриджей для принтеров, цена на скупку).
3 Откройте приложение (например, PhotoDeluxe или Photoshop).
4 Откройте окно TWAIN и задайте параметры сканирования.
5 Отсканируйте документ и сохраните полученное изображение.
Чтобы сканировать изображение, следуйте инструкциям программы. Обращайтесь к руководству пользователя данного приложения.
Сканирование с использованием драйвера загрузки рисунков Windows (WIA)
Устройство поддерживает драйвер загрузки рисунков Windows (WIA) для сканирования изображений. WIA — это стандартный компонент Microsoft, Windows, XP, предназначенный для работы с цифровыми камерами и сканерами. В отличие от драйвера TWAIN, драйвер WIA позволяет сканировать изображение и работать с ним без использования дополнительных приложений. Рекомендуем пользоваться оригинальными картриджами scx-4200 для получения высококачественных копий. Еслипечатьблеклая – приобретите новые чипы для самсунг scx 4200 для замены на картридже.
Драйвер WIA работает только под управлением системы Windows XP и только через порт USB.
Загрузите документы в автоподатчик лицевой стороной вверх.
Поместите документ на стекло экспонирования лицевой стороной вниз.
В меню Пуск выберите команды Настройка, Панель управления и Сканеры и камеры.
Дважды щелкните значок. Будет запущен мастер сканеров и камер.
Выберите параметры сканирования и нажмите кнопку Просмотр, чтобы увидеть, как внесенные изменения отражаются на изображении.

Нажмите кнопку Далее.
Введите имя файла, выберите его формат и расположение,
куда его необходимо сохранить.
Следуйте инструкциям на экране, чтобы отредактировать
изображение после его копирования на компьютер.
Если необходимо отменить процесс сканирования, нажмите кнопку Отменить в окне Мастера Сканер и камера.
Установка драйвера в Windows 7
Чтобы синхронизировать работу принтера с компьютером для начала необходимо загрузить требуемые системные файлы. Необходимое программное обеспечение можно загрузить с нашего сайта. После открытия загруженного файла на экране появится окно, расположенное ниже. Здесь ничего не изменяем, нажимаем клавишу «Next».

На данном этапе важно закрыть все открытые программы, чтобы избежать программных конфликтов при установке ПО. В нижней части окна выберите свой язык, после чего нажмите клавишу «Далее».

В следующем диалоговом окне программа-установщик предложит выбрать необходимый тип установки. Рядовым пользователям рекомендуется отметить галочкой тип «Обычная», в этом случае все важные компоненты установятся автоматически.

Для дальнейшей установки необходимо отключить питание принтера, затем соединить его с компьютером через USB-кабель. После включаем принтер и нажимаем кнопку «Далее». В этот момент компьютер может начать автоматическую установку, которую необходимо отклонить, закрыв соответствующее окно.
Samsung SCX—3205W
В режиме ожидания зажмите клавишу «STOP» и удерживайте примерно 2 секунды. В данном случае распечатается отчет о конфигурации принтера.
Если вам нужен отчет о сетевых настройках удерживайте клавишу «STOP» примерно 4 секунды.
Если удерживать уже знакомую вам клавишу 6 секунд и более, распечатается отчет о состоянии расходных материалов. Где вы можете узнать остаток по чипу.
Если принтер заблокировался из-за окончания ресурса картриджа, то отчеты распечатать невозможно, пока вы не вставите новый картридж, или пока не поменяете чип на рабочий.

Скриншоты с установкой
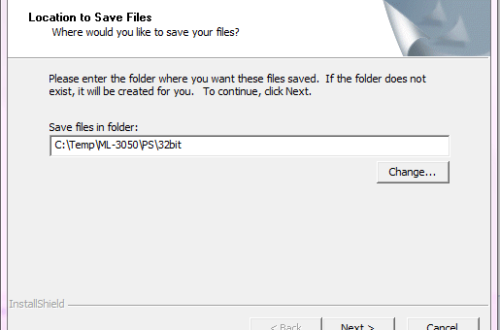
samsung-scx 4200
Похожие записи

Samsung ML-1610Samsung ML-2510Samsung ML-1710P
Универсальный драйвер — рекомендуем для установки
Чтобы воспользоваться этой программой вам надо зайди сюда, потом скачайте программу, подключите устройство и запустите утилиту. Более подробно читайте в статье (ссылка указана выше).
Windows 2000/2003/2008/XP/Vista/7
- Для принтера (11.56 MB): Samsung SCX-4220-Printer
- Для сканера (13.41 MB): Samsung SCX-4220-Scan
Работа с МФУ Stylus CX 4100
Если пользователь решил приобрести такой девайс, но ограничен в средствах, то можно присмотреться к модели Stylus CX 4100, выпускаемый компанией «Эпсон». Он имеет приемлемую цену и небольшие размеры. Он оснащен датчиком типа CCD, который отвечает за качество сканирования. Максимальное разрешение устройства составляет 1200х2400 точек на дюйм.
Сейчас следует разобраться с тем, как отсканировать документ на компьютер с принтера, используя этот девайс. Сразу стоит отметить, что устройство может работать в трех режимах: простом, автоматическом и профессиональном. При работе в первом режиме пользователю предстоит некоторые настройки делать самостоятельно. Профессиональный режим предоставляет возможность сделать все настройки в ручную, а в автоматическом, все выполняет само устройство.
Девайс в комплекте имеет компакт-диск, на котором находятся все нужные драйвера и софт, инструкцию для пользователей и соединительные кабеля. А сейчас непосредственно о том, как сканировать на принтере этой модели.
После подключения девайса к ПК необходимо установить драйвера, после чего устройство будет готово к работе. Затем следует поместить нужный документ в устройство, а на рабочем столе запустить приложение, которое было установлено вместе с драйверами. Там следует нажать на кнопку «Scan» и далее следовать подсказкам, которые будут появляться. Вот и весь процесс.
Как Сканировать На Samsung Scx 4100 ~ NET.Гаджет

Сканирование на Samsung SCX 4100 Сканирование позволяет преобразовывать изображения и текст в цифровой формат. Вследствии этого изображения конечно отправлять по электронной почте, размещать на веб-узле
Сканирование позволяет преобразовывать изображения и текст в цифровой формат. После этого изображения можно отправлять по электронной почте, размещать на веб-узле или использовать для создания документов, которые можно напечатать с помощью программного обеспечения Samsung SmarThru.
Основные операции сканирования
Он обеспечивает два способа сканирования.
Сканирование с помощью программы Samsung SmarThru. Запустите программу SmarThru и откройте окно «Scan To», чтобы начать сканирование.
Сканирование с помощью программного обеспечения, поддерживающего интерфейс TWAIN. Можно воспользоваться другими приложениями, включая Adobe PhotoDeluxe и Adobe Photoshop.
Для сканирования необходимо установить драйвер.
Сканирование осуществляется через порт LPT или USB, назначенный порту принтера.
Сканирование с помощью программы Samsung SmarThru
Программное обеспечение Samsung SmarThru расширяет возможности. Сканирование с SmarThru — просто удовольствие.
READ Как Настроить Сим Карту На Андроиде
Чтобы начать сканирование с помощью программы SmarThru:
1 Устройство и компьютер должны быть правильно подключены друг к другу и включены.
2 Откройте крышку стекла экспонирования.
3 Положите исходный документ на стекло лицевой стороной вниз и выровняйте по направляющим меткам в левом верхнем углу стекла.
4 Закройте крышку стекла экспонирования.
5 Если программа Samsung SmarThru установлена, найдите значок SmarThru 4 на рабочем столе. Дважды щелкните значок SmarThru 4.
Дважды щелкните этот значок.
Откроется окно программы SmarThru 4.
Как сканировать с принтера на компьтер
Извините и не судите строго Первое видео.
Сканер Самсунг Scx 4100 Драйвер
Сканер Самсунг Scx 4100 Драйвер
Функция сканирования изображения с последующим сохранением результата в памяти приложения или в папке, отправкой по электронной почте или публикацией на веб-узле.
Функция редактирования изображения, сохраненного как графический файл, с последующим переносом его в выбранное приложение или в папку, отправкой по электронной почте или публикацией на веб-узле.
Функция копирования с профессиональным качеством. Обеспечивает создание черно-белых или цветных копий изображений (если поддерживает этот режим) и настройку параметров копирования.
READ Фитнес Браслет Samsung Gear Fit 2 Pro
Функция печати ранее сохраненных изображений. Обеспечивает печать черно-белых или цветных изображений (если поддерживает этот режим) и настройку параметров печати.
6 Нажмите кнопку Сканирование. В окне «SmarThru 4» появится панель меню Сканирование.
Щелкните для просмотра справки.
Настройте параметры сканирования
Меню Сканирование предоставляет следующие возможности.
Сканирование изображения и сохранение результата в приложении. Позволяет просканировать изображение, оценить результат в окне предварительного просмотра и перенести полученные данные в выбранное приложение.
Сканирование изображения и отправка его по электронной почте. Позволяет отсканировать изображение, оценить результат в окне предварительного просмотра и отправить полученные данные по электронной почте.
Сканирование изображения и сохранение результатов в папке. Позволяет отсканировать изображение, оценить результат в окне предварительного просмотра и сохранить полученные данные в выбранной папке.
Сканирование изображения и распознавание текста. Позволяет отсканировать изображение, оценить результат в окне предварительного просмотра и отправить полученные данные в программу оптического распознавания символов.
Сканирование изображения, оценка результата в окне предварительного просмотра и публикация полученных данных на веб-узле в виде файла заданного формата.
READ Как Публиковать В Instagram С Компьютера
Настройка параметров основных функций меню Сканирование. Позволяет настроить параметры функций Приложение, Электронная почта, Распознавание и Веб-сайт.
Щелкните значок нужной функции.
В программе SmarThru 4 будет открыто окно выбранной функции. Настройте параметры сканирования.
Чтобы начать сканирование, нажмите кнопку Сканирование.
Чтобы отменить задание сканирования, нажмите кнопку Отмена на панели управления.
Post navigation
| Как установить драйвер, если нет файла setup.exe. В загруженном пакете драйверов нет программы установки (например, setup.exe или install.msi). В таких случаях можно установить драйвер вручную, используя файл с расширением .INF, содержащий сведения для установки. |
 Установка SSD для ноутбуков и настольных компьютеров. Передача данных. — Пошаговое руководство, показывающее, как установить твердотельный накопитель Kingston на настольный компьютер или ноутбук с помощью прилагаемого программного обеспечения Acronis. Установка SSD для ноутбуков и настольных компьютеров. Передача данных. — Пошаговое руководство, показывающее, как установить твердотельный накопитель Kingston на настольный компьютер или ноутбук с помощью прилагаемого программного обеспечения Acronis. |
| Самое необходимое программное обеспечение для любого компьютера — если вы купили новый компьютер или переустановили операционную систему, то на этой странице сайта вы найдете все необходимое программное обеспечение и инструкции по его установке. |
Драйвер – компьютерное программное обеспечение, с помощью которого операционная система (Windows, Linux, Mac и др.) получает доступ к аппаратному обеспечению устройства (компьютера, принтера, сканера и др. ).


Главная
Помощь в подключении и использовании компьютерных устройств, а также в поиске и установке драйверов и другого программного обеспечения. Драйвер – используется для управления подключенным к компьютеру устройством. Драйвер создается производителем устройства и поставляется вместе с ним. Для каждой операционной системы нужны собственные драйверы.

Сканирования документов
Для сканирования документов есть 2 варианта. Первый, воспользоваться стандартным от Windows способом и сканирование при помощи программы от Samsung.
Сканируем стандартным способом от Windows

И вот мы получаем готовое сканированное изображение
Выводы: простой и удобный способ, всё что необходимо есть.
Сканируем через программу Easy Printer Manager
В предыдущих пунктах мы установили данную программу и необходимые драйвера.
Как устранить ошибку lsu Samsung самостоятельно
Ошибка на принтерах Самсунг SCX 4200, 4220, 3119, 4300, 3200 и Xerox PE220 связана с неисправностью узла лазера.
Для устранения необходимо.
- Открыть крышку и осмотреть drum- unit (емкость с краской). Нужно каждый из картриджей проверить на исправность, убедиться, что они не сломаны.
- Со стороны датчиков снять крышку. Если датчик лазера сломан система автоматически блокирует, выдает lsu. Если с ним все нормально, причина скрывается в лазере.
Печать прекратится может из-за банального замятия бумаги. Восстанавливается после ее устранения.
Если не удалось устранить проблему самому обратитесь в сервисный центр. Своевременная помощь специалиста экономит деньги, время и силы.
Также производители Самсунг разработали специальное приложение, с помощью которого можно отследить состояние девайса. Помогает пользователям самостоятельно устранить неполадку. С его помощью можно обновить программное обеспечение, настроить беспроводный контакт.

Для установки SPD следуйте алгоритму.
Если у Вас остались вопросы или есть жалобы — сообщите нам

Задать вопрос
- Запустите установочный диск, который уже включен в комплект продукта. Также можно скачать приложение с официального сайта.
- Установите драйвер и программное обеспечение;
- Выберите «Диагностика».
Приложение позволяет устранить «Error»: выполнить следующие виды проверок:
- диагностика. Установка неполадок при печати;
- установка последней версии программного обеспечения;
- подключение беспроводной сети с использованием USB.
Также, если ошибка лазерного блока отобразилась впервые нужно сделать следующие действия:
- отключить на 10 секунд из электросети;
- включить питание повторно и запустить печать снова.
Дальнейшие повторение сигнализирует о поломке и требует быстрой реакции на ситуацию.
lsu — распространенная неисправность для моделей SCX 4220, 3119, 4300, 3200 и Xerox PE220, которая решается самостоятельно пользователем или в сервисном центре.
Мила Артюхова (Написано статей: 71)
Технический автор. Выпускает тексты на различные тематики и знакомит владельцев аппаратуры с проблемами. Самостоятельно проверяет смартфоны для отзыва «с первых рук». Просмотреть все записи автора →












