Сброс ошибки уровня тонера на аппаратах Kyocera
Новые модели принтеров и МФУ Kyocera (выпущенные после 2013 года) при использовании неоригинальных картриджей без чипа или заправке картриджей блокируются: — блокируется функция печати — появляется уведомление на дисплее об ошибке и/или красная световая индикация Тем не менее производитель, компания Kyocera, допускает работу с устройством и информация о сбросе ошибки указана в инструкции по эксплуатации. Необходимо выполнить одновременное нажатие на две кнопки и удержание в течение 3-4 секунд — до момента исчезновения надписи предупреждающей надписи на устройствах с экраном и/или появления зеленой индикации предупреждающих диодов.
В большинстве случаев для сброса информации об ошибке необходимо нажать кнопки [Сброс] (оранжевая) и [Ок] за исключением моделей серии Aquarius:
Драйвер для Kyocera ECOSYS M2040dn

Ниже будет описана инструкция по установке драйвера, однако если не получится, то сделайте по инструкции, где рассказывается в другой статье. Чтобы принтер Kyocera ECOSYS M2040dn работал правильно, можно было использовать все его возможности, важно правильно установить дистрибутив. Не все программное обеспечение устанавливается парой кликов. Приходится заходиться в настройки, извлекать данные из архивов. Мы подробно описали, как провести всю работу, чтобы установка прошла быстро. Сперва надо скачать драйвер Kyocera ECOSYS M2040dn. Используйте для этого ссылку с этой страницы. Нажмите на нее, выберете место загрузки и нажмите «Сохранить».
К вам на жесткий диск загрузится архив. Его надо распаковать. Для этого надо иметь программу-архиватор. Если ее нет, можно скачать в интернете и установить. Утилита есть в свободном доступе. Для распаковки наведите на архив мышку, нажмите на правую кнопку, появится выпадающий список. Там укажите, куда хотите извлечь архив.
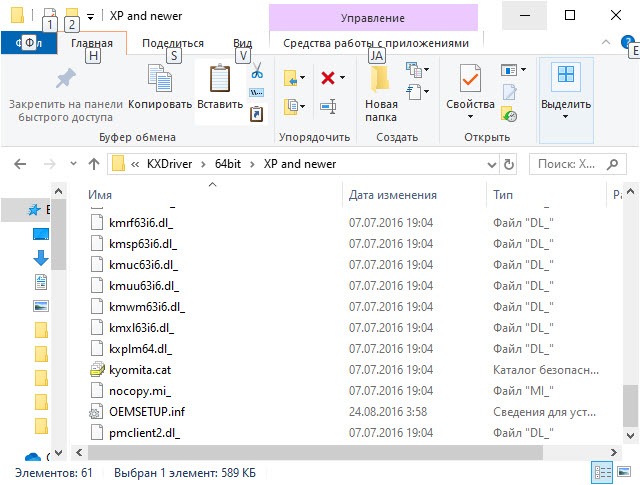
Далее мы опишем ручную установку, которая требуется для установки данного драйвера. Вам нужно выбрать меню «Пуск», там «Диспетчер устройств» (можно). Теперь следует соединить устройства дата-кабелем, подключить принтер к розетке и подождать немного, пока система распознает оборудование. В диспетчере должен появиться раздел «Другие устройства». В нем отображается неизвестное оборудование. Ваш принтер будет называться «Неизвестное устройство». Нажмите на него правой кнопкой мышки и в выпадающем списке выберете «Обновить драйверы».
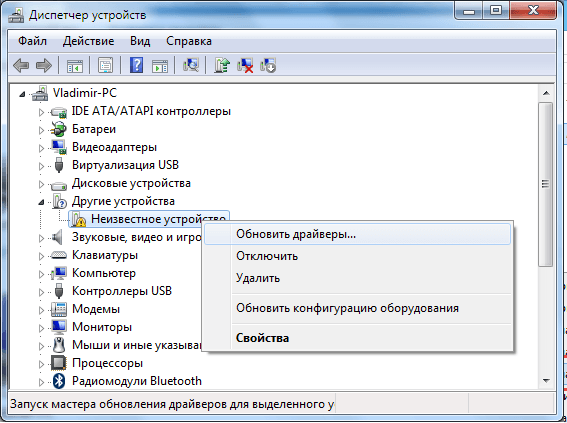
Вы увидите новое окно. В нем выберете второй способ поиска драйвера «…на этом компьютере».
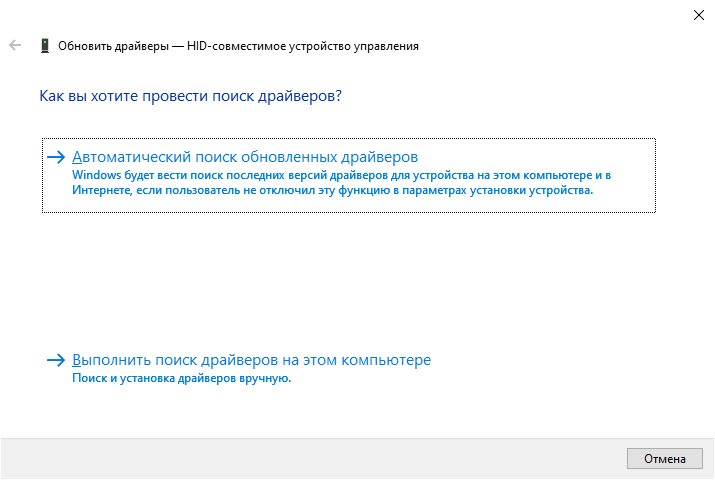
Нажмите на «Выбрать драйвер из списка…».
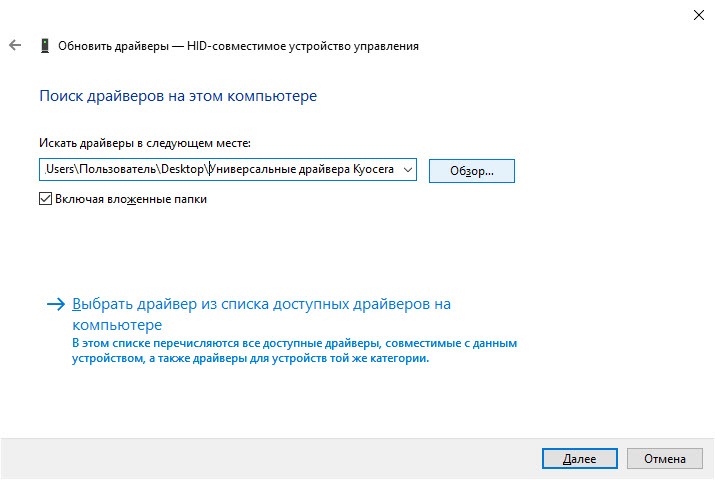
Появится выбор устройств для которых Вы устанавливаете драйвер, Вам надо выбрать раздел «Принтеры» и нажать «Далее».
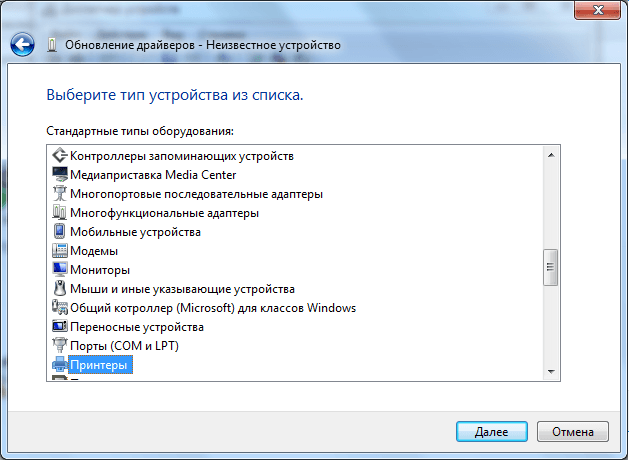
А уже в следующем окне нажмите «Установить с диска».
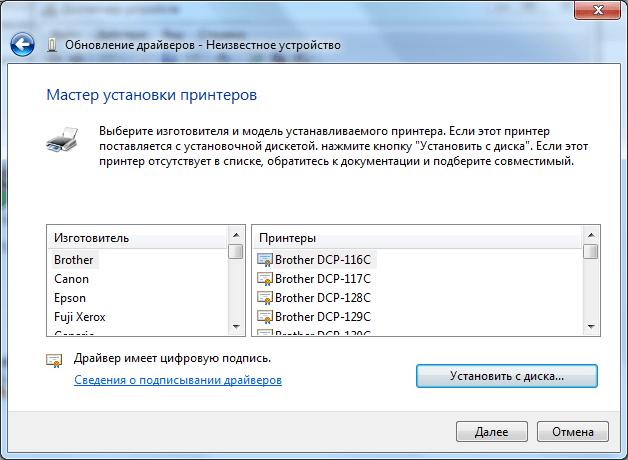
Далее надо выбрать папку в зависимости от разрядности вашей операционной системы. Если вы не знаете, какая у вас разрядность, изучите статью по этой ссылке. Открываем соответствующую папку.
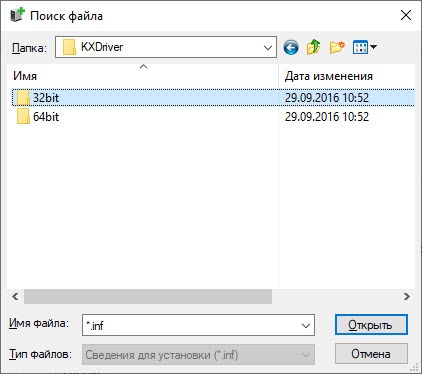
Нажимаем на файл «OEMSETUP.inf», потом на «Открыть».
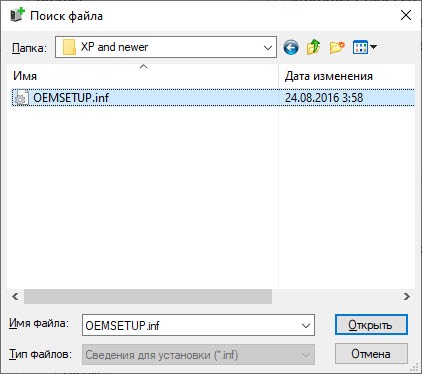
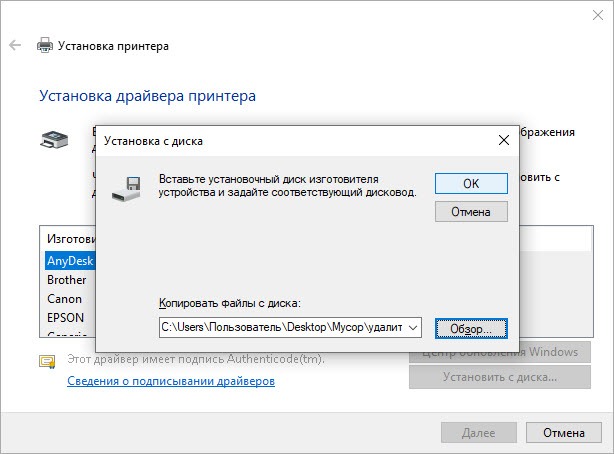
Вы увидите список моделей принтеров. Найдите в нем вашу и нажмите.
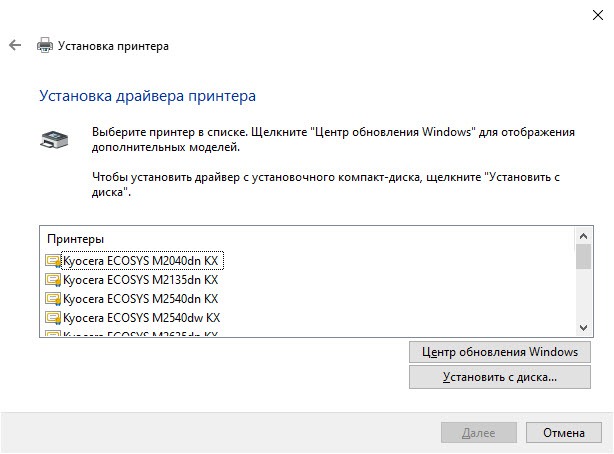
Введите имя принтера. Можете набрать любое слово или набор цифр.

На этом установка принтера завершена. Вставьте в принтер бумагу и нажмите на кнопку «Печать пробной страницы». Должна начаться печать. Осталось нажать на кнопку «Готово». Принтер полностью готов к работе.
Как настроить сканер Kyocera
В данной статье будут описания о том, как нужно настроить принтер Kyocera m2035dn не только для печати, но и сканирования тоже. На самом деле Kyocera Kyocera m2035dn, очень практичное устройство для офиса. Картридж способен печатать примерно 3000 страниц, доступна на нем, двухсторонняя печать и сканирование одновременно.

Сетевой интерфейс — проводной (Ethernet). В M2530dn еще и факс есть. Отдельный фотобарабан и отдельный тонер-картридж, что позволяет сократить расходы на замену, даже используя оригинальные расходники.
Поскольку это МФУ для офиса, соответственно самый правильный способ его использовать это прямое подключение устройства к локальной сети.
Как настроить сетевой сканер на мфу Kyocera ecosys m2035dn
Начало настройки это подключение МФУ к локальной сети. Разработчики Kyocera хлеб едят не зря — прямо с завода в настройках МФУ установлено автоматическое получение сетевых настроек через протокол DHCP, так что нужно лишь воткнуть сетевой кабель и проверить, видимость устройства в локальной сети. Узнать IP-адрес устройства можно напечатав отчет состояния устройства. Или через свойства принтера (вкладка Порты). Или через админку роутера (список подключенных клиентов сети).
Но если у вас в сети нет роутера (DHCP сервер), тогда нужно будет смотреть какой IP-адрес у МФУ и затем, на сетевой карте компьютера, ставить подходящий, чтобы состыковать их между собой. Можно и вручную указать IP-адрес на самом МФУ, но это делать неудобно. Сетевые настройки заблокированы логином и паролем, которые вводить неудобно (логин и пароль по умолчанию — Admin / Admin). Не понимаю, зачем в заводских настройках ставить логин и пароль на доступ через панель устройства? Тем более такие сложные для набора.

Но у МФУ есть веб-админка, доступная, через браузер, по IP-адресу устройства. Через нее вполне удобно управлять устройством и настраивать на него сканирование по сети Kyocera 2035dn. Однако для того, чтобы воспользоваться этой админкой, прежде устройство должно получить IP-адрес. Админка открывается в ограниченном режиме. Для доступа ко всем настройкам МФУ, нужно ввести административный логин и пароль (по умолчанию это Admin и Admin).
Примечание. При изменении сетевых настроек устройства нужно выключить и затем заново включить МФУ.
Настройка сканирования Kyocera m2035dn в папку
Если в локальной сети используется роутер, тогда нужно открыть админку роутера и там закрепить за МФУ его адрес на постоянной основе! Чтобы роутер при каждом включении присваивал МФУ именно этот IP адрес.
Kyocera ecosys m3145dn сканирование на компьютер

МФУ Kyocera Ecosys M2835dw представляет возможность сканирования и отправки документов на email. Но для того, чтобы это сделать надо разбираться в мудреном руководстве. Большое количество людей делают одно и тоже, разбираются в мануале, тратят на это время. Затем нужно показать еще большему количеству людей как это делать. Ниже представлена небольшая инструкция, которая описывает процесс сканирования и отправки документов на email в доступном виде.
Инструкция МФУ Kyocera Ecosys M2835dw – сканирование и отправка документа на email
- Нажимаем кнопку «Энергосбережение». При этом аппарат включится.
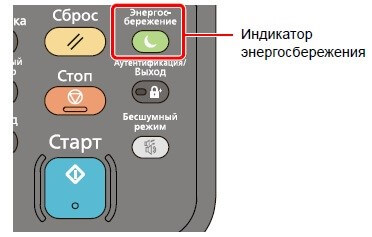
- Устанавливаем документ для сканирования на стекло (сканируемой стороной вниз) или в автоподатчик.
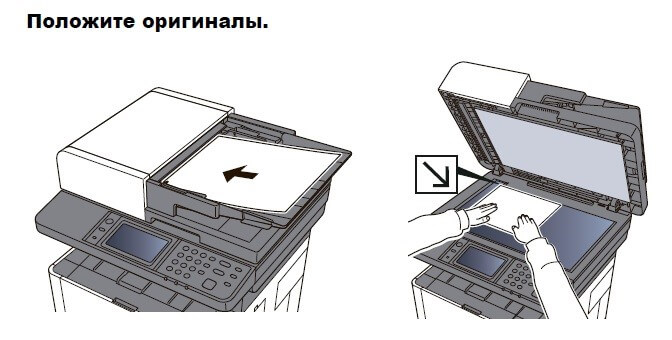
Не используйте с автоподатчиком оригиналы следующих типов. В противном случае возможно замятие оригиналов или загрязнение автоподатчика оригиналов:
- Края оригиналов со скобами скоросшивателя или скрепками (Перед загрузкой удалите все скрепки или скобы скоросшивателя, распрямите замятости, складки или загнутые уголки. Несоблюдение этого правила может привести к застреванию оригиналов);
- Оригиналы со следами клея или с клейкой лентой;
- Оригиналы с вырезанными фрагментами;
- Скрученный оригинал;
- Оригиналы со складками (разравнивайте складки перед загрузкой; несоблюдение этого правила может привести к застреванию оригиналов);
- Копировальная бумага;
- Мятая бумага.
- Нажимаем кнопку «Главный экран».
- На главном экране выбираем «Передать».
- Затем выбираем «Адресная книга».
- Далее выбираем из списка тех пользователей, кому будет отправлен отсканированный документ (устанавливаем галочки напротив нужных пользователей). Пролистывание экрана осуществляется стрелками вниз-вверх. После того, как будут выбраны все адреса, на которые будет отправлен отсканированный документ, нажимаем «ОК».


- Для начала сканирования документа и отправки на выбранный адрес, нажимаем кнопку «Старт».
- Произойдет сканирование и отправка оригиналов документов выбранным пользователям. Отсканированный документ будет отправлен на выбранный почтовый адрес (для отправки документа необходимо настроить отправку почты и заполнить адресную книгу).
Kyocera ecosys m3145dn сканирование на компьютер
+7 (381) 238 99 63 WhatsApp new@1module.ru

Автоматизация сервисного центра
Программа для сервисных центров и ЦТО
Подробнее
Доработки для 1С
Любые доработки систем 1С всего за 1500 р.час. Возможно уже есть готовые. Полный каталог разработок
Учет товаров по серийным номерам
Модуль позволяющий вести учет по серийным номерам и выводить на печать гарантийные талоны. Подробнее
Дополнение для автосервиса
Автоматизация СТО, шиномонтажной мастерской или мойки. Ознакомиться

Рассылка СМС
Уведомление клиентов или сотрудников с помощью СМС сообщений из 1С. Перейти

Модули, дополнения и отчеты для 1С
Больший список готовых решений для Вашей компании. Поддержка и сопровождение. Полный каталог разработок
Настройка МФУ Kyocera ECOSYS для сканирования на почту ftp smb share folder

1)Входим на web интерфейс МФУ по ip адресу http://192.168.1.xxx начальный логин пароль по умолчанию Admin/Admin initial login default password
2)Настройка синхронизации даты времени на мфу через ntp сервер Configuring date sync time on mfu
3)Настройка внешней адресной книги LDAP tcp 389 Setting up an external address book

4)Добавляем записи во внутреннюю адресную книгу e-mail SMB FTP Add entries to the internal address book
5)Настройка параметры и имя файла результата сканирования
Setting parameters and scanning the output file name

6)Настройка параметры электронной почты SMTP tcp 25 tcp 465 Configure email options

7)Настройка возможности сканирования на общую паку SMB tcp 445 FTP tcp 21 Configuring SMB CIFS FTP Scanning проверьте версию smb 1 2 3 на вашем сервере

Инструкция мануал руководство драйвера программы url Instruction manual driver program guide url











