Настраиваем домашнюю группу на компьютере с Windows 10
В операционной системе Виндовс присутствует функция, позволяющая наладить простой доступ к файлам для их просмотра или перемещения. Также устройства входящие в одну локальную сеть получают возможность удаленного управления принтерами, факсами и другим оборудованием. В данном материале расскажем, как подключиться к домашней группе Windows 10. Дополнительно затронем тему удаления рассматриваемого раздела из операционной системы версии 1803 и выше.
Процесс первоначальной настройки не отличается на всех Windows, начиная с «семерки». При этом, инструкция будет актуальна до Виндовс 10 версии 1803. В более поздних редакциях «Домашняя группа» удалена из функционала (возможность обмена файлами сохранилась – об этом более детально ниже).
- Посетить «Панель управления», выставить режим отображения «Значки».
- Найти и открыть раздел «Домашняя группа».
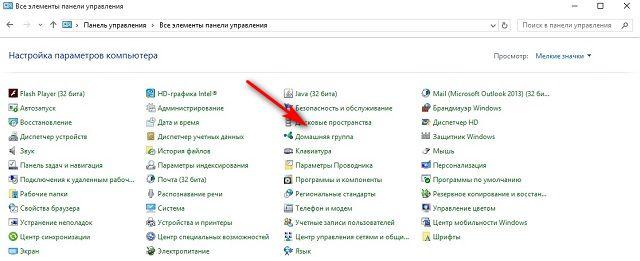
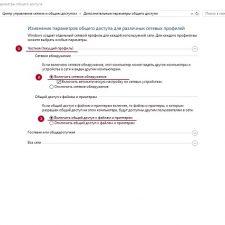
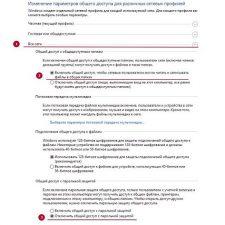
Теперь можно приступать к созданию домашней группы. Для этого потребуется:
- Повторить шаги 1-2 предыдущего списка.
- Система просканирует сеть, если «локалка» только создается, то отобразится сообщение об отсутствии домашней группы. В нижней части окна нажать кнопку «Создать…».
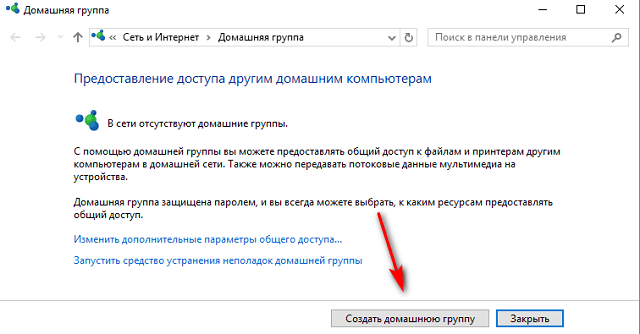
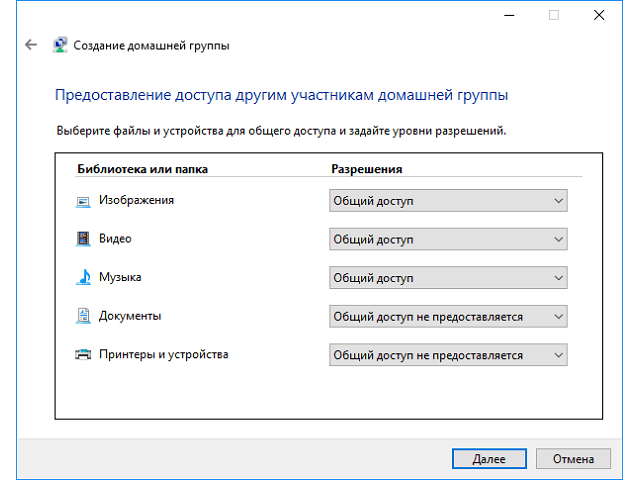
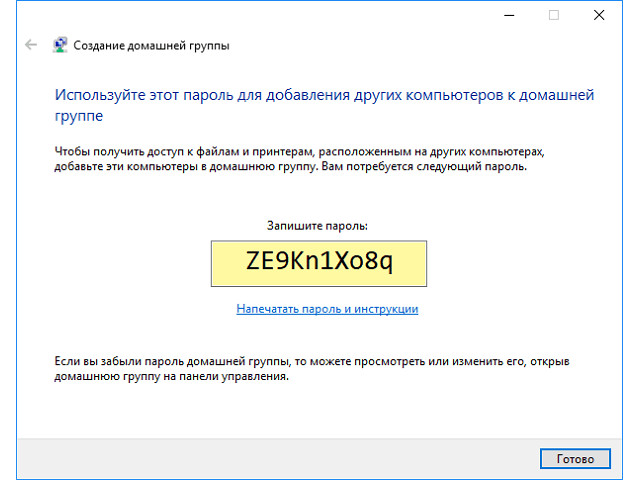
Условием для подключения других компьютеров является наличие установленной Windows 7, 8 или 10 (до версии 1803), а также подключение к одной сети через Wi-Fi или кабель.

Название рабочей группы может быть изменено на произвольное. Главное требование – оно должно быть одинаковое на всех ПК. Подробная инструкция об изменении предоставлена ниже.
Создание домашней группы в интерфейсе ModernUI/Metro
Все изменения домашней группы производимые в интерфейсе ModernUI/Metro автоматически изменяются и в классическом интерфейсе, и наоборот.

Нажмите сочетание клавиш + C или переместите курсор мыши в верхний правый или нижний углы экрана чтобы открыть панель Charms Bar, и нажмите Параметры .

Далее нажимаем Изменение параметров компьютера.

В открывшемся окне Параметры компьютера выбираем Сеть .

В открывшемся окне Сеть выбираем Домашняя группа.

В окне Сеть | Домашняя группа нажимаем кнопку Создать .

Домашняя группа создана, теперь выбираем какие папки мы отдадим в общий доступ, передвигая соответствующие переключатели.

Пароль для доступа к домашней группе находится ниже в том же окне.

Чтобы удалить домашнюю группу, в окне Сеть | Домашняя группа нажимаем кнопку Покинуть .
Создание домашней группы
-
.
- Изменяем вид значков. Выбираем мелкие, либо крупные. Находим раздел Домашняя группа и переходим в него.
- Появится всплывающее окно. Нажимаем «Создать домашнюю группу».

- Далее система попросит вас предоставить доступ другим пользователям к файлам различных типов. Даём доступ по своему усмотрению.

- Ожидаем некоторое время, пока Windows выполнит необходимую настройку.
- Если Домашняя группа создалась успешно, в следующем окне появится сгенерированный пароль, который нужен для подключения других пользователей из локальной сети. Его стоит обаятельно сохранить в надёжном месте.

Диагностика проблем, связанных с домашней группой
В том случае, если у вас возникают проблемы связанные домашней сетью, то вы можете воспользоваться средством устранения неполадок домашней группы. Это средство проверяет работу различных сетевых служб компьютера и позволяет убедиться, что компьютер является членом домашней группы, помогает решить проблемы, связанные с созданием и подключением к домашней группе. В первом диалоге диагностики и предотвращения неполадок на компьютере, нажмите на кнопку «Далее».
Сразу после нажатия на кнопку «Далее», мастер устранения неполадок домашней группы начнет анализировать ваш компьютер и попытается найти наиболее вероятные проблемы и устранить неисправности, которые могут быть связаны с домашней группой. Вам только нужно следовать шагам, предоставляемым мастером устранения неисправностей.
Создание «Домашней группы»
Друзья, сеть — это несколько компьютеров, объединённых между собой специальным кабелем, обеспечивающим обмен информации внутри сети. Компьютерные сети бывают разные: они могут состоять из нескольких компьютеров и даже нескольких тысяч компьютеров. Локальные (англ. местные) компьютерные сети представляют из себя группу близко находящихся друг от друга компьютеров. Они охватывают обычно один дом, одну коммерческую организацию, точку сбыта услуг и т.п. Локальные сети позволяют пользователям совместно использовать ресурсы компьютеров и подключенных к сети различных устройств — сканеров, принтеров, мультимедийной техники и т.п. В локальной сети пользователи могут просматривать расшаренные (т.е. с общим доступом) файлы друг друга, копировать их, при определённом уровне доступа редактировать и удалять.
В Windows 7, 8.1 и 10 (по версию 1709) её штатными средствами на базе физически реализованной локальной сети, созданной из напрямую подключённых компьютеров или обеспечиваемой роутером, можно создать «Домашнюю группу». «Домашняя группа» — это группа компьютеров в малой локальной сети, пользователи которой могут совместно использовать мультимедийные файлы, документы и принтеры. «Домашняя группа» создаётся с парольным подключением к ней, поэтому к расшаренным в рамках её использования сетевым файлам пользователи получают доступ без необходимости ввода пароля, как это происходит в обычной локальной сети. Если, конечно, такую сеть заведомо не настроить на беспарольный доступ. В общем, друзья, «Домашняя группа» — это нечто отдельной приватной сети для избранных пользователей, существующей на фоне общей локальной сети с расшаренными ресурсами для всех подряд.
В нашем случае будем работать с самой маленькой локальной сетью, состоящей из двух ПК: один из них на базе Windows 7, другой – на базе первой инсайдерской версии Windows 10 от 2015 года. Всё показанное на примере этих двух операционных систем будет касаться и Windows 8.1. К компьютеру с Windows 7 в нашем случае подключён принтер, собственно, сделать его общедоступным (т.е. доступным для второго компьютера) и ставится изначальная задача. И решать эту задачу мы будем с помощью «Домашней группы». Схема нашей локальной сети выглядит так.
Важный момент, друзья: для работы локальной сети все её компьютеры должны входить в единую рабочую группу Workgroup.
И также у компьютеров должны быть идентичны настройки сетевых карт. В нашем случае у обоих ПК стоят одинаковые настройки «Получать IP адрес автоматически» и «Получить адрес DNS-сервера автоматически».
На любом из компьютеров локальной сети запускаем функцию «Домашняя группа». Запустить её можно с помощью внутрисистемного поиска, в Windows 7 это поиск в меню «Пуск».
Выбираем «Создать домашнюю группу».
Жмём «Далее».
Чтобы добавить другие компьютеры в «Домашнюю группу», необходим пароль. Записываем его и храним где-то.
Всё, друзья, мы создали «Домашнюю группу».
Подключение
Ну что ж, домашняя группа создана, теперь осталось подключится. Теперь действия будут происходить на Компьютере 2.
1. Повторяем первых два пункта части Создание.(напомню, все происходит на втором компьютере)
2. Теперь мы уже видим окно, в котором нам предлагают вступить в ранее созданную группу. Просто клацаем Присоединится .
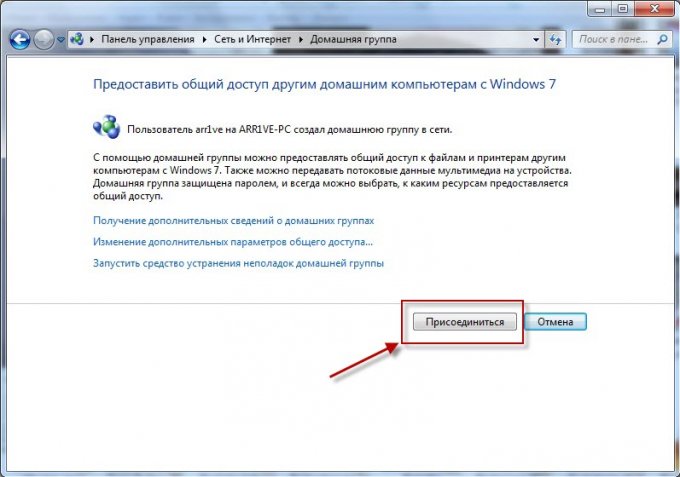
3. Выбираем пункты, которые мы хотим предоставить другим пользователям домашней группы — Далее .












