Что делать, если компьютер или ноутбук начал тормозить или медленно работать
Как правило, после первичной инсталляции Windows 10 компьютер просто «летает»: очень быстро открываются страницы в браузере и запускаются любые, даже самые ресурсоёмкие программы. Но со временем пользователи нагружают жёсткий накопитель нужными и ненужными программами, которые создают дополнительную нагрузку на центральный процессор. Это кардинальным образом влияет на падение быстродействия и производительность ноутбука или компьютера. Немалый объём ресурсов забирают на себя всевозможные гаджеты и визуальные эффекты, которыми так любят украшать свой рабочий стол некоторые неопытные юзеры. Сильнее «страдают» от таких непродуманных действий компьютеры, купленные пять или десять лет назад и уже морально устаревшие. Они не могут поддерживать на определённом уровне системные требования, которые нужны для нормальной работы современных программ, и начинают тормозить. Чтобы разобраться в этой проблеме и избавиться от зависаний и торможения устройств, основанных на информационных технологиях, нужно провести поэтапный комплекс диагностики.
Чтобы разобраться, в чём заключается причина торможения компьютера, необходимо провести комплексную проверку устройства. Все возможные способы уже известны и опробованы, остаётся только докопаться до сути конкретной проблемы. При правильном определении причины торможения устройства существует возможность увеличения производительности на двадцать-тридцать процентов, что особенно важно для устаревших моделей ноутбуков и компьютеров. Проверку придётся проводить поэтапно, постепенно исключая опробованные варианты.
Не хватает мощности процессора для нового программного оснащения
Чрезмерная нагрузка на центральный процессор является одной из самых распространённых причин, вызывающих зависание компьютера и приводящих к снижению его быстродействия.
Иногда пользователи сами создают дополнительную нагрузку на процессор. К примеру, устанавливают 64-битную версию Windows 10 на компьютер с четырьмя гигабайтами оперативной памяти, который с трудом справляется с объёмом потребляемых ресурсов для этой редакции дистрибутива, несмотря на 64-битный процессор. К тому же нет гарантии того, что при задействовании всех ядер процессора на одном из них не окажется дефекта кремниевых кристаллов, который отрицательно скажется на скоростных качествах изделия. Снизить нагрузку в этом случае поможет переход на 32-битную версию операционной системы, которая потребляет гораздо меньше ресурсов. Ей вполне достаточно стандартного объёма оперативной памяти в 4 гигабайта при тактовой частоте процессора 2,5 гигагерца.
Причиной зависания или торможения компьютера может быть маломощный процессор, не удовлетворяющий системным требованиям, которые предъявляют современные программы. При одновременном включении нескольких достаточно ресурсоёмких продуктов он не успевает справляться с потоком команд и начинает давать сбои и зависать, что приводит к постоянному торможению в работе.
Проверить нагрузку на процессор и освободиться от работы ненужных в данный момент приложений можно простым способом:
-
Запустите «Диспетчер задач», нажав комбинацию клавиш Ctrl + Alt + Del (можно также нажать комбинацию Ctrl + Shift + Del).

Щёлкните по пункту меню «Диспетчер задач»

Просмотрите процентную загрузку процессора

В панели «Монитор ресурсов» просмотрите процентную и графическую загрузку процессора

Выберите ненужные процессы и завершите их
Нередко дополнительная нагрузка на процессор возникает из-за продолжающейся активности закрытого приложения. Например, пользователь общался с кем-нибудь по Skype. По окончании общения закрыл программу, но приложение всё равно осталось активным и продолжило нагружать процессор ненужными командами, забирая часть ресурсов. Здесь как раз и поможет «Монитор ресурсов», в котором можно завершить процесс в ручном режиме.
Желательно иметь загрузку процессора в пределах шестидесяти-семидесяти процентов. Если она превышает этот показатель, то возникает торможение компьютера, так как процессор начинает пропускать и сбрасывать команды.
При слишком высокой нагрузке и явной неспособности процессора справиться с объёмом команд от запущенных программ существует всего лишь два способа, позволяющих решить проблему:
- приобретите новый центральный процессор с более высокой тактовой частотой;
- не запускайте большое количество ресурсоёмких программ одновременно или сведите их до минимума.
Перед тем, как бросаться покупать новый процессор, нужно обязательно постараться выяснить причину, по которой снизилось быстродействие. Это позволит принять правильное решение и не тратить зря денежные средства. Причины торможения могут быть такими:
- моральное устаревание комплектующих элементов компьютера. При стремительном развитии программного оснащения компьютерные элементы (оперативная память, видеокарта, материнская плата) не в состоянии поддерживать системные требования софта в течение многолетнего периода. Новые приложения рассчитаны на современные комплектующие с повышенными ресурсными показателями, так что устаревшим моделям компьютеров всё труднее обеспечивать нужное быстродействие и производительность;
- перегрев процессора. Это очень часто встречающаяся причина замедления работы компьютера или ноутбука. При повышении температуры сверх предельной величины процессор будет автоматически сбрасывать частоту, чтобы немного остыть, или будет пропускать такты. При прохождении этого процесса происходит торможение, оказывающее влияние на быстродействие и производительность;

Перегрев процессора является одной из причин, вызывающих зависания и торможения компьютера или ноутбука
После проведения начальных действий по выявлению причин торможения в работе можно переходить к более тщательной проверке элементов компьютера и системного программного обеспечения.
Видео: как отключить ненужные процессы через «Диспетчер задач» в Windows 10
Проблемы с жёстким накопителем
Торможение и зависание компьютера или ноутбука может возникнуть из-за проблем с жёстким диском, которые могут иметь как механический, так и программный характер. Основные причины медленной работы компьютера:
- свободное пространство на жёстком накопителе практически исчерпано. Это более характерно для старых компьютеров с небольшим объёмом винчестера. Нужно учитывать, что при нехватке оперативной памяти система создаёт на жёстком накопителе файл подкачки который для Windows 10 может достигать полутора гигабайт. При заполненном диске файл подкачки создаётся, но с гораздо меньшим размером, что влияет на скорость поиска и обработки информации. Для устранения этой проблемы необходимо найти и удалить все лишние программы с расширениями .txt, .hlp, .gid, которые не используются;
- дефрагментация жёсткого накопителя проводилась очень давно. В результате кластеры одного файла или приложения могут быть хаотично разбросаны по всему диску, что увеличивает время их нахождения и обработки при считывании. Эту проблему можно устранить с помощью утилит, предназначенных для работы с жёсткими накопителями, такими как Auslogics DiskDefrag, Wise Care 365, Glary Utilites, CCleaner. Они помогают избавиться от мусора, следов сёрфинга в интернете, упорядочивают файловую структуру и помогают очистить автозагрузку;

Не забывайте регулярно проводить дефрагментацию файлов на жёстком накопителе
- при частых перебоях в сети питания, когда компьютер незапланированно выключается;
- при выключении и мгновенном включении, когда считывающая головка ещё не успела припарковаться;
- при износе жёсткого накопителя, выработавшего свой ресурс.
Единственное, что можно сделать в этой ситуации, — проверить диск на битые секторы с помощью программы Victoria, которая попытается восстановить их.

С помощью программы Victoria можно провести проверку на битые кластеры и попытаться восстановить их
Видео: что делать, если жёсткий диск загружен на 100%
Нехватка оперативной памяти
Одной из причин торможения компьютера является нехватка оперативной памяти.
Современное программное обеспечение требует всё большего использования ресурсов, поэтому того объёма, которого хватало для работы старых программ, уже недостаточно. Обновление идёт стремительными темпами: компьютер, ещё недавно успешно справлявшийся со своими задачами, сегодня начинает тормозить.
Для проверки задействованного объёма памяти можно выполнить следующее:
- Запустите «Диспетчер задач».
- Перейдите во вкладку «Производительность».
- Просмотрите объём задействованной оперативной памяти.

Определите объём задействованной памяти

Определите ресурсы памяти в графическом и в процентном виде
Если торможение и зависание компьютера происходит по причине нехватки памяти, то можно попытаться исправить проблему несколькими путями:
- запускайте одновременно как можно меньше ресурсоёмких программ;
- отключите в «Мониторе ресурсов» ненужные приложения, которые активны в данный момент;
- используйте менее энергоёмкий браузер, такой как Opera;
- используйте утилиту Wise Memory Optimizer из состава программы Wise Care 365 или такого же типа для регулярной очистки оперативной памяти.

Щёлкните по клавише «Оптимизация», чтобы утилита начала свою работу
Видео: как оптимизировать оперативную память при помощи Wise Memory Optimizer
Слишком много программ в автозапуске
В том случае, если ноутбук или компьютер медленно работает при загрузке, это свидетельствует о том, что в автозапуск добавлено слишком много приложений. Они становятся активными уже в момент запуска системы и дополнительно забирают ресурсы, что приводит к замедлению работы.
При последующей работе автозагруженные программы продолжают быть активными и тормозят всю работу. Нужно проверять «Автозагрузку» после каждой инсталляции приложений. Не исключено, что новые программы пропишутся в автозапуск.
«Автозагрузку» можно проверить с помощью «Диспетчера задач» или программы стороннего производителя:
- С помощью «Диспетчера задач»:
- войдите в «Диспетчер задач», нажав комбинацию клавиш на клавиатуре Ctrl + Shift + Esc;
- перейдите во вкладку «Автозагрузка»;
- выберите ненужные приложения;
- щёлкните по клавише «Отключить».

Выберите и отключите ненужные приложения во вкладке «Автозагрузка»

В панели щёлкните по пиктограмме «Менеджер автозапуска»

В панели выберите ненужные приложения и удалите их
Видео: как убрать программу из «Автозагрузки» в Windows 10
Завирусованность компьютера
Если ноутбук или компьютер, работавшие раньше с хорошей скоростью, начинают тормозить, то возможной причиной этого может стать проникновение в систему вредоносной вирусной программы. Вирусы постоянно модифицируются, и не все из них успевают своевременно попасть в базу данных антивирусной программы до того, как пользователь выловит их из интернета.
Использовать рекомендуется проверенные антивирусы с постоянным обновлением, такие как 60 Total Security, Dr.Web, Kaspersky Internet Security. Остальные, к сожалению, несмотря на рекламу, часто пропускают вредоносные программы, особенно замаскированные под рекламу.
Многие вирусы внедряются в браузеры. Это становится заметно при работе в интернете. Есть вирусы, созданные для уничтожения документов. Так что диапазон их действия достаточно широк и требует постоянной бдительности. Чтобы обезопасить компьютер от вирусных атак необходимо постоянно поддерживать во включённом состоянии антивирусную программу и периодически проводить полную проверку.
Наиболее характерными вариантами заражения вирусами являются:
- много вариантов на странице при скачивании файлов. Как правило, в этом случае есть возможность подхватить троян, т. е. программу, передающую всю информацию о компьютере владельцу вредоносной программы;
- много восторженных комментариев на странице для скачивания программы;
- фишинговые страницы, т. е. поддельные страницы, которые очень сложно отличить от подлинных. Особенно те, где запрашивается номер вашего телефона;
- поисковые страницы определённой направленности.
Самое лучшее, что можно сделать, чтобы не подхватить вирус, — обходить стороной непроверенные сайты. Иначе можно поймать такую проблему с торможением компьютера, что не поможет ничего, кроме полной переустановки системы.
Перегрев компонентов
Ещё одна частая причина медленной работы компьютера — перегрев процессора. Наиболее болезненна она для ноутбуков, так как его комплектующие практически невозможно заменить. Процессор очень часто просто впаян в материнскую плату, и для его замены нужно специализированное оборудование.
Перегрев на ноутбуке легко определить: в районе нахождения процессора и жёсткого накопителя будет постоянно нагреваться корпус. За температурным режимом нужно вести наблюдение, чтобы из-за перегрева внезапно не вышел из строя какой-нибудь компонент.
Для проверки температуры процессора и жёсткого накопителя можно использовать различные сторонние программы:
- AIDA64:
- скачайте и запустите программу AIDA64;
- щёлкните по пиктограмме «Компьютер»;

В панели программы AIDA64 щёлкните по пиктограмме «Компьютер»

В панели «Компьютер» щёлкните по пиктограмме «Датчики»

Просмотрите температуру процессора и жёсткого диска в пункте «Температура»

Определить температуру процессора и жёсткого накопителя можно также при помощи программы HWMonitor
При превышении установленного температурного предела можно попробовать сделать следующее:
- разобрать и очистить ноутбук или системный блок компьютера от пыли;
- установить дополнительные вентиляторы для охлаждения;
- удалить как можно больше визуальных эффектов и обмен брандмауэра с сетью;
- купить охлаждающую подставку для ноутбука.
Видео: как узнать температуру процессора в Windows 10
Недостаточный объём файла подкачки
Проблема с недостаточным объёмом файла подкачки вытекает из нехватки оперативной памяти.
Чем меньше оперативной памяти, тем большего размера файл подкачки создаётся. Эта виртуальная память приводится в действие при недостаточном объёме штатной.
Файл подкачки начинает замедлять компьютер, если открыто несколько ресурсоёмких программ или какая-нибудь мощная игра. Это происходит, как правило, на компьютерах с установленной оперативной памятью не более 1 гигабайта. В этом случае файл подкачки можно увеличить.
Чтобы изменить файл подкачки в Windows 10, выполните следующее:
- Щёлкните правой кнопкой мыши по пиктограмме «Этот компьютер» на рабочем столе.
- Выберите строку «Свойства».

В выпадающем меню выберите строку «Свойства»

В панели щёлкните по пиктограмме «Дополнительные параметры системы»

В разделе «Быстродействие» щёлкните по кнопке «Параметры»

В панели щёлкните по клавише «Изменить»

Укажите размер нового файла подкачки
Видео: как изменить размер, удалить или переместить на другой диск файл подкачки в Windows 10
Влияние визуальных эффектов
Если компьютер или ноутбук устарел, то на торможение может сильно влиять большое количество визуальных эффектов. В таких случаях лучше минимизировать их количество для увеличения объёма свободной памяти.
Для этого можно применить два варианта:
- Уберите фон рабочего стола:
- щёлкните правой кнопкой мыши по рабочему столу;
- выберите строку «Персонализация»;

В выпадающем меню щёлкните по строке «Персонализация»

В панели выберите строку «Сплошной цвет»

Отключите ненужные визуальные эффекты при помощи переключателя или вручную
Видео: как отключить ненужные визуальные эффекты
Большая запылённость
Со временем вентилятор процессора или блока питания персонального компьютера покрываются слоем пыли. Этому же подвержены элементы материнской платы. От этого устройство нагревается и тормозит работу компьютера, так как пыль нарушает воздушную циркуляцию.
Периодически нужно проводить очистку элементов компьютера и вентиляторов от пыли. Это можно проделать с помощью старой зубной щётки и пылесоса.
Запреты брандмауэра
Даже при отсутствии подключения к интернету компьютер обращается к сетевым подключениям. Эти обращения носят длительный характер и съедают много ресурсов. Необходимо максимально ограничить их количество для ускорения быстродействия. Чтобы это сделать, выполните следующее:
- Откройте «Панель управления», дважды щёлкнув по соответствующему значку на рабочем столе.
- Щёлкните по пиктограмме «Брандмауэр Windows».

Щёлкните по пиктограмме «Брандмауэр Windows»

Кликните по кнопке «Разрешение взаимодействия…»

Отключите ненужные приложения, сняв галочки
Отключить нужно максимальное количество программ, имеющих доступ в сеть, для ускорения работы компьютера.
Слишком много мусорных файлов
Компьютер может снижать быстродействие из-за накопившихся мусорных файлов, которые тоже используют ресурсы оперативной памяти и кэша. Чем больше мусора на жёстком накопителе, тем медленнее работает ноутбук или компьютер. Наибольший объём файлов такого типа составляют временные файлы интернета, информация в кэше браузера и неверные записи в реестре.
Исправить эту проблему можно с помощью сторонних программ, например, Glary Utilities:
- Скачайте и запустите программу Glary Utilities.
- Перейдите на вкладку «1-Кликом» и щёлкните по зелёной клавише «Найти проблемы».

Щёлкните по клавише «Найти проблемы»

Поставьте галочку напротив строки «Автоустранение»

Дождитесь окончания решения всех проблем

Щёлкните по пиктограмме «Стирание следов»

Щёлкните по клавише «Стереть следы» и подтвердите очистку
А также можно использовать для этих целей программы Wise Care 365 и CCleaner.
Видео: 12 причин, из-за которых тормозит компьютер или ноутбук
Отключение быстрого запуска Windows 10
Исправить скорость загрузки Acer Aspire V5 получилось, отключив быстрый запуск системы.
-
Для этого необходимо нажать мышью кнопку «Пуск» (слева внизу экрана) и щелкнуть значок «Параметры» (в виде шестеренки).
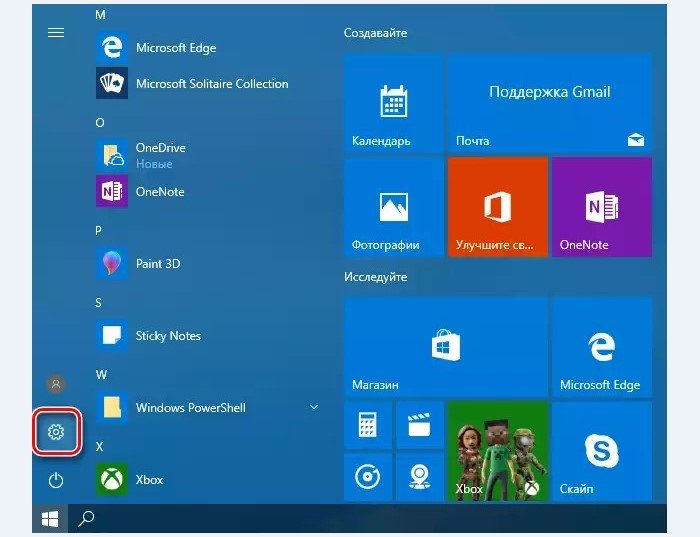
Нажимаем «Пуск» и выбираем «Параметры»
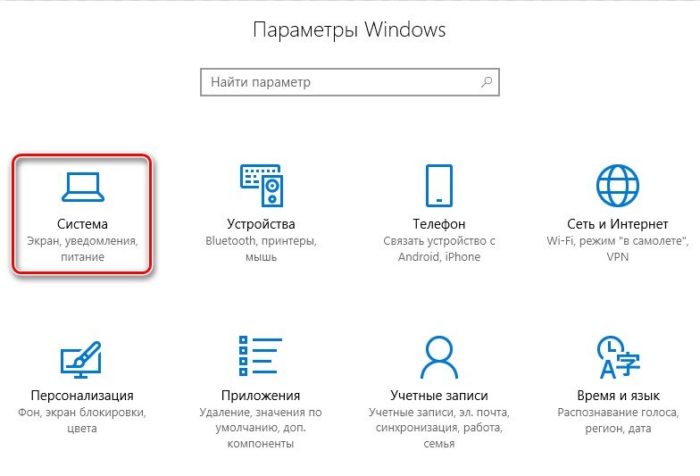
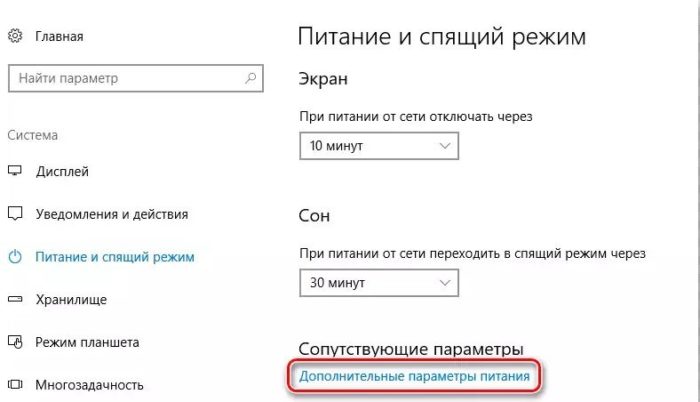
Нажимаем «Дополнительные параметры питания»
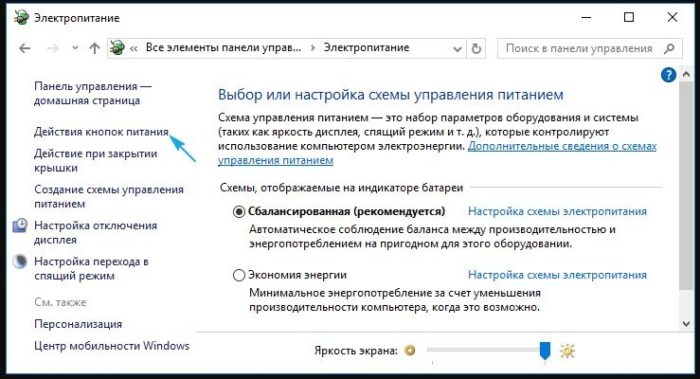
Выбираем «Действия кнопок питания»
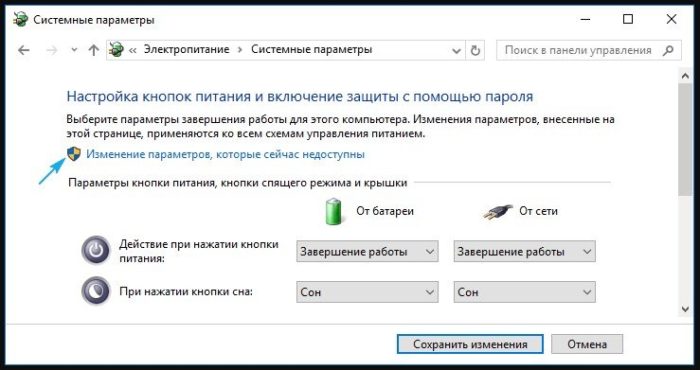
Выбираем изменения недоступных сейчас параметров
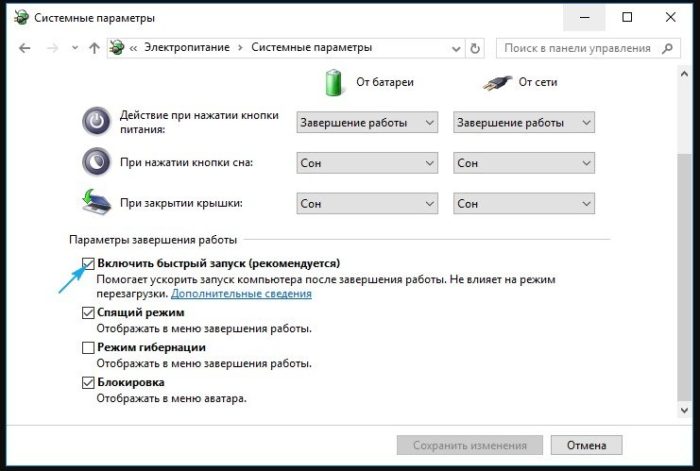
Отключаем (снять галочку) с включения быстрого запуска и нажимаем «Сохранить изменения»
Справка! Быстрый запуск – это функция, включенная по умолчанию в Windows 10, которая должна сокращать время запуска системы (ОС) при ее старте не с жесткого диска (HDD), а из файла hiberfile.sys. Однако, по сообщениям многих пользователей, эта функция вызывает проблемы с загрузкой ОС.
Указанные действия в случае ноутбука Acer Aspire V5 сократили время загрузки ОС на этом этапе на 80 секунд.
Решение 1 – отключить ULPS
Отключение ULPS, вероятно, является наиболее распространенным и наиболее эффективным решением этой проблемы, если судить по количеству положительных отзывов.
ULPS расшифровывается как сверхнизкое энергопотребление и является своего рода энергосберегающим средством для вашей видеокарты.
Например, когда ваш компьютер «переходит в спящий режим», ваша видеокарта будет делать то же самое, поэтому вам придется подождать еще несколько секунд при следующем запуске, чтобы ваша видеокарта «проснулась».
Отключение ULPS улучшит производительность как при пробуждении, так и при запуске, поэтому это решение должно стать вашим первым вызовом.
Вот что вам нужно сделать, чтобы отключить функцию ULPS в Windows 10:
После выполнения этого обходного пути попробуйте перезагрузить компьютер, и он загрузится хотя бы немного быстрее. С другой стороны, если загрузка все еще медленная, попробуйте некоторые из решений ниже.
Не можете получить доступ к редактору реестра? Все не так страшно, как кажется. Ознакомьтесь с этим руководством и быстро решите проблему.
Производительность
Компьютер может долго не справляться с возложенной на него нагрузкой по ряду причин. Одним из ключевых показателей эффективности работы является производительность машины. Именно большая отдача от использованных ресурсов показывает, как организована работа на вычислительной технике. Проанализировать производительность на текущий момент позволяет специальный инструмент Windows 10.
- Заходим в Панель управления компьютера.
- В поиске вводим Счетчики и средства производительности.
- По результатам поиска выбираем данный элемент.
- Далее слева нужно выбрать пункт Дополнительные инструменты.
- В открывшемся списке надо щелкнуть по Вопросы производительности и просмотреть каждый элемент.

Пример теста на производительность
О том, как нарастить производительность операционной системы, можно посмотреть в специальной статье.












