Исправлено: Windows 10 предотвращает установку антивируса
В современном мире Интернета очень опасно запускать компьютер без какой-либо защиты. Поэтому люди устанавливают антивирусные программы, чтобы обеспечить максимальную безопасность своего компьютера. Но новая операционная система всегда приносит некоторые проблемы сама по себе, и на этот раз Windows 10 вызывала проблемы с установкой антивирусного программного обеспечения для некоторых пользователей.
Ваше антивирусное программное обеспечение должно нормально работать в новой операционной системе Windows, но если по какой-то причине вы не можете установить его, следуйте приведенным ниже инструкциям, и, надеюсь, вы решите проблему.
↑ Сканирование из-под LiveCD
Если запустить сканер в безопасном режиме не удаётся, для проверки компьютера придётся использовать загрузочные диски с антивирусным ПО на борту. Распространяются такие LiveCD в формате ISO, перед использованием их нужно будет записать на флешку с помощью Rufus или аналогичного инструмента. Антивирусный загрузочный сканер Dr.Web LiveDisk доступен для скачивания с сайта компании Доктор Веб.
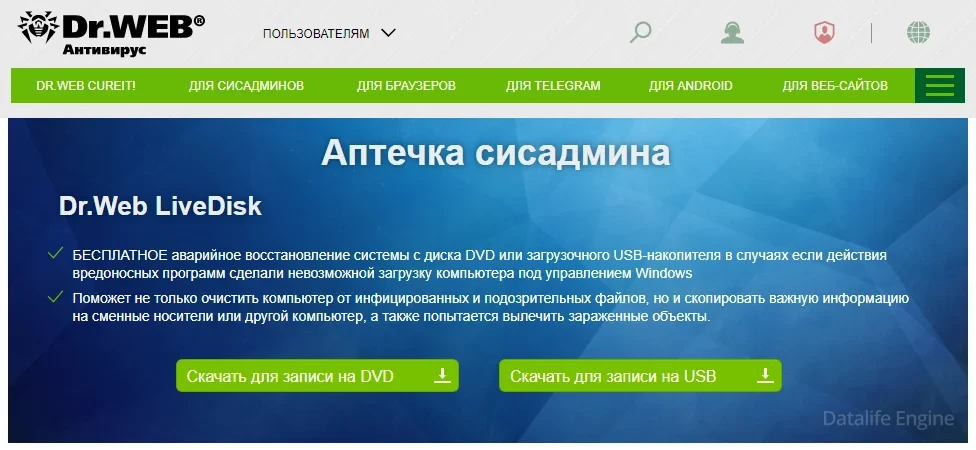
Загрузив ПК с LiveCD с антивирусным сканером, запустите с рабочего стола утилиту Dr.Web CureIt, выберите расширенный режиме сканирования и запустите процедуру проверки.
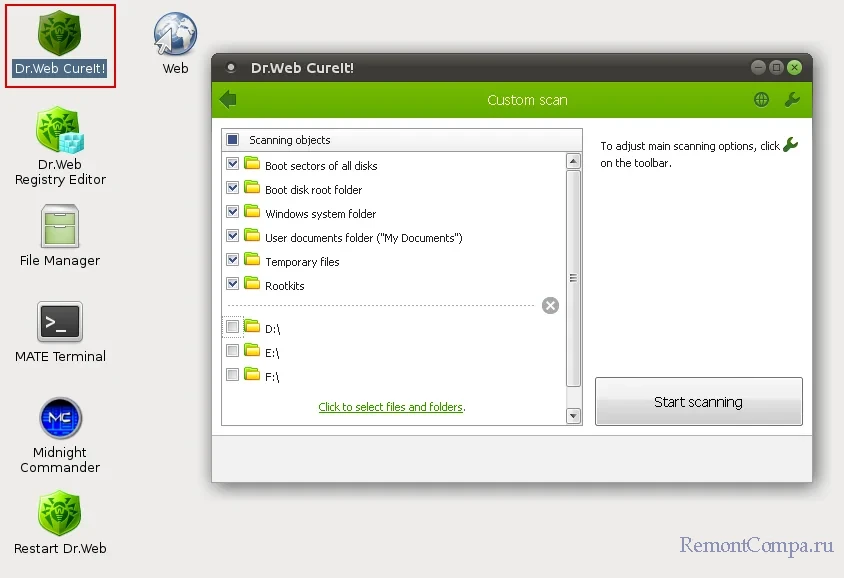
Dr.Web LiveDisk не единственный программный продукт, позволяющий сканировать компьютер в загрузочном режиме. Подобными инструментами располагают и другие известные разработчики антивирусного ПО. Таковыми инструментами являются Kaspersky Rescue Disk, Avira Rescue System, Windows Defender Offline, Trend Micro Rescue Disk, Antivirus Live CD, COMSS Boot USB, ESET SysRescue Live, Norton Bootable Recovery Tool и так далее.
Причина и решение
Причина невозможности установить или запустить антивирусный продукт не компьютер, заражённый вирусом, — активность последнего. Вредоносный код загружается вместе с операционной системой, после чего блокирует работу всех других приложений, представляющих для него потенциальную угрозу. Пользоваться «Диспетчером задач» или многократно перезагружать ПК в этом случае бесполезно: обычно опасные программы маскируются под безобидные процессы, а кроме того, они часто «неубиваемы» обычными системными средствами. Именно поэтому вирус не даёт открыть антивирус — работа последнего блокируется, и пользователь или вовсе не видит запуска, или через несколько секунд срабатывает блокировка антивирусного программного обеспечения.
На предварительном этапе нужно сделать следующее:
- Вспомните, когда в последний раз инсталлировали или запускали программу, к которой утратили доступ.
- Поищите в списке «Автозагрузка», доступном в «Диспетчере задач», подозрительные процессы — может быть, не запускается антивирус из-за одного из них.
- Если вручную устанавливали какую-либо «специальную» или загруженную из неблагонадёжного источника программу, попытайтесь удалить её, а также каталог, в котором она размещалась.
После этого снова перезагрузите ПК. Проблема остаётся? Тогда переходим к первому способу её устранения.
Не устанавливается «Kaspersky»: возможные причины сбоя
Если у вас не устанавливается «Касперский», возможно, дело не в системе. Этот антивирус совместим почти со всем семейством windows: он работает на 7, 8, 10, Vista и даже на XP. Да и ресурсы компьютера не влияют на процесс закачки. От них зависит, как утилита будет работать.

Причины сбоя при установке Kaspersky могут быть самые разные
Узнать, почему Kaspersky не загружается, не так просто. Ведь причины сбоя могут быть разные.
Не стоит ставить на компьютер несколько разных антивирусов. Если в системе два сетевых экрана, это не значит, что защита будет в два раза лучше. Наоборот, большое количество таких программ приведёт к сбоям, ошибкам и тормозам. Лучше выбрать один Antivirus и пользоваться только им.
Чтобы установить «Касперский» на windows 7, 8 или 10, избавьтесь от других антивирусов. Иначе они будут конфликтовать между собой. Можете оставить только портативные приложения (например, утилиту от Dr.Web ).
Если переместить Antivirus в корзину или удалить его напрямую, используя клавишу Delete, ничего не получится. Надо пользоваться собственным деинсталлятором утилиты или встроенными средствами windows.
- Зайдите в «Панель управления».
- Откройте меню «Удаление программ» (или «Программы и компоненты», если у вас включен просмотр значков).
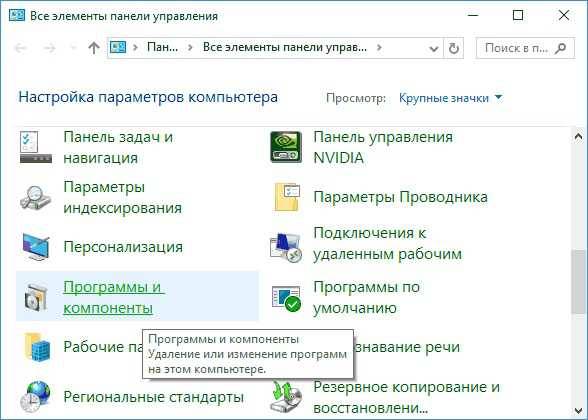
Программы и компоненты
- В открывшемся списке найдите ваш антивирус.
- Кликните по нему правой кнопкой мыши и выберите «Удалить».
- Следуйте дальнейшим инструкциям мастера установки/удаления.
- Перезагрузите компьютер.
Для некоторых защитников сделаны специальные «чистилки». Они не только убирают программу, но и стирают все её следы: ярлыки, временные файлы, конфигурации, сохранённые библиотеки, записи в реестре. Такие деинсталляторы можно скачать на официальном сайте компании-разработчика ПО.
Если удаление всех защитников не помогло, и нужный антивирус по-прежнему не устанавливается, значит, причина в другом.
Если вы некорректно удалили предыдущую версию «Касперского», новая не установится. Допустим, с Kaspersky Anti-Virus 10 вы решили перейти на 15. Или просто хотите переустановить антивирус. Перед этим его надо полностью стереть. Не просто перенести в корзину, а убрать все связанные с ним данные.
Если удалять «Касперский» стандартными инструментами windows, от него могут остаться файлы, ключи и ссылки. Поэтому нужно скачать программу — деинсталлятор.
- Зайдите на сайт kaspersky.ru.
- В строку поиска (справа сверху) вбейте запрос «kavremover».
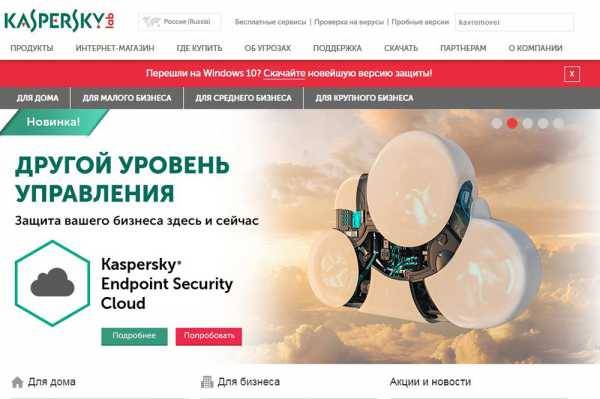
Официальный сайт Kaspersky
- В результатах будут ссылки для загрузки продукта «Kzip» и «Kavremvr.exe». Первая — это архив с деинсталлятором, вторая — сам деинсталлятор. Можете выбрать любой вариант закачки.
- Там же есть инструкция, описывающая, как правильно удалять антивирус.
- Если брали архив, распакуйте его.
- Запустите исполняемый файл.
- Примите лицензионное соглашение.
- Появится окно с капчей. Если не получается разглядеть символы, нажмите на кнопку с круговыми стрелками. Так сменится картинка.
- В выпадающем списке «Обнаружены продукты» выберите версию антивируса, которую хотите стереть.
- Кликните на «Удалить».
- После завершения процесса перезагрузите компьютер.
- В каталоге, в котором находится деинсталлятор, появится лог в формате .TXT. Его можно открыть в блокноте.
- Проверьте, устанавливается ли Antivirus.
Kaspersky работает с разными версиями windows. Но это не значит, что один установщик подойдёт и для 10-ки, и для XP. Если вы попробуете загрузить устаревший антивирус на современную систему, ничего не получится.
- Чтобы устранить проблему, загрузите актуальную версию инсталлятора с официального ресурса Лаборатории Касперского.
- Откройте сайт.
- Перейдите на вкладку «Для дома» (или «Для бизнеса», если вы ищете корпоративный Antivirus).
- В колонке слева выберите подходящий продукт.
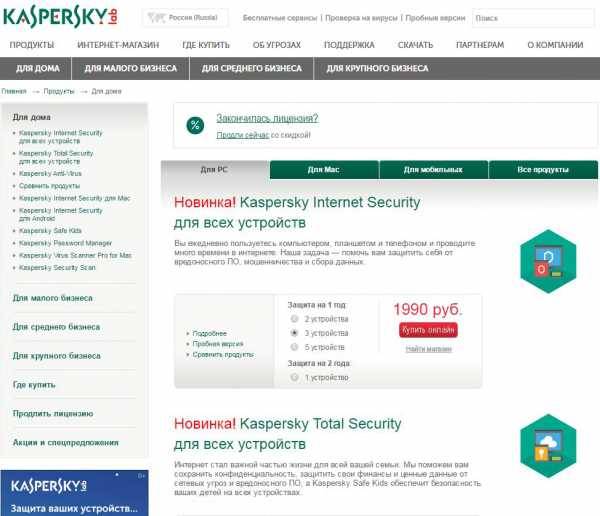
Выбор версии Kaspersky
- Там есть раздел «Системные требования». В нём указаны поддерживаемые ОС.
Можно сделать проще:
- Наведите курсор на «Скачать».
- Пункт «Дистрибутивы».
- Кликните нужный антивирус.
Kaspersky для старых систем можно найти в интернете.
Если «Касперский» не устанавливается на windows 7, 8 или 10, возможно, проблема в самом инсталляторе (он повреждён или содержит ошибки). Такое случается, если закачка файла прервалась, и он не до конца загрузился. Но, чаще всего, виноват нелицензионный софт. Платные программы взламывают. Иногда это делают неопытные люди. И в результате получается нерабочий EXE-файл.
- Установите лицензионную утилиту. Она точно не будет «глючить».
- Попробуйте скачать взломанное приложение из другого источника.
Чтобы «Касперский» стабильно работал на Win 10, 8 и 7, ему нужна утилита .NET Framework версии 4.0 и выше. Эта программа уже должна быть в windows. Но если она функционирует с ошибками, надо её обновить или переустановить.
- Зайдите на ресурс Microsoft.com.
- В строку поиска введите «Microsoft .NET Framework».
- В разделе «Загрузки» выберите последнюю версию утилиты.
- Нажмите на красную кнопку «Скачать».
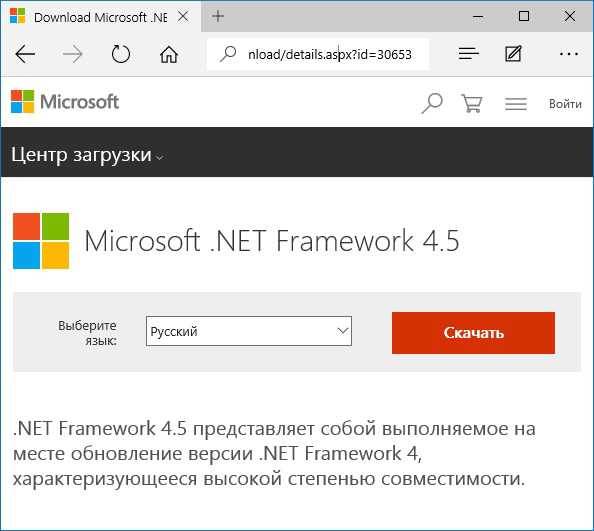
Скачиваем .NET Framework версии 4.0
- Запустите полученный файл.
- Дождитесь окончания процесса.
Проверьте, устанавливается ли антивирус. Если нет, попробуйте полностью удалить Framework и заново его загрузить.
Ещё одна возможная причина — система заражена вредоносным программным обеспечением. Именно оно «не пускает» Kaspersky. Избавиться от вируса поможет утилита Dr.Web . Её не нужно ставить или удалять. Это портативная программа, которая подходит для windows всех версий (XP, 7, 8, 10).
- Зайдите на сайт « Dr.Web.ru».
- Вкладка «Скачать».
- Прокрутите страницу вниз до раздела «Бесплатные».
- Откройте « Dr.Web CureIt».
- Кнопка «Скачать».
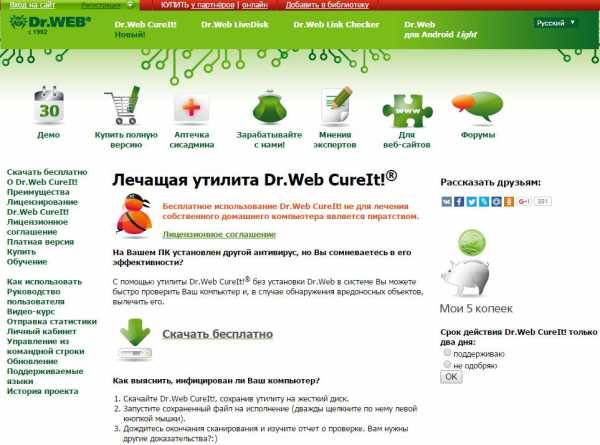
Нажимаем на «Скачать бесплатно»
- Запустите загруженный файл.
- Нажмите «Объекты проверки».
- Поставьте галочки во все чекбоксы.
- Кликните на «Запустить проверку».
- Это займёт некоторое время.
- Программа выдаст список подозрительных данных. В столбце «Пусть» будут указаны папки. Вы можете сами выбрать, какие файлы удалить. Если вы точно знаете, что объект безопасен, выберите «Пропустить».
Проверку лучше проводить в безопасном режиме. Чтобы в него войти, при включении компьютера нажимайте клавишу F8. Будут предложены варианты запуска системы. Так вирус не сможет «спрятаться».
Если Kaspersky не устанавливается на Win 7, 8 или 10, значит:
- Ему не хватает места на жёстком диске. Удалите ненужные программы и данные, чтобы «Касперский» мог спокойно работать.
- Есть какие-то несовместимые данные. Попробуйте создать другую учётную запись windows. И уже в ней поставьте Antivirus.
- Вы не перезагрузили компьютер после того, как удалили другой антивирус.
- В реестре остались записи от старого защитника. Используйте приложение для чистки и исправления ключей и ссылок. Например, CCleaner или Registry Fix.
- Не подходят системные требования. Попробуйте поставить старую версию утилиты.
- Вы ошиблись при вводе лицензионного ключа.
Kaspersky — это надёжная защита от вредоносного ПО. Он подходит и для больших организаций, и для обычных пользователей. И обидно, когда «Касперский» не устанавливается на windows 10, 8 или 7. Но причину, по которой защитник не загружается на компьютер, можно устранить. Тогда вы сможете воспользоваться антивирусом.
Ни для кого не секрет, что одним из самых популярных антивирусов сегодня — является антивирус Касперского. Кстати, я уже отмечал об этом, когда поместил его в список лучших антивирусов 2014 года.
Очень часто задают вопросы, почему Касперский не устанавливается, возникают ошибки, из-за которых приходится выбирать другой антивирус. В статье хотел бы пройти по основным причинам и их решению.
1) Неправильно удален предыдущий антивирус Касперского
Это самая распространенная ошибка. Некоторые вообще не удаляют предыдущий антивирус, пытаясь установить новый. В результате программа вылетает с ошибкой. Но, кстати, в этом случае всегда обычно в ошибке сообщается, что вы не удалили предыдущий антивирус. Рекомендую для начала зайти в панель управления, а затем открыть вкладку по удалению программ. Отсортируйте по алфавиту и просмотрите, нет ли установленных антивирусов, и Касперского среди них в частности. Кстати, проверить нужно не только русское название, но и английское.
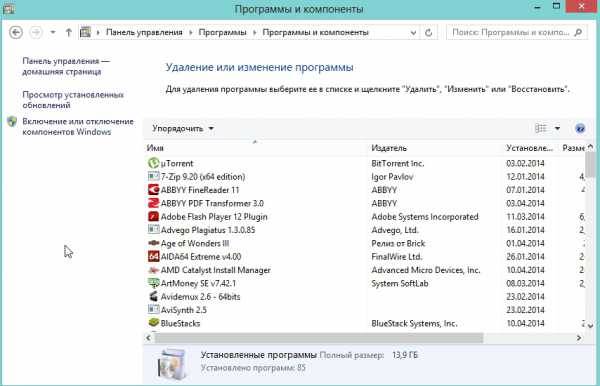
Если среди установленных программ нет, а Касперский все равно не устанавливается — возможно в вашем реестре ошибочные данные. Чтобы полностью удалить их — вам нужно скачать специальную утилиту для удаления антивируса полностью с вашего ПК. Для этого перейдите вот по этой ссылке.
Далее запустите утилиту, по умолчанию, она автоматически определит какая версия антивируса у вас была установлена ранее — вам останется только нажать кнопку удалить (ввод нескольких символов считать не буду*).

Кстати, возможно утилиту нужно будет запускать в безопасном режиме, если в обычном она откажется работать или не сможет произвести очистку системы.
2) В системе уже есть антивирус
Это вторая возможная причина. Создатели антивирусов намерено запрещают пользователям устанавливать два антивируса — т.к. в этом случае не избежать ошибок и лагов. Если это все же сделать — компьютер начнет сильно тормозить, причем не исключено даже появление синего экрана.
Чтобы исправить эту ошибку — просто удалите все другие антивирусы + защитные программы, которые так же можно отнести к этой категории программ.
3) Забыли перезагрузить.
Если вы забыли перезагрузить компьютер после очистки и работы утилиты по удалению антивируса — то не удивительно что он не устанавливается.
Решение здесь простое — нажать на кнопку Reset на системном блоке.
4) Ошибка в инсталляторе (файле-установщике).
Бывает и такое. Возможно что вы файл скачали с неизвестного источника, а значит неизвестно, рабочий ли он. Возможно он испорчен вирусами.
Рекомендую скачать антивирус заного с официального сайта: http://www.kaspersky.ru/
5) Несовместимость с системой.
Такая ошибка возникает, если вы устанавливаете слишком новый антивирус на слишком старую систему, или наоборот — слишком старый антивирус на новую систему. Внимательно смотрите на системные требования файла установщика, чтобы избежать конфликта.
6) Еще один способ решения.
Если из вышеперечисленного ничего не помогает, хочу предложить еще один способ решения — попробуйте создать еще одну учетную запись в ОС windows.

И уже перезагрузив компьютер, авторизуясь под новой учетной записью — установите антивирус. Иногда это помогает, причем не только с антивирусом, но и со многими другими программами.
Возможно стоит задуматься о другом антивирусе?
Как установить Антивирус NOD32 на Windows 7?
Если после прекращения поддержки Windows 7 по каким-то причинам вы решили не переходить на Windows 10 или Linux, а также собрались установить новую версию антивируса NOD32, но у вас последнее действие не получается, и появляется следующее сообщение, то решение будет следующим.
Переходим по ссылке на сайт NODа. Там указано, что для установки данного антивируса нужно обновить свою операционную систему или установить обновления KB4474419 и KB4490628.
Переходить по ссылкам, которые заданы под номерами пакетов обновлений не стоит. Сайт перенаправит вас на ресурс Microsoft с описанием пакетов обновлений, но не для их загрузки.
Нужно перейти в Каталог Цента обновлений Майкрософт и в поисковой строке ввести номер обновления. К примеру, 4474419. Обозначение KB прописывать не обязательно.
Появится перечень обновлений. Нужно выбрать пакет обновлений под свою версию и разрядность Windows.
Так мы находим и загружаем второе обновление, а именно KB4490628.
Запускаем и устанавливаем эти обновления.
ВАЖНО! Предпочтительно обновить всю операционную систему. Но даже после установки всех обновлений, почему то, на Windows 7 эти два пакета обновлений отсутствуют.
Если обновления не устанавливаются, то нужно включить службу Windows Update. Для этого нужно нажать «Win+R» и ввести «services.msc».
Находим службу «Центр обновления Windows» и запускаем её.
Перезагружаем систему, чтобы изменения вступили в силу.
После обновления ОС нужно повторно запустить установщик антивируса и следовать инструкциям. Кнопка «Продолжить» появиться и вы сможете установить антивирус.









