Почему компьютер (ноутбук) не выключается. Бесконечное завершение работы или экран погас, а кулеры работают
Вопрос от пользователя
Здравствуйте.
Подскажите с одной проблемой: при выключении ноутбука у него сначала долго бегает кружок (завершение работы), а потом выключается экран, а сам ноутбук продолжает работать (слышу по кулеру, он шумит).
В чем может быть причина?
Подобная проблема чаще все же встречается на ноутбуках (по крайней мере по моему опыту). Кстати, к описанным вашим симптомам добавлю, что иногда устройство может вообще не реагировать на нажатую кнопку «завершения» работы.
В этой статье разберу почему так происходит, и что с этим делать.
Кстати , для аварийного завершения работы ноутбука (или ПК), просто зажмите кнопку питания на 5-10 сек. Устройство должно выключиться принудительно!
Правда, так делать следует только в крайних случаях (во избежание появления различных проблем с загрузкой Windows, целостностью файлов и пр.).

Кнопка питания и перезагрузки на ноутбуке и ПК

Компьютер не выключается работает вентилятор
Часовой пояс: UTC + 3 часа
Запрошенной темы не существует.
Часовой пояс: UTC + 3 часа
Создано на основе phpBB® Forum Software © phpBB Group
Русская поддержка phpBB | Kolobok smiles © Aiwan
После выключения компьютера, вентиляторы продолжают работать

Уже не в первый раз ко мне обращаются именно с такой проблемой. И в этой статье я хочу рассказать об одном из способов, как ее можно решить.
На некоторых компьютерах, где установлена Windows 7, встречается такая проблема. На Windows XP, такую проблему мне наблюдать не приходилось, но это не значит, что ее может не быть. Когда при завершении работы через меню «Пуск» или при долгом удерживании кнопки включения на системном блоке, остаются работать куллеры, пока не выдернут шнур из розетки или проще говоря, обесточите системный блок.
О причинах появления данной проблемы, я расскажу в следующий раз. Тут же я только затрону один из способов решения, который выручал меня несколько раз.
Нужно зайти в «Панель управления» и найти там «Диспетчер устройств»:
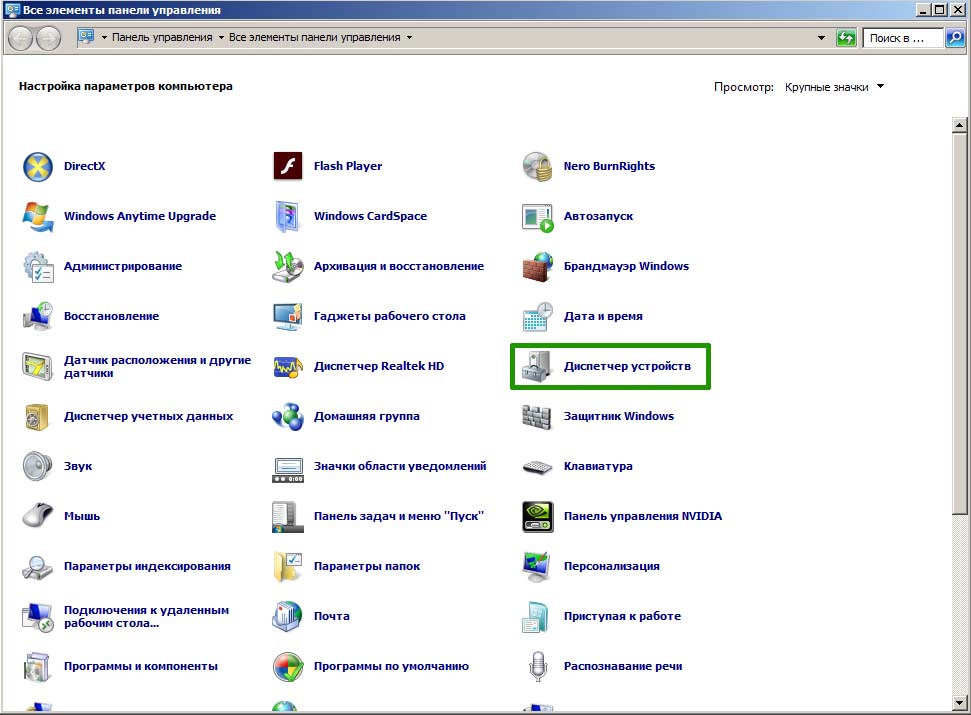
В самом низу списка ищем «Хост-контроллера шины IEEE 1394»:
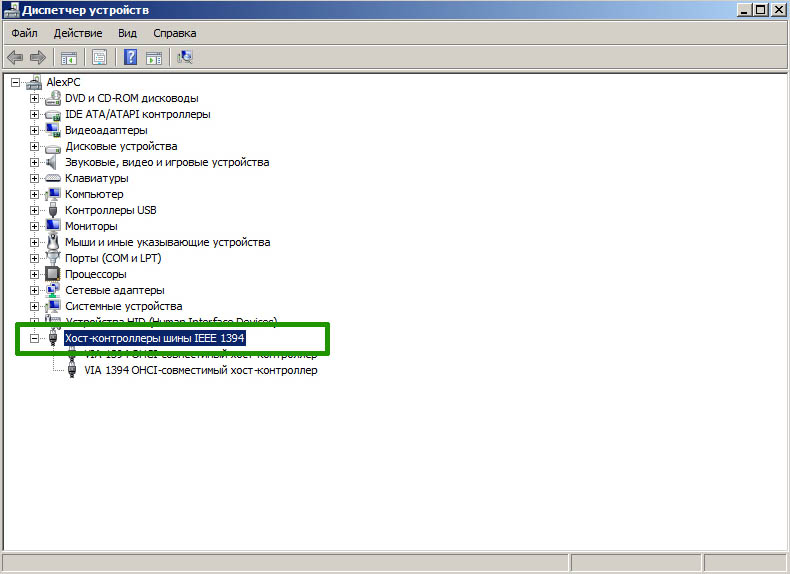
Выбираем устройства, правая кнопка мыши -> свойства:
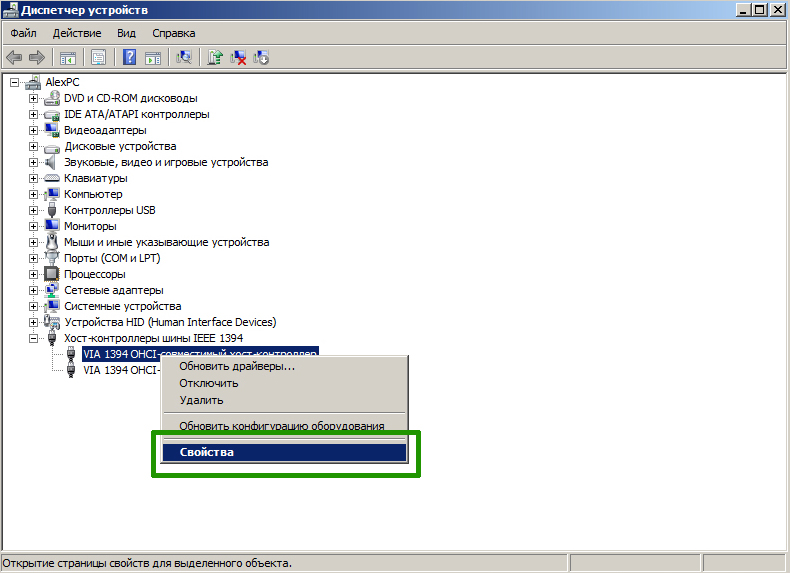
В свойствах, переходим на вкладку «Управление электропитанием» и перед пунктом «Разрешить отключение этого устройства для экономии энергии» ставим галочку и нажимаем «ОК»:
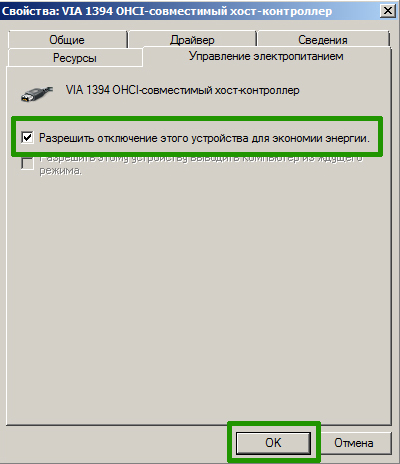
После проделанных манипуляций, результат будет виден при первом выключении компьютера.
Если это результата не дало, то возможны проблемы с самой техникой, например блок питания или видеокарта.
Но это уже другая история. С этим мы будем разбираться в следующем материале.
Всем удачи!
Возможно вам так же будет интересно:
- Что такое HTML?
- Новый релиз Joomla 3.9.21 и будущие версии после Joomla 4.0
- В AliExpress добавится поле ввода ИНН для покупателей из России
- Тест по «Логистика». Ответы. Часть 2
- История дизайна Windows с 2000 года по 2019 год
Если я Вам помог — оставьте свой отзыв или поделитесь сайтом с друзьями в социальных сетях!
Управление электропитанием ноутбука
Данный вариант чаще подходит в тех случаях, когда не выключается ноутбук, хотя, в принципе, может помочь и на стационарном ПК (Применимо в Windows XP, 7, 8 и 8.1).

Зайдите в диспетчер устройств: самый быстрый способ сделать это — нажать клавиши Win + R на клавиатуре и ввести devmgmt.msc после чего нажать Enter.

В диспетчере устройств откройте раздел «Контроллеры USB», после чего обратите внимание на такие устройства, как «Generic USB Hub» и «Корневой USB-концентратор» — их, скорее всего, будет несколько (а Generic USB Hub может и не быть).

Для каждого из них выполните следующие действия:
- Кликните правой кнопкой мыши и выберите «Свойства»
- Откройте вкладку «Управление электропитанием»
- Уберите отметку «Разрешить отключение этого устройства для экономии энергии»
- Нажмите Ок.
После этого ноутбук (ПК), возможно, будет выключаться нормально. Тут следует отметить, что указанные действия могут привести к незначительному уменьшению времени автономной работы ноутбука.
Почему компьютер или ноутбук не хочет выключаться
Раз уж вы находитесь на этой странице, то скорее всего столкнулись с довольно неприятной и странной проблемой: ваш компьютер или ноутбук не выключается после завершения работы в Windows 7 или Windows 8.1. В роде бы вы всё делаете правильно нажимаете «Пуск» — «Завершение работы», но на этой надписи всё зависает и не хочет выключаться.
А иногда еще бывает ситуация, когда экран гаснет, а системный блок продолжает работать, шуметь, вентиляторы крутятся. Данная статья поможет разобраться во всех этих проблемах самостоятельно без вызова компьютерного мастера на дом.
Что делать, если компьютер или ноутбук не хочет выключаться и зависает на надписи «Завершение работы»
Рассмотрим несколько возможных причин. Все они являются программными проблемами. Благодаря некоторым настройкам операционной системы можно будет добиться, чтобы после нажатия кнопки «Пуск» — «Завершение работы» компьютер нормально отключался.
Данный пункт вероятнее всего поможет, если у вас не выключается ноутбук. Хотя в некоторых случаях и владельцам системного блока он тоже может быть полезен. Заключается он в том, что мы поменяем настройки питания USB-концентратора, который чаще всего и является причиной проблемы. Но можете не волноваться, на работоспособности вашего устройства это никак не скажется. Ну, разве что ваш ноутбук станет немного быстрее разряжаться – буквально на несколько процентов.
Заходим в «Диспетчер устройств». Для этого открываем «Компьютер», после вверху находим кнопку «Свойства системы», далее слева будет кнопка «Диспетчер устройств».

Находим ветку «Контроллеры USB». И находим пункты «Generic USB Hub» и «Корневой USB-концентратор» (возможен такой вариант, что какого-то из пунктов у вас не будет). Для каждого из них нужно проделать следующие манипуляции.

Нажимаем по строке правой кнопкой мыши и выбираем «Свойства». Переходим на вкладку «Управление электропитанием» и снимаем галочку «Разрешить отключение этого устройства для экономии энергии». После этого нажимаем «ОК».

Во время своей работы операционная система использует множество скрытых от наших глаз служб или приложений. Часть из них могут давать сбои и работать некорректно. В результате возникает проблема при завершении работы в Windows 7 или 8.1 и в итоге компьютер не отключается.
Также аналогичные проблемы могут возникать и из-за программ, которые установил сам пользователь. Наша задача – найти такие приложения и службы, и если они не нужны, то принудительно запретить из запуск в операционной системе.
Для этого открываем «Панель управления» и переходим в «Центр поддержки». В разделе «Обслуживание» выбираем «Показать журнал стабильности работы».

Здесь отображаются все события, которые происходят в операционной системе, в том числе и ошибки служб и приложений. Ознакомившись с ними, необходимо удалить те программы, которые вам не нужны, либо хотя бы убрать их из автозагрузки операционной системы.

Проблемные службы тоже необходимо отключить. Сделать это можно тут: «Панель управления» — «Администрирование» — «Службы». По названию находим в списке.
Смысл в том, чтобы принудительно уменьшить время ожидания закрытия программ в момент завершения работы Windows и выключения компьютера.
Нажимаем комбинацию клавиш «Win+R». Должно открыться окно «Выполнить». Там пишем «regedit» и нажимаем кнопку «ОК». Откроется редактор реестра.

Переходим в ветку “HKEY_LOCAL_MACHINESYSTEMCurrentControlSetControl” и справа находим пункт WaitToKillServiceTimeout. По-умолчанию там должно стоять значение 12000, т.е. комп будет ждать 12 секунд, перед закрытием всех программ.

Можно уменьшить это время. Для этого дважды кликаем по пункту и вбиваем новое значение. Не рекомендуем ставить очень маленькое (меньше 5000, т.е. 5 секунд), т.к. ПК всё равно требуется какое-то время на нормальное закрытие приложений и служб.

Если поменяли, то нажимаете «ОК» и перезагружаете виндовс.
Владельцы лицензионных операционных систем уже, наверное, замечали, что часто компьютер или ноутбук не отключается после завершения работы, а подолгу зависает на установке или настройке обновлений. Иногда это может растягиваться на долгие минуты или даже часы. В такие моменты категорически нельзя вырубать принудительно, т.к. можно повредить windows и она больше не запуститься.
Но можно заранее запретить установку обновлений, чтобы они больше не беспокоили. Для этого переходим в «Панель управления» — «Центр обновления Windows» — «Настройка параметров». Тут в меню выбираем пункт «Не проверять наличие обновлений».

Также необходимо отключить службу. «Панель управления» — «Администрирование» — «Службы» и находим «Центр обновления Windows». Дважды кликаем по ней. В открывшемся окне «Тип запуска» выбираем «Отключена» и дополнительно нажимаем «Остановить». После этого «Применить» и «ОК».

Существуют и такие вирусы, которые мешают завершению работы и выключению компьютера. Единственный совет здесь – это поддерживать ваш антивирус в актуальном состоянии, регулярно обновляя базы. Также можно 1-2 раза в месяц производить полное сканирование операционной системы. Если ПК заражен очень сильно, то лучше воспользоваться услугами по удалению компьютерных вирусов. Это даст гарантированный результат.
Драйвер – это небольшая программа, которая подсказывает виндовс, как управлять каким-либо конкретным устройством в составе системного блока или ноутбука. Если драйвер установлен неверно или не та версия, то операционная система может неправильно руководить оборудованием. Это может проявляться и в том, что компьютер не может выключиться.
Так что рекомендуем устанавливать только оригинальные драйверы и регулярно обновлять их. Найти их можно на официальных сайтах производителей оборудования, либо использоваться автоматические установщики драйверов, например, DriverPack Solution.
Еще одна частая проблема, которая возникает у наших клиентов. Вы нажимаете «Пуск» и «Завершение работы», Windows закрывает все окна и программы, монитор гаснет, но компьютер полностью не выключается, и вы слышите, как он продолжает шуметь. А кулеры крутятся, как и прежде.
Чаще всего это происходит из-за аппаратных проблем, т.е. проблем с «железом». Рассмотрим наиболее вероятные причины.
Нажимаем «Панель управления» — «Устройства и принтеры». Находим там устройство «Компьютер» (может быть с именем пользователя). Дважды кликаем по нему и переходим на вкладку «Оборудование».

Находим там VIA 1394 OHCI-совместимый хост-контроллер и нажимаем «Свойства».

Переходим на «Электропитание» и ставим галочку в пункте «Разрешить отключение этого устройства для экономии энергии». Нажимаем «ОК».

Одним из возможных вариантов может быть севшая батарейка, которая находится на материнской плате и отвечает за сохранение настроек после выключения компьютера. Необходимо аккуратно вытащить старую и заменить на новую. Как это сделать самостоятельно, мы рассказывали вот тут.
Практика нашего сервиса показывает, что часто причиной того, что компьютер не выключается, а только гаснет монитор, могут быть проблемы с различными комплектующими системного блока. К такому сбою могут приводить и блок питания, и жесткий диск, и оперативная память, и материнская плата, и видеокарта.
Диагностировать это достаточно сложно и определяется подобная зависимость опытным путем. Т.е. поочередно меняем «железо» своего блока на другое и смотрим, есть ли какой-то эффект. Если у вас нет возможности сделать это самостоятельно, то можно заказать диагностику ПК в нашем сервисе.
Надеемся, что эта подробная статья помогла вам разобраться почему компьютер не хочет выключаться после завершения работы Windows 7 или Windows 8.1. Если остались какие-то вопросы, то вы можете задать их в комментариях.












