Почему компьютер не видит наушники?
Зачастую бывает необходимо посмотреть фильм, послушать музыку на ПК или провести конференцию в Skype. Однако может возникнуть серьезная проблема: компьютер не видит наушники на Windows 10 или 8. Это распространенная проблема для всех типов наушников, когда пользователи жалуются, что ничего не слышат, даже если динамик работает нормально.
Эти и многие другие вопросы постоянно интересуют пользователей. И на них я ниже дам ответы:
- Что делать, если ноутбук или компьютер не видит наушники Windows 10, 8, 7?
- Почему компьютер не видит воткнутые наушники?
- Что делать, если компьютер не видит наушники с микрофоном?
- Почему ПК или ноутбук не видит Bluetooth наушники?
К счастью, есть несколько способов узнать, как починить наушники, если их не видит компьютер Windows 10 или ноутбук.
Компьютер распознает наушники как динамики
Часовой пояс: UTC + 3 часа
Запрошенной темы не существует.
Часовой пояс: UTC + 3 часа
Создано на основе phpBB® Forum Software © phpBB Group
Русская поддержка phpBB | Kolobok smiles © Aiwan
Как отключить звук из динамиков при подключенных наушниках?
Чтобы устранить проблему, следует убедиться, что соединение отсутствует и наушники находятся в рабочем состоянии. Помимо этого, запустите средство устранения неполадок со звуком, установите наушники в качестве аудиоустройства по умолчанию или обновите аудиодрайверы.
Вот методы, которые вы можете попробовать, если вы подключили наушники, но звук воспроизводится из динамиков:
- Убедитесь, что вы правильно подключили наушники.
- Проверьте наушники с другим устройством.
- Перезагрузите компьютер.
- Установите наушники в качестве аудиоустройства по умолчанию.
- Убедитесь, что у вас установлены последние версии драйверов аудио/наушников.
- Запустите средство устранения неполадок со звуком.
1) Убедитесь, что вы правильно подключили наушники
Первое, что вы должны сделать, это убедиться, что наушники подключены к компьютеру. Итак, проверьте наличие слабого соединения, а затем попробуйте воспроизвести аудиофайл. Вы можете отключить наушники от системы, а затем снова подключить их к ПК. Если проблема устранена, ваши наушники были подключены неправильно. Если проблема не в плохом соединении, перейдите к следующему потенциальному исправлению, чтобы решить проблему.
2) Проверьте свои наушники на другом устройстве.
Помимо вышеописанного метода, вам также следует убедиться, что ваши наушники не неисправны. Для этого подключите наушники к другому устройству, например мобильному телефону или ноутбуку, и посмотрите, работает ли оно должным образом. Если наушники не работают с другим устройством, скорее всего, ваши наушники повреждены, и вам необходимо заменить их на новые.
Если ваши наушники работают с каким-то другим устройством, перейдите к следующему потенциальному исправлению, чтобы решить проблему.
3) Перезагрузите компьютер
После того, как вы убедитесь, что проблема не в наушниках, попробуйте перезагрузить компьютер. Часто все, что вам нужно сделать, это выполнить перезагрузку, чтобы решить проблему. Если проблема вызвана временным сбоем на вашем ПК, этот метод должен вам помочь.
Это очистит вашу оперативную память и запустит ваш компьютер в чистом и свежем состоянии. Итак, просто перезагрузите систему, а затем попробуйте подключить наушники и посмотрите, нормально ли они работают.
4) Установите наушники в качестве аудиоустройства по умолчанию.
Вы также должны убедиться, что ваши наушники установлены в качестве аудиоустройства по умолчанию в вашей системе. Эта проблема наиболее вероятна, если вы выбрали динамик в качестве выходного аудиоустройства по умолчанию. Итак, вам нужно проверить и установить наушники в качестве аудиоустройства по умолчанию, чтобы решить проблему. Вот как это сделать:
- Во-первых, кликните правой кнопкой мыши значок звука на панели задач, а затем выберите параметр «Настройки звука» .
- Теперь прокрутите вниз и нажмите « Дополнительные настройки звука» .
- В появившемся окне перейдите на вкладку Воспроизведение .
- Затем убедитесь, что ваши наушники выбраны в качестве аудиоустройства по умолчанию. Если нет, кликните правой кнопкой мыши наушники и выберите параметр « Установить как устройство по умолчанию» .
- Наконец, нажмите кнопку OK, чтобы сохранить изменения.
Теперь попробуйте воспроизвести аудиофайл на своем ПК, а затем проверьте, решена ли проблема.
5) Убедитесь, что ваши драйверы аудио / наушников обновлены.
Проблемы со звуком на ПК часто связаны с поврежденными, неисправными или устаревшими аудиодрайверами. Итак, если вы столкнулись с проблемой из-за поврежденных аудиодрайверов, вы сможете решить проблему, обновив драйверы аудио и наушников.
Теперь может быть несколько вариантов обновления драйверов аудио/наушников в Windows 11/10. Первый способ: вы можете вручную обновить аудиодрайверы с помощью диспетчера устройств или приложения «Настройки». Если вы используете USB или беспроводные наушники, для правильной работы требуется драйвер. Итак, убедитесь, что в вашей системе есть этот конкретный драйвер.
Вы также можете посетить официальный веб-сайт производителя вашего устройства, чтобы получить последние версии драйверов . Вы даже можете использовать Realtek High Definition Audio Manager, если у вас есть драйверы Realtek HD Audio.
Если вы хотите автоматически обновить аудиодрайверы, не просматривая слишком много вариантов и не выполняя поиск в Интернете, используйте бесплатное средство обновления драйверов. Просто скачайте и установите его, и он автоматически найдет и обновит ваш звук, а также другие драйверы.
После обновления драйверов аудио/наушников перезагрузите компьютер и подключите наушники. Посмотрите, не решена ли проблема. Если нет, попробуйте следующее потенциальное исправление, чтобы решить проблему.
6) Запустите средство устранения неполадок со звуком
Windows предоставляет встроенное средство устранения неполадок со звуком, которое может обнаруживать и устранять проблемы, связанные со звуком на вашем компьютере. Итак, если ничего не работает, попробуйте запустить средство устранения неполадок со звуком, предоставляемое Windows.
Он должен быть в состоянии определить точную причину проблемы, а затем предложить правильные исправления для решения проблемы. Вот как вы можете запустить средство устранения неполадок со звуком в Windows:
Как использовать два аудиовыхода?
Вывод звука на несколько устройств в Windows 10
- Нажмите «Пуск», введите «Звук» в поле поиска и выберите его из списка.
- Выберите «Динамики» в качестве устройства воспроизведения по умолчанию.
- Перейдите на вкладку «Запись», щелкните правой кнопкой мыши и включите «Показать отключенные устройства».
- Должно появиться записывающее устройство под названием «Wave Out Mix», «Mono Mix» или «Stereo Mix».
Четвертое
В параметрах звука Windows 10 (11) во вкладке «Система / звук» проверьте, отображается ли там устройство «Наушники» и выбрано ли оно по умолчанию в качестве воспроизведения.

Проверьте, правильно ли выбрано устройство воспроизведения
В дополнении к этому рекомендую открыть в контрольной панели вкладку «звук» (Win+R, mmsys.cpl) и проверить, чтобы наушники были выбраны в качестве устройства по умолчанию (а динамики можно откл. на время).

mmsys.cpl — настройки звука — отключить динамики
Почему наушники распознает как динамик?
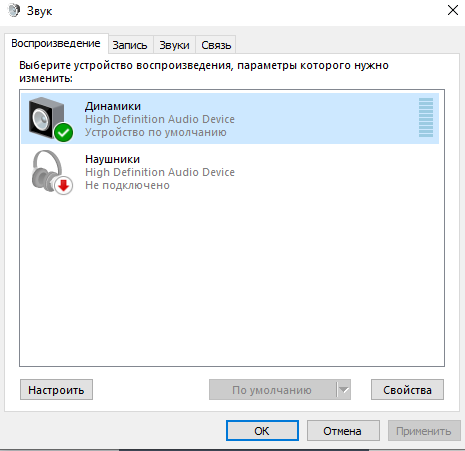
Проблема такая, сломались разъемы на передней панели для наушников. Ну и я решил их всунуть сзади. В итоге у меня наушники распознает как динамик. Звук изменился, играть вообще невозможно. Стоит Windows 10
P.S Если что полный ноль в компах и не понимаю как эти драйвера или что с ними делать надо
- Вопрос задан более двух лет назад
- 16886 просмотров

Динамики от наушников технически ни чем не отличаются. Картинка и текст определяются по умолчанию. Задний разъём — динамики, передний — наушники. А также, звук тем более не может отличаться. Только если настройки не разные. Открывай программу, которая ставится с драйвером звука, например для Realtek — Realtek HD Audio. Смотри настройки, регулируй. А в диалоге на картинке ты можешь изменить текст и иконку вручную на что угодно (из списка иконок)

Потому что компьютер не может определять что там подключено. А задний разъем для динамиков. Тип оборудования настраивается вручную в программе драйвера.












