Как Выбрать Сетевую Карту Ethernet Для Компьютера и Ноутбука на Windows 7 или 10?
Для начала стоит знать, что сетевых адаптеров 2 вида, встроенный и дискретный (идущий отдельным модулем). Преимуществом таковых – независимость от материнской платы, что позволяет не тратить лишние деньги в случае починки компьютера.
Как рекомендуют некоторые пользователи, чтобы купить хороший адаптер, достаточно взять известный бренд, на малоизвестные даже не стоит обращать внимания. Но все же несколько подвохов найдется, из-за которых покупка окажется напрасной. О таких расскажем далее.
Что делает NIC (интерфейс сетевой карты)?
Проще говоря, сетевая карта позволяет устройству подключаться к сети с другими устройствами. Это верно, независимо от того, подключены ли устройства к центральной сети (например, в режиме инфраструктуры) или даже если они соединены вместе, напрямую с одного устройства на другое (то есть в режиме ad-hoc).
Однако NIC не всегда является единственным компонентом, необходимым для взаимодействия с другими устройствами. Например, если устройство является частью более крупной сети и вы хотите, чтобы оно имело доступ к Интернету, как дома, так и в офисе, также необходим маршрутизатор. Затем устройство использует сетевую карту для подключения к маршрутизатору, который подключен к Интернету.
Разновидности сетевых карт и адаптеров

— отдельные, которые также называют дискретными или внешними,
— встраиваемые,
— встроенные.
Отдельные адаптеры бывают лишь одного вида: с USB или USB Type-C портом. Внешне такие адаптеры похожи на флешку — маленький мобильный девайс, который можно взять с собой, оперативно отключить от одного компьютера и подключить к другому. К нему не надо дополнительно подключать что-либо. Девайс наделен способностью самому «видеть» доступные Wi-Fi сети для подключения.
Адаптер несложный. С ним может разобраться даже новичок. И всего-то требуется лишь вставить устройство в свободный порт ПК и произвести установку драйверов. Для установки вам не придется что-либо разбирать. Вот чем привлекателен данный вариант для тех, кто является обладателем ноутбуков.
ВАЖНО! Подключение внешних сетевых адаптеров осуществляют к свободному разъему на девайсе — USB 2.0/3.0 или USB type-C. А к нему уже могут подключать сетевой кабель, обеспечивающий доступ к сети.
Внутренняя проводная сетевая карта спрятана в корпусе девайса. И увидеть можно лишь ее интерфейс, чтобы представилась возможность сделать подключение сетевого кабеля для глобальной сети. В случае с Wi-Fi можно увидеть лишь антенны карты, обеспечивающие прием и передачу беспроводного сигнала. В ноутбуке их не видать совсем. Ведь антенны находятся в корпусе устройства.
Встраиваемые адаптеры поделили на модели PCI и PCI-E. Модели PCI уже устарели. Они еще есть в компьютерах и ноутбуках. Однако сегодня производители стремятся произвести замену вариантов PCI на PCI-E. Один вид отличается от другого пропускной способностью: у PCI-E она значительно больше.
ВАЖНО! Встроенные сетевые карты входят в состав материнской платы. Имейте в виду, что, когда такой адаптер сломается, то велика вероятность того, что он повредит материнскую плату. Поэтому замена такого адаптера – дело, которое нужно делать аккуратно и внимательно. Главное, чтобы были совместим адаптер с PCI-шиной компьютера.
Как узнать, какая сетевая карта установлена на моем компьютере?
Чтобы узнать, какая у вас карта, необязательно лезть в системный блок. Соответствующую информацию можно разведать системным способом. Для этого необязательно устанавливать сторонние программы, достаточно воспользоваться средствами «Windows».
Как узнать, какая сетевая карта установлена на моем компьютере?
Как узнать, какая сетевая карта установлена на моем компьютере?
Как узнать, какая сетевая карта установлена на моем компьютере?
Как узнать, какая сетевая карта установлена на моем компьютере?
Как узнать, какая сетевая карта установлена на моем компьютере?
Чтобы узнать, какая у вас карта, необязательно лезть в системный блок. Соответствующую информацию можно разведать системным способом. Для этого необязательно устанавливать сторонние программы, достаточно воспользоваться средствами «Windows».
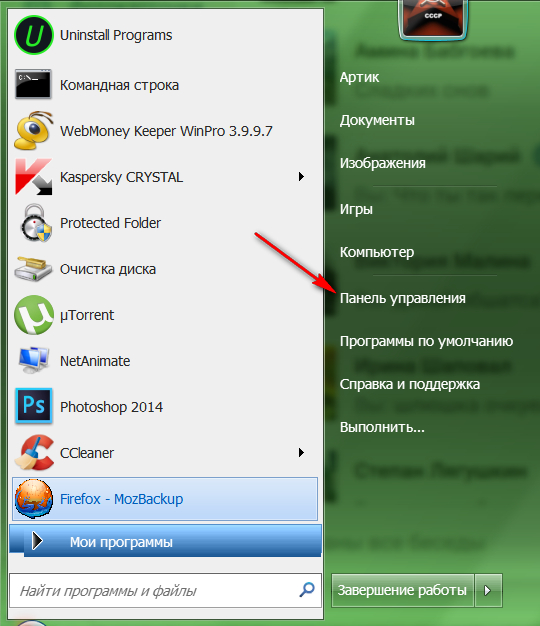
Как узнать, какая сетевая карта установлена на моем компьютере?
- Далее зайдите в пункт «Система»
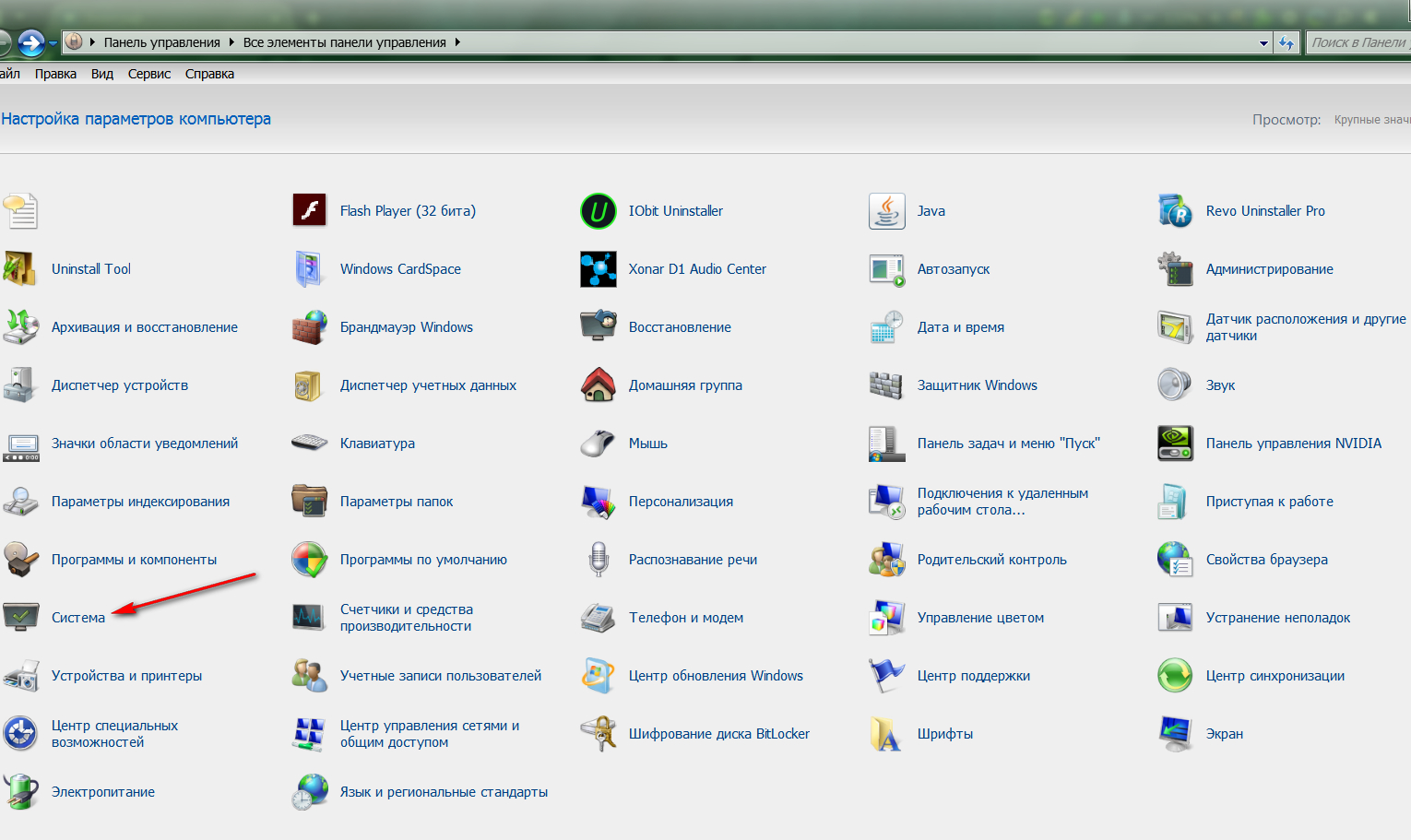
Как узнать, какая сетевая карта установлена на моем компьютере?
- Затем пройдите в «Диспетчер устройств»
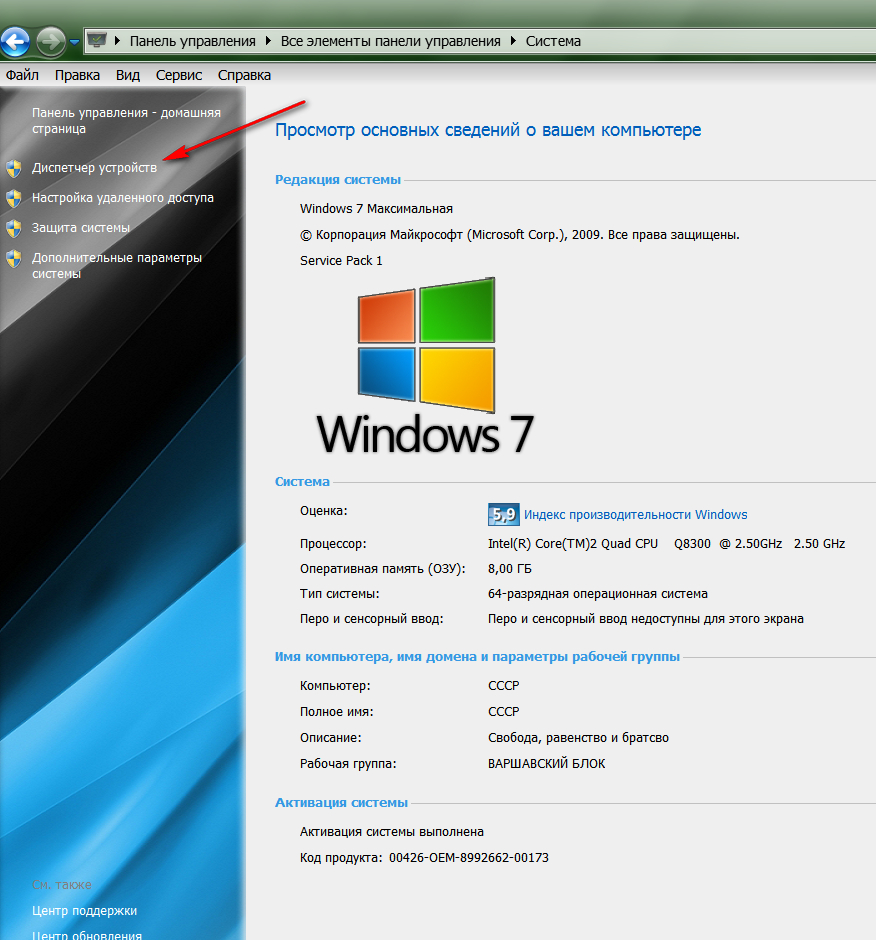
Как узнать, какая сетевая карта установлена на моем компьютере?
- В новом окне найдите пункт «Сетевые адаптеры» и нажмите на него
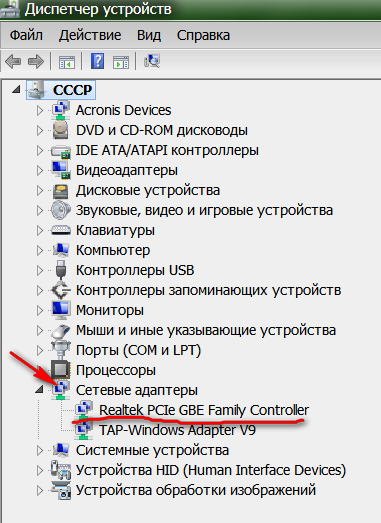
Как узнать, какая сетевая карта установлена на моем компьютере?
Wi-Fi адаптер как точка доступа. Настройка в Windows 10, 8, 7
Команды мы будем выполнять в командной строке. Ее нужно запускать от имени администратора. Вы можете найти командную строку в меню пуск, нажать на ее правой кнопкой мыши и выбрать “Запустить от имени администратора”. Или же, в Windows 10 можно просто нажать правой кнопкой мыши на меню пуск, и выбрать “Командная строка (администратор)”.
Дальше, первой командой мы устанавливаем название нашей Wi-Fi сети, и пароль для подключения к ней. Для этого, нам нужно выполнить команду:
netsh wlan set hostednetwork mode=allow ssid=”help-wifi.com” key=”11111111″ keyUsage=persistent
“help-wifi.com” – это названия сети, которую будет раздавать Wi-Fi адаптер, а “11111111” – это пароль. Эти данные вы можете сменить. Пароль минимум 8 символов.
Копируем эту команду в командную строку, и выполняем ее. Должен появится вот такой результат:
Следующей командой мы запускаем точку доступа. Для этого выполните команду:
netsh wlan start hostednetwork
Должен появится отчет “Размещенная сеть запущена”:
Это значит, что Wi-Fi сеть уже транслируется, и к ней можно подключать свои устройства, используя пароль, который был указан в первой команде.
Если после выполнения второй команды появилось сообщение, что “Не удалось запустить размещенную сеть. Группа или ресурс не находятся в нужном состоянии для выполнения требуемой операции”, то смотрите советы по решению этой проблемы в конце статьи, или по этой ссылке: https://help-wifi.com/nastrojka-virtualnoj-wi-fi-seti/ne-udalos-zapustit-razmeshhennuyu-set-v-windows/










Точку доступа мы запустили, к Wi-Fi сети уже можно подключится. Но, интернет на устройствах работать еще не будет. Нужно в свойствах вашего подключения к интернету открыть общий доступ. Что мы сейчас и сделаем.
Открываем общий доступ к интернету для точки доступа Wi-Fi
Зайдите в “Центр управления сетями и общим доступом”, и перейдите в “Изменение параметров адаптера”.
Сейчас важный момент: открываем свойства того адаптера, через который у вас подключен интернет. Это не обязательно должен быть адаптер “Ethernet”, или “Подключение по локальной сети”. Может быть подключение с названием вашего провайдера. Нажмите на него правой кнопкой мыши и выберите “Свойства”.
Переходим на вкладку “Доступ”, ставим галочку возле пункта “Разрешить другим пользователям сети использовать подключение к Интернету данного компьютера”. И из списка выбираем “Подключение по локальной сети*” (у вас оно может быть с другой цифрой). Нажимаем Ok.
Если у вас нет вкладки “Доступ”, или нет возможности выбрать нужно подключение из списка, то смотрите решения в статье не удается предоставить общий доступ к интернету по Wi-Fi. Ссылка на статью с решениями еще одной популярной ошибки, которая может появится на этом этапе: ошибка при разрешении общего доступа к подключению к Интернету.
Интернет на устройствах должен заработать. Если не работает, то остановите сеть командой netsh wlan stop hostednetwork, и заново запустите ее командой netsh wlan start hostednetwork.
После перезагрузки компьютера, нужно будет каждый раз запускать сеть командой netsh wlan start hostednetwork. Или, сделайте автоматический запуск точки доступа в Windows.
Решение популярных проблем и ошибок
- Ошибка “Не удалось запустить размещенную сеть. Группа или ресурс не находятся в нужном состоянии для выполнения требуемой операции”. Не буду заново расписывать причины ее возникновения и решения, а просто дам ссылку на отдельную статью: https://help-wifi.com/nastrojka-virtualnoj-wi-fi-seti/ne-poluchaetsya-razdat-wi-fi-s-noutbuka-na-windows-7-windows-10-8/. В ней я писал о решении этой проблемы.
- Устройства не подключаются к запущенной точке доступа. Если есть возможность, то попробуйте подключить другое устройство. Убедитесь, что пароль вы указываете правильно. Как правило, в этой проблеме виновен антивирус, или брандмауэр. Отключите их. Так же, можно попробовать отключить встроенный в Windows брандмауэр.
- На работает интернет. Не редко бывает такое, что устройства к Wi-Fi подключаются, но доступа к интернету нет. Первым делом убедитесь в том, что интернет работает на компьютере. Затем, проверьте настройки общего доступа. Напомню, что общий доступ нужно открывать в свойствах того подключения, через которое у вас подключен интернет.
- В любой ситуации, перезагрузите компьютер, и запустите точку доступа заново, командой netsh wlan start hostednetwork.
Настройка виртуальной Wi-Fi сети
Как работают сетевые карты?
Не будем сильно углубляться в принцип работы сетевых карт, так как эта информация будет более понятна лишь специалистам. Объясним попроще. Допустим, если вы провели дома оптоволокно и оплатили Интернет, то ваш провайдер открывает вам доступ ко Всемирной Сети.
Через оптоволоконный кабель передается цифровая информация, которая затем обрабатывается сетевой картой. Ничего сложно в этом нет. Когда вы покупаете компьютер или ноутбук, как правило, в этих устройствах на материнской плате уже должна быть встроена сетевая карта. Драйвер на нее идет вместе с драйверами на материнскую плату. Вам нужно лишь установить драйвера с диска, который обязательно должен быть вам вручен продавцом компьютера/ноутбука.
Все это настолько просто, что большинство пользователей просто не догадывается о наличии сетевой карты на компьютере. Они подключают кабель к сетевому блоку ПК или к ноутбуку, оплачивают услуги своего провайдера и свободно пользуются Интернетом.
Как уже можно догадаться, сетевая карта компьютера находится в его системном блоке. Вам просто нужно открыть его боковую крышку и обратить внимание на левый нижний угол. На скриншоте это видно:
Как на компьютере найти сетевую карту?
Если вы желаете купить отдельную внутреннюю сетевую карту, то вы можете встроить ее в соответствующий слот в левой нижней области системного блока.
Сетевая карта выглядит следующим образом:
Как на компьютере найти сетевую карту?
Чтобы узнать, какая у вас карта, необязательно лезть в системный блок. Соответствующую информацию можно разведать системным способом. Для этого необязательно устанавливать сторонние программы, достаточно воспользоваться средствами «Windows
- Зайдите в «Панель управления
» через меню «
Пуск
»
Как узнать, какая сетевая карта установлена на моем компьютере?
- Далее зайдите в пункт «Система
»
Как узнать, какая сетевая карта установлена на моем компьютере?
- Затем пройдите в «Диспетчер устройств
»
Как узнать, какая сетевая карта установлена на моем компьютере?
- В новом окне найдите пункт «Сетевые адаптеры
» и нажмите на него
Как узнать, какая сетевая карта установлена на моем компьютере?
Производители популярных карт и их продукция
При упоминании о сетевых картах на ум приходит сразу несколько производителей, имена которых всегда на слуху: Intel, Tp-Link, D-Link, HP, gembird и другие. Так как особым расширенным функционалом сетевые карты не обладают, давайте кратко пройдёмся по производителям и посмотрим на их устройства.
Intel EXPI9301CT
Intel умеет производить не только процессоры, но и сетевые адаптеры и много других устройств Гигабитный низкопрофильный сетевой адаптер от известной компании. Имеет 1 разъём типа RJ-45, работает со всеми известными операционными системами. Тип подключения − PCI-E. Купить такую сетевую карту на компьютер можно за 2 000 руб.
TP-Link TG-3468
Бюджетный вариант от TP-Link Гигабитный вариант из бюджетного сегмента стоимостью 500 руб. Шина подключения − PCI-E. Имеется 1 разъём RJ-45. Из дополнительных возможностей можно выделить поддержку Wake-on-Lan.
D-Link DUB-E100
Компактное и удобное устройство Простой USB-адаптер. Максимальная скорость передачи данных — 100 Мбит/с. Версия USB − 2.0. Поддерживается всеми известными операционными системами. Разъём для подключения один. Стоит адаптер 800 руб.
3COM 3C905C-TX-M
Классика сетевых адаптеров Обычный адаптер на 100 Мбит/с с шиной PCI. 1 разъём RJ-45. Поддерживаются не все операционные системы. Стоимость устройства составляете 3 000 руб.
ASUS NX1101
Низкий профиль поможет сэкономить место для других внутренних модулей Карта от Асус на 1000 Мбит/с. Для подключения используется шина PCI. Разъём RJ-45 − 1. Стоит устройство 930 руб.
Apple MD463ZM/A
У Apple свои стандарты подключения Устройство, ориентированное на продукцию компании Apple. Соответственно, вместо порта USB здесь применяется свой интерфейс Thunderbolt. Скорость передачи данных заявлена до 1 Гигабита. Разъём присутствует 1 типа RJ-45. Стоит адаптер 2 100 руб.
Acorp L-1000S
Простая внешне и внутренне модель В своё время компания Acorp была одним из лидеров по производству сетевого оборудования, в частности, Dial-up модемов. Данная карта представляет собой сетевой адаптер с интерфейсом PCI 2.3. Скорость передачи данных составляет 1 Гигабит. Для подключения кабеля используется 1 порт RJ-45. Имеется опция Wake-on-LAN. Стоит адаптер всего 370 руб.
ST Lab U-790
Такую модель можно положить в карман и взять с собой в дорогу Простой сетевой адаптер на 1000 Мбит/с. Подключается посредством USB-версии 3.0. Для кабеля имеется 1 разъём RJ-45. Поддерживаются все современные системы. Купить карту можно за 1 500 руб.
Zyxel GN680-T
Zyxel, или в простонародье «Зухель», надёжен и прост в эксплуатации Гигабитная карта на PCI 2.3. Один разъём RJ-45 и Wake-on-LAN. Поддерживается большой список операционных систем. Стоимость составляет 1 300 руб.
5Bites UA2-45-02
Модель может быть представлена в двух цветах: чёрный и белый Довольно простое и бюджетное устройство. Его стоимость составляет всего 400 руб. За такие деньги пользователь получит 100 Мбит/с, интерфейс USB 2.0 и 1 порт RJ-45. Системы поддерживаются практически все.
Удачные модели
А в этом разделе я дам свою подборку вполне удачных моделей на текущий день для домашнего использования в компьютерной системе. Выбирайте на свой вкус и цвет, а главное по бюджету и наличию в местных магазинах. Адаптеры – это не тот товар, который нужно долго выбирать и искать. Лично я предпочитаю брать первый попавшийся в рамках моих требований – таких действительно немало.
Адаптеры 2,4 ГГц:
- TP-LINK TL-WN781ND – до 150 Мбит/c, 1 внешняя антенна, цена около 650 рублей.
- TP-LINK TL-WN851N/ND – до 300 Мбит/c, 2 антенны, цена 1100 рублей.
- ASUS PCE-N10 – до 150 Мбит/с, 1 антенна, 900 рублей.
Адаптеры 5 ГГц:
- TP-LINK Archer T9E – 1300 Мбит/с, 3 антенны, 3600 руб.
- ASUS PCE-AC68 – 1300 Мбит/с, 3 антенны, 5500 руб.
- NETIS WF2166 – 867 Мбит/c, 2 антенны, 1300 руб.
Фотографии и детальные характеристики прикладывать смысла не вижу – все это все равно будет спрятано в корпусе, а основные характеристики вроде скорости и цены у вас есть. Еще раз – берите любую подходящую модель и не пожалеете. Магии в этой сфере нет.
Intel I210-T1

Открывает номинацию самая мощная, функциональная и дорогая сетевая карта в этой подборке. Не в последнюю очередь цену определила торговая марка Intel, но здесь нет переплаты за бренд, а лишь адекватная оценка качества, надёжности и функционала.
Карта подключается через интерфейс PCI-E. Содержит один разъём RJ-45 для проводного подключения к сети Ethernet. Поддерживает три скоростных режима – 100, 100 и 1000Мбит/сек. Выдаёт «честную» максимальную скорость без запинок. Подойдёт как отличная замена штатной интегрированной сетевой карты для повышения реальной скорости и разгрузки ресурса процессора.
Устройство поддерживает технологию Jumbo Frame, которая оказывается весьма полезной при обмене данными на значительные расстояния, дополнительного снижения нагрузки на процессор или же в случае использования протокола PPPoE. При работе с плотным потоком данных на больших скоростях дополнительную помощь в разгрузке процессора предоставляют технологии Interrupt Moderation (координация прерываний), TCP Checksum Offload и TCP Segmentation.
В эту сетевую карту встроена функция QoS (Quality of Service) – для оптимизации работы в сети целого ряда приложений и программных комплексов, требующих гарантированной пропускной способности канала и минимальных значений задержек и джиттера: потоковые мультимедиа-приложения; видеоконференции; VoIP и прочее.
Для этой карты производитель целый пакет драйверов под самые разные системы, включая Windows Server 2008/7, VMware ESX/ESXi , Linux версий/сборок RHEL 5.8/6.2 и SLES 10/11, и даже для «голого» DOS.
Intel X550-T2

Открывает рейтинг самая дорогая сетевая карта в обзоре, но далеко не самая дорогая на рынке. Тем не менее, её стоимость сопоставима с ценой не самых дешёвых современных гаджетов или неплохой бытовой техники. Поэтому, такая покупка целесообразна почти исключительно для устройства разветвлённой локальной сети среднего или относительно крупного предприятия или в составе оборудования специализированных компаний, предоставляющих телекоммуникационные услуги.
Это низкопрофильная карта, её высота составляет 140мм, ширина – 20мм, глубина – 200мм. Вес – 320г. Подключается через интерфейс PCI-E 3.0×8. Основной фактор, определяющий целевое назначение устройства и её цену – наличие двух портов RJ-45 и поддержка ряда технологий, за счёт которых модель является одним из самых удачных решений для построения конвергентных сетей.
В этой модели реализован целый ряд классических и инновационных технологий совершенствования. На аппаратном уровне внедрена функция QoS и управление трафиком; технология виртуализации VMDq для повышения эффективности и снижения нагрузки на гипервизор и процессор; поддержка гибкого секционирования по портам; прямой доступ к некоторым возможностям аппаратной части хоста (или ПК) по технологии SR-IOV; интеллектуальная система разгрузки аппаратных ресурсов; фирменная технология усовершенствования процесса обмена данными Intel Data Direct I/O.
Размеры упаковки — 2x14x20см, вес комплекта – 160г. На эту модель распространяется производственная гарантия Intel сроком 36 месяцев.
TP-Link TG-3468
Гигабитный вариант из бюджетного сегмента стоимостью 500 руб. Шина подключения − PCI-E. Имеется 1 разъём RJ-45. Из дополнительных возможностей можно выделить поддержку Wake-on-Lan.
D-Link DUB-E100
Простой USB-адаптер. Максимальная скорость передачи данных — 100 Мбит/с. Версия USB − 2.0. Поддерживается всеми известными операционными системами. Разъём для подключения один. Стоит адаптер 800 руб.
TP-LINK, UE300
Первая модель в топе внешних карт – это устройство от популярного и надёжного бренда TP-LINK, который работает на USB-версии 3.0. Для подключения есть встроенный стандартный порт RJ-45, при этом устройство может работать в диапазоне скорости 10, 100 или 1 000 Мбит/с.
Эта модель позволяет подключить высокоскоростной интернет к ноутбуку, при этом, не прибегая к его разбору и не обращаясь за помощью в мастерскую. Отлично работает с оперативными системами Виндовс, Линукс и оС Мас. Отличительной чертой устройства можно назвать его портативность, так как кабель быстро складывается, а сама модель имеет небольшие габариты. Дизайн также привлекает, так как выглядит устройство небольшим, с покатыми краями и белоснежным корпусом.












