Один из распространенных вопросов, который задают пользователи — почему Дискорд не видит микрофон на телефоне или компьютере. Ниже рассмотрим, в чем могут быть причины ситуации, и как действовать для устранения проблемы на разных устройствах (смартфоне или ПК).
Причины
Для начала разберемся, почему Discord не видит микрофон. Причины могут быть следующие:
- Программные сбои.
- Отсутствие необходимых драйверов звуковой карты.
- Неправильные настройки приложения Дискорд.
- Механическая неисправность устройства.
- Негативное действие вирусов.
Это основные причины, по которым Дискорд зачастую не видит микрофон.
Что делать
Теперь разберемся, что делать в рассмотренных выше ситуациях, и как проверить микрофон в Дискорде. Для удобства рассмотрим рекомендации на ПК и на телефоне по отдельности.
На компьютере
При работе на ПК многие пользователи Discord жалуются, что программа по какой-то причине не видит MIC. В таких обстоятельствах сделайте следующие шаги.
Убедитесь в правильном подключении
Для начала убедитесь, что микрофон подключен в действующий разъем, и работа сделана правильно. Часто бывают ситуации, когда контакт попросту не доходит, и из-за этого Дискорд не видит MIC.
Изучите оборудование на факт исправности
Еще одна распространенная ситуация, когда микрофон неисправен, или имеет место повреждение шнура (для проводного устройства). Для проверки этой версии подключите другое устройство и проверьте, работает оно или нет. Если ПК не видит ни один из микрофонов (даже заведомо исправный), переходите к следующему шагу.
Убедитесь в правильной работе звуковой карты и драйверов
Зачастую компьютер некорректно работает с аудио оборудованием из-за проблем со звуковой картой. При этом распространенная ситуация, когда нет драйверов или имеют место иные проблемы. Результат — Дискорд не видит MIC.
Сделайте следующие шаги:
-
- Войдите в Диспетчер устройство и убедитесь, что звуковая карта правильно определена. Если на этом месте стоят восклицательные знаки, скачайте драйвер и обновите ПО.

-
- Обратите внимание на уровень громкости справа внизу путем нажатия на специальный символ с динамиком.

- Запустите любое видео или аудио, чтобы убедиться в работоспособности звуковой карты.
- Зайдите в другой сервис для общения и проверьте, видит программа микрофон или нет. В качестве эксперимента можно использовать Скайп.
Обновите программу и задайте нужные настройки
Иногда пользователи описывают ситуацию по-иному. К примеру, микрофон видит, но меня не слышно. В таких обстоятельствах обновите программу и проверьте правильность настроек Дискорд. Сделайте следующие шаги:
-
- Запустите софт от имени администратора. Для этого жмите правой кнопкой мышки на нужную иконку и выберите подходящий пункт.
- Обновите ПО до последней версии. Как правило, это выполняется автоматически, но лучше посмотреть на сайте разработчика наличие последней версии.
- Обратите внимание, чтобы значок микрофона не был зачеркнут. Если это так, еще раз жмите на него.

-
- Внутри программы жмите на символ шестеренки слева внизу.

-
- Войдите в настройки (символ шестеренки) и перейдите в секцию Голос и видео.

- В разделе устройство ввода проверьте, чтобы был установлен правильный микрофон.
- Установите активацию по голосу (немного ниже).
- Проверьте правильность работы MIC путем нажатия на синюю кнопку.
- Убедитесь в правильности установки настроек. В частности, установите эхо- и шумоподавление, сделайте расширенную активацию по голосу и автоматическую регулировку усиления.
Если настройки сделаны правильно, а сам Дискорд видит микрофон, трудностей быть не должно.
Изучите настройки Виндовс
На всякий случай убедитесь в правильности выставленных параметров Windows. Для этого сделайте следующее:
-
- Жмите по иконке с динамиком правой кнопкой мышки.

- Выберите пункт Параметры звука.
- В блоке ввод выберите устройство и убедитесь, что система его видит.
- Проверьте микрофон.
- Запустите функцию Устранение неполадок, если такие имеют место.

Еще раз войдите в управление звуковыми устройствами и убедитесь, что все правильно определятся.
Сделайте сброс
Пользователи иногда спрашивают, почему не включается микрофон в Doscord. Причиной может быть любая из названных выше, но еще одна — неправильные настройки. Попробуйте войти в настроечный раздел Дискорд (символ шестеренки) и в раздел Голос и Видео в самом нижу жмите на кнопку сброса. После этого установите все параметры заново.
На телефоне
Сложней обстоит ситуация, когда Дискорд не определяет MIC на смартфоне. Если речь идет о гарнитуре, проверьте правильность ее подключения и исправность. Если вдруг не работает микрофон телефона, сделайте следующее:
- Перезапустите устройство.
- Проверьте правильность введенных настроек в Дискорд.
- Убедитесь, что MIC не отключен путем нажатия.
В крайнем случае, попробуйте подключить другую гарнитуру с заведомо исправным аудио устройство. После этого еще раз проверьте его работоспособность.
Итоги
Зная, почему Дискорд не видит микрофон, вы можете с легкостью разобраться с проблемой и устранить ее. При этом начните с проверки самого оборудования и перезагрузки, а уже после используйте другие методы, описанные в статье.
Дискорд не видит микрофон
Любители онлайн-общения в мессенджере часто спрашивают, почему не работает микрофон в Дискорде, и как действовать в таких обстоятельствах. Ниже рассмотрим, что может привести к неисправности оборудования, и какие шаги предпринимать для восстановления нормальной работы.
Причины поломки
Существует несколько причин, почему Discord не видит микрофон, или устройство не работает. Их можно условно поделить на две категории — программные и аппаратные неисправности. Первые обусловлены сбоями в работе ПО, а вторые — выходом из строя оборудования.
Аппаратные причины , почему в Дискорде не работает микрофон:
- Поломка, к примеру, из-за механического удара, падения, попадания воды и т. д.
- Ошибка в подключении. Пользователь мог подсоединить девайс к другому разъему, из-за чего Дискорд не видит микрофон от наушников.
- Повреждение материнской карты или звуковой платы. Такие проблемы можно диагностировать по ошибкам, которые выдает ОС Виндовс (появляются не всегда).
Программные причины , почему в Discord не работает микрофон:
- Отсутствуют драйвера необходимого оборудования.
- Неправильная настройка программы Дискорд.
- Конфликты в работе установленного оборудования.
- Прочие сбои, связанные с программным обеспечением.
В обоих случаях попытайтесь решить проблему без обращения к специалистам. Для выполнения этой задачи ниже приведена пошаговая инструкция.
Что делать, если не работает микрофон
В ситуации, когда не работает микрофон в Дискорде, важно знать способы решения проблемы. Ниже рассмотрим, как действовать при выявлении неисправности.
Включите устройство
Для начала разберитесь, как включить микрофон в Дискорде. Для этого сделайте такие шаги:
- Войдите в мессенджер и жмите на шестеренку внизу.
- Войдите в раздел Голос и видео.
- Установите Устройство вывода и нужную громкость.


Сделайте перезапуск и сбросьте настройки
Первое, что рекомендуют сделать создатели программы — перезапустить ПК и обнулить настройки. Для этого сделайте такие шаги:
- Войдите в программу Дискорд.
- Жмите на символ шестеренки возле ника.
- Перейдите в раздел Голос и видео.
- Пролистайте в самый низ.
- Жмите на кнопку Сбросить голосовые настройки.
 Как правило, такое действие спадает, если не работает микрофон на Windows 10 или в другой ОС в Дискорде.
Как правило, такое действие спадает, если не работает микрофон на Windows 10 или в другой ОС в Дискорде.
Проверьте настройки
Распространенная ситуация, когда приложение не видит микрофон. В таком случае гляньте настройки Дискорда и внесите правильные параметры. Алгоритм действий такой:
- Выполните первые три пункта с приведенной выше инструкции.
- Убедитесь, что устройство выбрано правильно.
- Проверьте правильность установки ввода и вывода.
- Жмите на кнопку Давайте проверим микрофон и убедитесь, что все работает правильно.
- Попробуйте включить или отключить опции обработки голоса (эхоподавление, шумоподавление и автоматическую регулировку усиления).

Проверьте настройки звука на ПК
Если компьютер не может обнаружить сигнал, причина может быть в настройках ОС Виндовс. В таком случае убедитесь, что в мессенджере введены правильные данные. Пройдите такие шаги:
- Жмите на изображение динамика справа внизу правой кнопкой мышки.
- Войдите в раздел Открыт параметра звука.
- В пункте «Выберите устройство ввода» выберите нужный девайс.
- Проверьте, работает микрофон или нет.
 Если это не дало результат, и устройство не работает, жмите на кнопку Устранение неполадок. После этого следуйте инструкции Виндовс. Как вариант, перейдите в раздел Дополнительные параметры звука. Здесь еще раз убедитесь, что в панели Ввод установлено правильно устройство, а громкость Дискорд находится на оптимальном уровне.
Если это не дало результат, и устройство не работает, жмите на кнопку Устранение неполадок. После этого следуйте инструкции Виндовс. Как вариант, перейдите в раздел Дополнительные параметры звука. Здесь еще раз убедитесь, что в панели Ввод установлено правильно устройство, а громкость Дискорд находится на оптимальном уровне.
Обновите драйвера
Если вы разобрались с вопросом, как настроить микрофон в Дискорде, но это не дало результат, проверьте наличие драйверов. Для этого сделайте такие шаги:
- Жмите правой кнопкой мышки на символ Мой компьютер.
- Перейдите в раздел Управление.
- Войдите в пункт Диспетчер устройств.
- Обратите внимание на пункт Аудиовыходы и аудиовходы.
 Если там стоят восклицательные знаки возле какого-то оборудования, обновите драйвера. Для этого жмите на нужное устройство правой кнопкой мышки и выберите Обновить драйвер. Если такой способ не работает, попробуйте скачать и установить программное обеспечение отдельно.
Если там стоят восклицательные знаки возле какого-то оборудования, обновите драйвера. Для этого жмите на нужное устройство правой кнопкой мышки и выберите Обновить драйвер. Если такой способ не работает, попробуйте скачать и установить программное обеспечение отдельно.
Дополнительные методы
В большинстве случаев рассмотренные выше действия помогают решить ситуацию. Если этого не произошло, попробуйте другие варианты:
- Включите автоматическую активацию с помощью клавиши или комбинации кнопок. Как вариант, активируйте автоматическую активацию. Для этого войдите в раздел Голос и видео, перейдите в блок Режим ввода и снимите отметку с пункта Автоматически определять чувствительность. Далее с помощью ползунка установите уровень, когда должен включиться микрофон.
- Проверьте устройство. Одна из проблем, почему не работает микрофон в Дискорде — неисправность девайса. Для его проверки отключите кабель от ПК, включите мультиметр и переведите его в режим измерения Омов. Прислоните щупы к контактам устройства. При появлении нуля на экране девайс неисправен.
- Убедитесь, что устройство включено. Подключитесь микрофон, а после войдите в Панель управления и раздел Оборудование и звук. Далее во вкладке Запись посмотрите, какие девайсы указаны. Из приведенного перечня выберите необходимый вариант.
Не работает микрофон Дискорд на телефоне
В ситуации со смартфоном трудности возникают реже. Как правило, неисправности связаны с настройками программы, поэтому войдите в раздел Голос и видео и следуйте рассмотренному выше принципу. Как вариант, попробуйте еще несколько способов:
- Перезагрузите телефон.
- Обновите ПО,
- Проверьте правильность работы микрофона.
- Переустановите программу Дискорд.
- Удалите приложение, после которого возникли сбои.
- Сделайте сброс до заводских настроек (в крайнем случае).
Если ничего не помогает, можно обратиться в службу поддержки Дискорд.
Итоги
Если вдруг не работает микро, не стоит отчаиваться. Начните с перезапуска оборудования и сброса настроек звука в Дискорде. Если это не помогло, убедитесь в правильности введенных данных, обновите или установите драйвера. В большинстве случаев этих действия достаточно, чтобы вернуть работоспособность программе Дискорд и звуковым настройкам.
Почему Дискорд не видит микрофон от наушников: что делать, если не работают наушники с микрофоном в Discord
 Начинающий стример или блогер, решивший приобрести гарнитуру для создания нового видео, уже, наверняка, представил себе весь предстоящий творческий процесс. Казалось бы, наличие новой техники гарантирует успех. Остается только подключить гарнитуру к компьютеру, и можно приступать к любимому занятию.
Начинающий стример или блогер, решивший приобрести гарнитуру для создания нового видео, уже, наверняка, представил себе весь предстоящий творческий процесс. Казалось бы, наличие новой техники гарантирует успех. Остается только подключить гарнитуру к компьютеру, и можно приступать к любимому занятию.
Но предвкушение сменяется растерянностью, когда оказывается, что Дискорд не слышит микрофон от наушников. Еще более странной кажется ситуация, когда выясняется, что ноутбук вообще не замечает никакой гарнитуры. Источником неисправности может быть как неправильное подключение, так и неверные настройки. Не обязательно сразу подыскивать ближайший сервисный центр.
Решить подобную проблему можно самостоятельно. Мы подготовили материал, который поможет вам узнать, как настроить микрофон на наушниках в Дискорде правильно, чтобы не возникало подобных проблем. Хотим заметить, что в данной статье описан частный случай проблемы микрофона в Discord. Поэтому мы также советуем ознакомиться с инструкцией, почему не работает микрофон в Дискорде. Способы, описанные по ссылке, должны помочь решить любую неисправность микрофона.
Интерфейсы подключения наушников с микрофоном
На сегодняшний день возможно несколькими способами соединить наушники с компьютером:
- Jack – стандарт, который хорошо и давно всем известный. Гнездо круглой формы, с диаметром входного отверстия 3,5мм. Штекер цилиндрической формы, удлиненный.
- Bluetooth – самый удобный и практичный тип подключения. Ему не грозят перегибы и износ проводов, потому что это беспроводной тип связи. Кому-то может показаться, что настройка Bluetooth-подключения не под силу новичкам, однако, ничего особенно сложного в этом нет.
- USB – всем известный тип гнезда, через который можно подключить и наушники, и микрофон одновременно. Используется реже двух других.
Важно! Делать выбор в пользу Bluetooth-подключения имеет смысл тогда, когда ваш компьютер или ноутбук имеет встроенный модуль беспроводной передачи данных. В противном случае, связать гарнитуру с техникой не получится.
Что нужно проверить сначала
Прежде чем обращаться в сервисный центр, разумно провести несложную диагностику самостоятельно. Это позволит исключить некоторые причины, что упростит работу мастера по ремонту, если его услуги все-таки понадобятся. Кроме того, вы сможете при обращении в сервис перечислить свои действия, что даст понять мастерам, что вы имеете какие-то познания в этом вопросе, и навешать вам несуществующих услуг не получится. Но чаще всего самостоятельная диагностика дает возможность разобраться с проблемой без привлечения платных специалистов.
Обращения в сервис не избежать, если:
- Видно, что поврежден USB-разъем компьютера. Если есть другие свободные гнезда – подключите гарнитуру к нему. Работоспособность микрофона с наушниками в паре с другим USB-гнездом будет говорить о том, что виноват поврежденный порт. Для подтверждения вердикта вставьте в него любое другое USB-оборудование. Это может быть флешка или клавиатура. Отсутствие реакции системы будет говорить о том, что сигнал через него не идет, требуется помощь мастера.
- Если же USB-гнездо выглядит целым, и вставленная в него флешка корректно отображается в проводнике, позволяя работать с записанным файлами, – проблема в самой гарнитуре. В этом случае выяснить, по какой причине не работает микрофон на наушниках в Дискорде и других приложениях, поможет мастер сервисного центра.
Настройка подключения гарнитуры к ноутбуку или ПК
Для корректной работы звуковой периферии нужно соблюдать ряд правил:
- Прежде, чем подключать беспроводную гарнитуру, убедитесь, что модуль передачи данных Bluetooth включен на компьютере. Отдельно проверьте, заряжено ли устройство, так как при низком заряде аккумулятора оборудование не сможет поддерживать связь, и, тем более, передавать данные. Если эти два условия соблюдены, переходите в меню «Пуск», оттуда – в «Панель управления», где вы найдете раздел «Оборудование и звук», в котором потребуется нажать «Добавление нового устройства». Выбрав среди доступных свою гарнитуру, кликайте «Добавить».
- При подключении через USB обычно и микрофон, и наушники имеют общий кабель, по которому сигнал передается от устройства на компьютер и обратно. Как правило, подключенное таким образом оборудование, распознается системой сразу и не требует дополнительных настроек.
- При подключении через гнезда типа Jack, важно не перепутать их назначения. Провод, идущий от наушников, нужно вставить в гнездо зеленого цвета. Микрофону предназначается розовый вход. Если цветами разъемы не окрашены, ищите символьное обозначение – возле каждого будет картинка наушников или микрофона.
Выполнив все основные условия подключения, можно начинать работать с микрофоном. Если и в этом случае Дискорд не видит наушники с микрофоном, ищем проблему дальше.
Почему Discord не видит микрофон от наушников на ПК

Наушники, объединенные с микрофоном, имеют не обычный Jack 3,5 мм, а комбинированный. То есть штекер такой гарнитуры несет сигнал микрофона и выводит звук через наушники:
- Левый звуковой канал.
- Правый звуковой канал.
- Передача звуков микрофона.
- Заземление.
Вставив такой штекер в гнездо для наушников в системный блок компьютера или в боковую панель ноутбука, вы поймете, что в Дискорде не работает микрофон от наушников. Объясняется это просто – гнездо, предназначенное для вывода звука, имеет следующий набор каналов:
- Левый звуковой канал.
- Правый звуковой канал.
- Заземление.

Сигнал, идущий из микрофона в такой порт, не распознается компьютером, поэтому кажется, что микрофон сломался. Если у вас нет отельного микрофона, можно приобрести переходник, который отделит сигнал наушников от того что передает микрофон, и вы сможете направить потоки данных в соответствующие порты. Называется такой адаптер «mini Jack 3.5 – 2 x mini Jack 3.5».

Он представляет собой провод небольшой длины с двумя жилами, которые объединяет один вход. Каждый жила имеет свой штекер:
- Передающий звук на наушники.
- Принимающий сигнал с микрофона.
Вам останется вставить штекер своей гарнитуры в общее гнездо переходника, который имеет 4 необходимые контакта.
Нюансы о наушниках с микрофоном
Если, подключив все правильно, все равно остается вопрос, почему Дискорд не видит микрофон от наушников, возможно, виновата разница в «поколениях» оборудования. Все дело в том, что вплоть до 2011 года почти все производители использовали один стандарт, называемый OMTP, который подразумевает один порядок контактов на штекерах. А начиная с 2012 года, внедрили CTIA-тип, у которого заземление и контакт, выделенный под микрофон, поменяли местами. Поэтому, вы могли заметить, что при подключении гарнитуры старого образца к современному MP3-плееру или смартфону, звучание полноценно передается только для музыкального сопровождения записи, а чтобы услышать голос (если прослушивается песня), необходимо зажать кнопку приема на гарнитуре:

Если вы хотите записывать видео-блог с современного смартфона, среди которых HTC, Apple и Samsung, смело делайте выбор в пользу CTIA-моделей гарнитуры. Если вы не знаете, к какому типу относятся ваши наушники с микрофоном, можно попробовать проверить совместимость при помощи вольтметра. Он измерит сопротивление оборудования, а на основе сравнения результатов вы сможете сделать вывод. Так, если показания вольтметра, снятые с конца штекера, предназначенного для левого звукового сигнала равны тем, что дало измерение сопротивления с его основания и составляют 30 Ом – это OMTP гарнитура. Если же показания в 30 Ом получаются только при зажатой кнопке приема на гарнитуре – у вас CTIA-тип.
В качестве рекомендации предлагаем использовать родную гарнитуру, идущую в комплекте со смартфоном, чтобы не возникало проблем с тем, как в Дискорде включить микрофон с наушников.
Не работает микрофон в Дискорде
Бесплатная программа для общения Discord создана специально для геймеров. Если не работает микрофон.
Бесплатная программа для общения Discord создана специально для геймеров. Если не работает микрофон в Дискорде, то, выполнив ряд простых действий, можно вернуть его к жизни или выяснить, что устройство требует замены.

Возможные причины неполадок
Если не работает микро в Дискорде, то неполадки могут быть программными и аппаратными.
Проблемы с оборудованием могут быть следующими.
- Микрофон сломан – в этом случае его придется заменить. Проще обнаружить неполадку, если попробовать использовать аппаратуру в других программах. Производители материнских плат или звуковых карт предусматривают проверку при помощи собственного софта для настройки.
- Подключение произведено не к тому разъему (важно для внешних микрофонов). Следует проверить, в какую розетку был присоединен кабель. Распространенный цвет – розовый. Наушники подключают к зеленому, а линейный вход для иных устройств – к голубому.
- Звуковая карта или материнская плата не работают. В первом случае Windows сообщит об ошибке, так как драйвера на сломанном устройстве функционировать также не будут. Во втором случае – потребуется диагностика встроенной звуковой карточки.
Иногда Discord не видит микрофон из-за трудностей с программным обеспечением.

- Не установлены драйвера, или инсталляция произведена некорректно. Следует проверить в диспетчере устройств Windows, нет ли возле значка «Звуковые устройства» посторонних знаков: восклицательного или вопросительного. Если есть, то потребуется обновить драйвера или удалить их с последующей переустановкой.
- Ошибки, допущенные при настройке программы. В этом случае придется скорректировать их, проверить микрофон и динамики ещё раз.
- Конфликты оборудования. Звуковое устройство может использовать ресурсы, предназначенные для других программ, тогда его корректная работа будет нарушена.
- Если не включается микрофон в Дискорде, то можно обратиться в службу поддержки компании, но в ряде случаев удаётся решить проблему самостоятельно.

Как можно устранить неполадки?
Алгоритм борьбы с неполадками зависит от типа неисправностей. В большинстве случаев можно обойтись программными методами устранения ошибок в ОС и Дискорд. Как проверить микрофон (его техническую исправность)? Для этого понадобится тестер. Для программного обеспечения достаточно встроенных утилит Windows.
Дискорд не видит микрофон. Настройка в программе
Перед использованием требуется определить устройство, принимающее звук и настроить опции. Для этого следует выполнить ряд несложных действий.
- Открыть главное меню и кликнуть по значку «Шестерёнка», которая находится в углу окошка.
- В выпавшем списке отыскать пункт «Голос и видео», выбрать его.
- Проследить, чтобы ползунок с заголовком «Громкость звука» был установлен в среднее положение, это соответствует 100% (если микрофон слабо передаёт звук, можно усилить его ещё больше).
В меню имеется блок «Устройство ввода». Нужно определить микрофон, который будет использоваться по умолчанию. Это важно, если в системе установлено несколько звукоприемных элементов: например, встроенный микрофон и гарнитура.

- Следует кликнуть на пункте «Default».
- В выпавшем списке нужно выбрать то девайс, который больше подходит для общения.
- В блоке «Устройство вывода» по такому же принципу требуется отметить «Наушники» или «Динамики» (в зависимости от того, что более предпочтительно).
- В пункте «Настройка выбора способа активации микрофона» пользователь должен выбрать способ, при котором микрофон будет включаться. В автоматическом режиме – при активном окне программы владельцу нужно лишь начать разговор, и микрофон тут же начнет работу. В ручном – потребуется нажать на кнопку или сочетание определенных клавиш.
- Если выбран второй вариант, придется определить комбинацию (пункт «Сочетание клавиш») и длительность задержки для активации микрофона – при помощи ползунка справа (0-2 секунды).

Программисты предусмотрели использование дополнительных опций, с помощью которых допускаются улучшения качества звука:
- эхоподавление;
- шумоподавление;
- регулирование громкости в авторежиме.
Функция «Проверка голоса» позволяет программе определять наличие проблем с микрофоном. При этом пользователю будет показано уведомление о том, что исходящий звук отсутствует. Рекомендуется не отключать.
Если юзер запутался в опциях, можно выполнить сброс до начальных установок (для этого нужно кликнуть на кнопке «Сбросить голосовые настройки»).
После выхода к главному окошку программы следует проследить, чтобы значки наушников и микрофона были активны, их не должны перечеркивать красные крестики.

Что делать, если не работает микрофон в Дискорд
Такое случается часто, поскольку разработчики развлекательного софта предусматривают блокировку системных клавиш: «Shift», «Windows» и других. Это нужно, чтобы пользователь во время игры не нажал случайной комбинации и не вылетел бы на рабочий стол.
Проблема решается просто: игру требуется запустить от имени администратора. Если в Windows установлен пароль, то придется его ввести.

Дискорд не работает. Активация по голосу
Иногда возникает проблема с чувствительностью микрофона.
- микрофон слишком слабый;
- много посторонних шумов возле пользователя;
- голос игрока не обладает стабильной тональностью.
Иногда эти три фактора влияют одновременно, что вызывает проблемы при автоматическом включении микрофона.

- включить активацию при помощи клавиши или комбинации кнопок;
- установить качественный микрофон, сократить количество шумов рядом с ПК;
- настроить автоматическую активацию.
Последний метод потребует выполнения ряда шагов.
1. Нажать на значок «Настройки» (шестеренка).
2. Проследовать в раздел «Голос и видео».
3. Вызвать блок «Режим ввода».
4. Снять галку с пункта «Автоматически определять чувствительность».
Теперь пользователю представится возможность для настройки: при помощи ползунка можно указать, при каком уровне голоса микрофон начнет включаться.
Важно: во время установки нужно поговорить в микрофон, следя при этом, чтобы пульсирующая полоска не перескакивала за границы ползунка.

Не работает микрофон в Дискорде на Windows 7, 8 или 10
Причиной тому могут быть трудности с программами (драйверами). При таких проблемах часто кроме самого микрофона не работают динамики или наушники. Значок громкости в панели задач отобразится с красным крестиком. Как провести диагностику неполадок и устранить их?

- Вызвать «Панель управления».
- Перейти в «Оборудование и звук».
- Вызвать «Диспетчер устройств».
- В списке окна отыскать строку «Звуковые, видео и игровые устройства».
- если в компьютере две или три звуковые карты, нужно отключить ту, которая не используется;
- при отсутствии драйверов (будет виден вопросительный значок возле строки) потребуется установить их;
- если при открытии контекстного меню звуковой карты (клик правой кнопкой мыши на значке) появится окно с другими сообщениями, например, «Запуск устройства невозможен» или уведомления о конфликтах оборудования, то лучше обратиться в сервисный центр.
Драйвера можно обновить, вставив установочный диск, который поставлялся вместе с оборудованием – звуковой картой. Если носитель отсутствует, то нужно:
- выяснить наименование производителя, модель устройства;
- зайти на официальный сайт компании;
- перейти в раздел «Техническая поддержка»;
- открыть страницу «Драйвера и ПО»;
- указать тип и версию операционной системы;
- скачать и установить программное обеспечение.
Совет: не рекомендуется получать драйвера с непроверенных сайтов. Либо нужно протестировать файлы при помощи антивируса после скачивания.

Проверка аппаратной части
Как проверить микрофон при помощи омметра?

- Отключить кабель устройства от компьютера.
- Включить тестер, установить переключатель в положение «Ω», что означает измерение сопротивления.
- Подключить клеммы электродов в соответствующие разъемы измерительного прибора.
- Прислонить оголенные клеммы тестера к двум контактам микрофона в произвольном порядке. Полярность ничего не значит.
Если на циферблате высветилось показание (не равное нулю), то микрофон исправен. Если вы наблюдаете значение «0», то устройство требует замены.
Внутренний микрофон на портативных устройства проверить сложно. Для этого придется либо вскрывать гаджет и выпаивать элемент, либо анализировать при помощи других программ, которые способны его использовать: аудио или видеоредакторы, программы Windows для записи голоса, утилиты производителя звуковых карт.
Пример для продукции компании Realtek HD на Windows 7:

- Вызвать программу для аудиозаписи с использованием микрофона.
- Произвести попытку записи.
- Утилита предложит сохранить образец.
- Отыскать файл в папке и прослушать результат.
Если звука нет, то микрофон с большой вероятностью сломан. Рекомендуется проверить заведомо исправное устройство на компьютере. Если настройки будут определены автоматически, и микрофон заработает, то придётся ремонтировать встроенный элемент.
Итоги
Не во всех случаях не работает микро в Дискорде, иногда возникают проблемы с настройками или драйверами. Для точной диагностики рекомендуют использовать устройство, которое исправно на 100%. Например, подключить к ноутбуку новый микрофон во время визита в компьютерный магазин. При необходимости консультанты помогут правильно настроить портативное устройство и проверить аппаратную часть.
Дискорд часто не видит микрофон от наушников из-за неисправного провода, окисленных контактов. Если металлические поверхности разъёма потемнели, можно попробовать протереть их спиртом или одеколоном.
Почему в Discord не работает микрофон в наушниках
Микрофонами пользуется большинство интернет-пользователей. Дистанционная работа и серверные игры требуют наличия аппаратуры, без которой общение будет невозможным. Пользователи часто сталкиваются с тем, что Дискорд не видит микрофон от наушников. Причинами могут быть:
- несовместимость ПО и устройств;
- неисправность микро;
- неполадки в настройках.
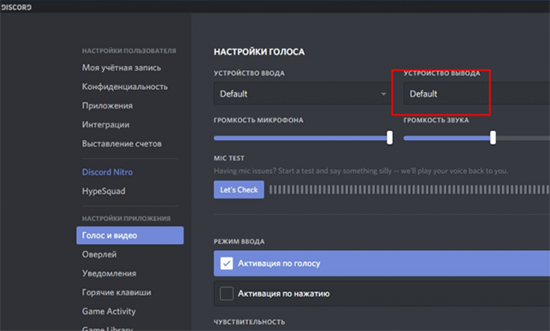
Проверка микрофона в настройках Дискорда
Если не работает микрофон в дискорде в наушниках, нужно:
- Проверить наличие звука у собеседника и правильность подключения аппаратуры.
- Перегрузить канал связи.
Обновить приложение — запустить Дискорд от имени Администратора, проверить обновления (программа обновляется автоматически, но возможны сбои). Сравнить актуальную версию с последней на сайте разработчиков.
Проверить, подтверждены ли номер телефона и адрес электронной почты, чтобы полноценно пользоваться функциям.
В меню «Настройки» выбрать раздел «Голос и видео». В устройстве ввода выбирается нужный микрофон, активация по голосу. Переключатель по голосу должен быть выключен. Чтобы избежать проблем с дальнейшим подключением, устанавливают автоматическое подключение аппаратуры и регулируют звук.
Можно сбросить голосовые настройки и переподключиться заново.
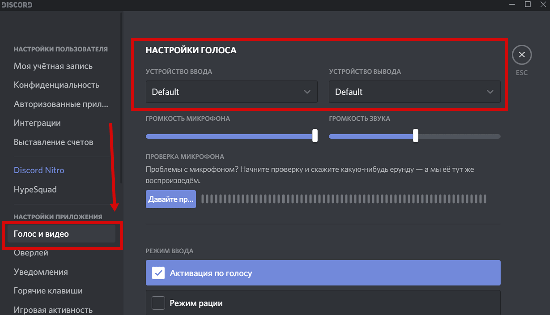
Если микрофон по-прежнему не работает, нужно обратиться в техническую поддержку Дискорда (ответ наступает в течение нескольких часов).
Проверка микрофона другими способами вне Дискорда
Существует несколько альтернативных способов проверить исправность микрофона в наушниках. Это можно сделать с любых используемых гаджетов.
На компьютере
Проверить, работает ли микрофон в наушниках на ПК можно с помощью:
-
Системных настроек. В меню «Пуск» выбирать «Панель управления», раздел «Звук», или в нижнем углу кликнуть на иконку динамиков — «параметры звука».
Микрофон должен работать как основное устройство. Здесь же можно проверить запись микрофона (windows 10).
В windows 7 из «панели управления» переходят в раздел «Оборудование и звук» во вкладку «Звук» — «Запись». Для проверки звука нужно что-нибудь сказать (справа от иконки появятся полоски зеленого цвета).
Если полоски остались серыми, проходит слабый сигнал. Это исправимо во вкладке «Свойства» (нажать на микрофон правой кнопкой мыши). В третьей вкладке регулируется микрофон — усиление на 20 дБ, громкость на всю. После этого нужно проверить дееспособность устройства.
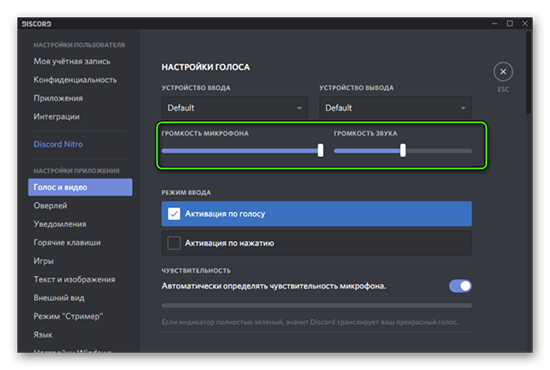
Внимание! В Windows 10 программа была переименована и ищется прямым забросом «Звукозапись» в пуске
- В этом приложении можно позвонить контакту и проверить, есть ли звук.
- Диагностика проблемы. Функция включает в себя проверку драйверов, звука, решение проблем. В панели управления переходим в
- Для проверки есть онлайн-сервисы, где можно определить распознаваемость микрофона «Поиск и исправление проблем». В оборудовании открыть «Устранение неполадок звукозаписи». Ошибка устраниться автоматически.
- Переустановка драйвера. В поиске -«диспетчер устройств», нажать Win+R. Ввести в окне devmgmt.msc и подтвердить.
Далее в списке выбирается микрофон и с помощью правой кнопки, в появившемся окне обновляются драйвера (по подсказкам Windows), или запросить ПО, перейти в раздел свойств и с помощью сети скачать их.
Важно! Использовать проверенные источники, чтобы обезопасить компьютер.
На телефоне
Исправить проблему на телефоне можно с помощью:
- Обычных звонков. Подключив наушники к телефону, нужно выбрать контакт телефона, позвонить и узнать, проходит ли сигнал.
- Скайп. В этой программе есть специальный сервис «echo», который сделан для проверки связи. Для этого нужно позвонить в службу, которые перенаправят ваши фразы на сотовый. Останется только прослушать записанное.
Когда в Дискорде не работает микрофон, нужно проверить подключение, не выключен ли звук в программе, на наличие механических повреждений. Затем следует перезагрузить приложение, заново подключить гарнитуру и только потом предпринимать другие методы решения.
Можно переустановить приложение. Полное удаление может исправить ситуацию (при деинсталляции не должно остаться файлов Дискорда на компьютере).
Не работает микрофон в Дискорд.Что надо делать?

Программа Дискорд на сегодняшний момент является действительно продвинутой во многих отношениях и качественным продуктом для обеспечения голосовой связью онлайн игроков.
Но порой геймер может столкнуться с проблемой не работающего микрофона в программе Дискорд.
Конечно же, это не самая приятная ситуация. Ведь именно для голосового общения приложение и собственно предназначено.
Однако, прежде чем бросаться звонить в службу техподдержки и создавать сообщение с темой «почему я не слышу собеседника в Дискорде», возможно, следует прочитать то, что будет написано ниже…
- Возможные причины неполадок с микрофоном
- Как можно самому устранить неполадки?
- Не работает микрофон в Дискорд. Смотрите видео
Возможные причины неполадок с микрофоном
Вообще говоря, причины, почему в Дискорде не слышно собеседника, могут заключаться не в его микрофоне, а в наших наушниках.
Так что для начала не будет лишним в текстовом чате попросить товарища позвонить еще кому-нибудь. Если тот человек, в свою очередь, его прекрасно слышит, следовательно, проблема не в микрофоне нашего товарища, а на нашей стороне – в устройстве для воспроизведения звука.
Если же подозрения насчет нерабочего микрофона подтвердились, то можно предположить следующие причины, по которым в Discord не работает микрофон:
- Механические повреждения самого микрофона;
- Микрофон не подключен к системе в качестве основного;
- Не работают драйверы микрофона;
- Программные неполадки внутри самого Дискорда;
- Наконец, перегрузка канала также может быть причиной, почему в Дискорде не слышно голоса.
И, если действовать методом возможных исключений, то в конечном итоге велика вероятность того, что метод решения вопроса будет все-таки найден.
Как можно самому устранить неполадки?
Для того, чтобы устранить неполадки с микрофоном, в большинстве случаев не потребуется обладать какими-либо особенными навыками.
Даже более-менее начинающему пользователю будет по плечу справиться с задачей. Итак, прежде всего, если нас не слышно в Дискорде, рекомендуется проверить сам микрофон на работоспособность.
Также возможно, что просто отсоединился провод от разъема. Удивительно, но такое случается довольно часто.
Проверить, насколько правильно микрофон подключен к операционной системе, можно, если выполнить следующие действия:
- Подсоединить микрофон к компьютеру;
- Открыть Панель управления;
- Выбрать вкладку «Оборудование и звук»;
- Выбрать раздел «Звук» — и в новом диалоговом окне перейти на вкладку «Запись»;
- Здесь должны быть представлены все подключенные к устройству микрофоны. Нужно будет отметить нужный и нажать на кнопку подключения.
Теперь потребуется проверить, подключен ли микрофон в качестве основного к Дискорду и настроен ли он там вообще.
Ничего нет сложного в том, как настроить микрофон в Дискорде:
- Нужно загрузить саму программу Дискорд;
- Перейти в Настройки пользователя;
- Здесь выбрать вкладку «Голос» и в выпадающем списке отметить, какой именно микрофон следует применять по умолчанию;
- Нужно также обратить внимание на настройки чувствительность микрофона.
Если же Дискорд не видит микрофон, который к нему был подключен, то возможных причин тому главным образом может быть две:
- Неполадки в драйверах;
- Конфликты в оборудовании.
Вторая причина случается порой, когда используются всевозможные программы для изменения голоса. Если проблема возникла как раз после установки одной из таких программ, то, разумеется, от ее использования придется отказаться.
Если и после этого не работает Дискорд, то нужно переустановить или обновить драйвера микрофона.
Для этого можно проделать следующее:
- Нажать правой кнопкой мыши на значке Компьютер;
- Выбрать пункт Свойства, а в новом окне – Диспетчер устройств;
- Будет построен список все устройств, подключенных к компьютеру. Потребуется найти в нем свой микрофон, отметить его, нажать правой клавишей мыши и в новом меню выбрать пункт «Обновление драйверов».
Ну а о том, как проверить микрофон в Дискорде, уже рассказывалось выше.
Наконец, как радикальное средство предлагается полная переустановка приложения с удалением всех системных файлов.
Помощь в этом окажут специальные утилиты, которые могут успешно и реестр почистить, и всякий программный мусор убрать.
Примером можно назвать: Ccleaner или Windows Uninstaller, а также множество других аналогичных утилит. Конечно, если все возможные «рецепты» были испробованы, но по-прежнему не работает микрофон в Дискорде, остается, пожалуй, лишь одно: обращение в техническую поддержку.
Не работает микрофон в Дискорд. Смотрите видео
В своем сообщении следует кратко, но максимально емко описать суть проблемы, по возможности приложить скриншоты сообщения об ошибке.
Кроме того, обязательно нужно будет указать конфигурацию компьютера и операционной системы, а также версию самого Дискорда. И тогда велика вероятность того, что проблема, когда не слышно собеседника в Дискорде, будет решена успешно.












