Почему диск загружен на 100 процентов в Windows 10
При интенсивном использовании возможностей компьютера можно столкнуться с тем, что на Windows 10 диск загружен на 100 процентов. Это замедляет работу системы и ограничивает установку новых программ. Для устранения неисправности необходимо выяснить причину и подобрать оптимальный метод решения проблемы.
При заполнении диска нужно провести тщательную диагностику, которая поможет определить источник проблемы. Осуществить желаемое можно посредством штатных средств: « Диспетчера задач », « Монитора ресурсов » и « Системного монитора ». В результате пользователь получит конкретный набор данных, на основании которых можно будет предпринимать действия.
Диспетчер задач
Диагностику можно провести посредством « Диспетчера задач ». Необходимо открыть соответствующее окно любым доступным способом и перейти во вкладку « Процессы ».
- Запустить « Диспетчер задач » через меню « Пуск », « Панель задач » или c помощью набора Ctrl + Shift + Esc .
- Открыть раздел « Процессы ».
- Включить сортировку столбика « Диск ».
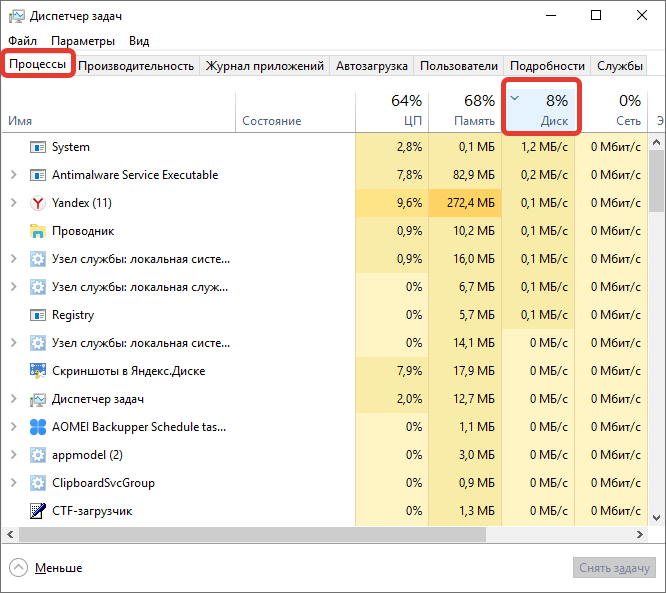
- Найти процессы, больше всего нагружающие жесткий диск.
Если процесс System грузит диск на 100 процентов в Windows 10, выявить конкретную причину появления неисправности не удастся.
Можно воспользоваться графической сводкой, наглядно показывающей степень нагрузки носителя в режиме реального времени. График находится в меню « Производительность ».
Монитор ресурсов
« Монитор ресурсов » — инструмент для определения нагрузки ПК. Способен помочь оценить показатели устройства.
Инструкция по использованию:
- Запустить « Диспетчер задач ».
- Во вкладке « Производительность » нажать по гиперссылке « Открыть монитор ресурсов ». Утилиту можно запустить и посредством команды perfmon /res , выполненной в консоли.
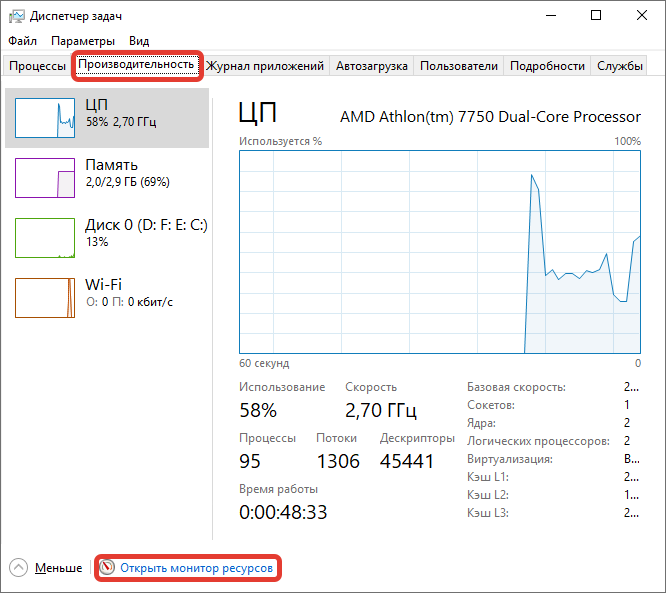
- Перейти в раздел « Диск ».
- Отсортировать все позиции по столбику « Всего (байт/c) ».
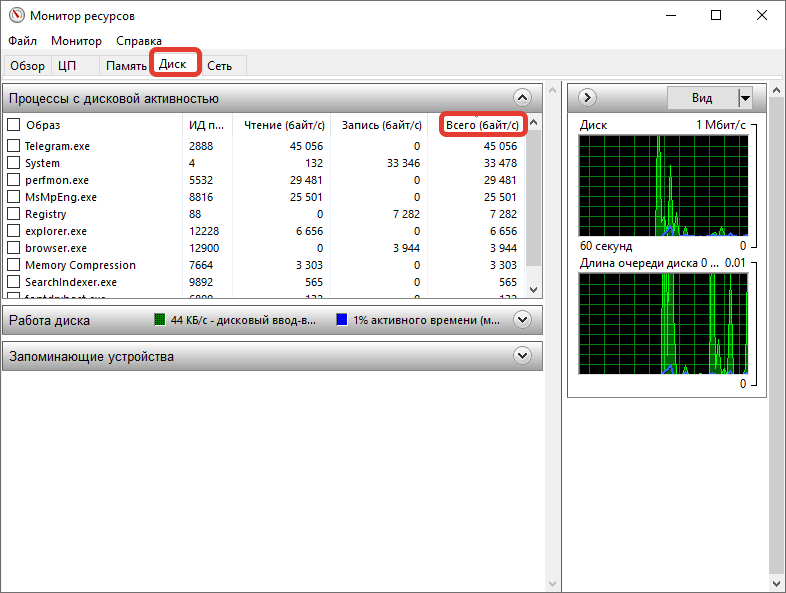
- Найти процессы, потребляющие ресурсы.
Будут перечислены все читаемые в настоящее время файлы. В правой части, в режиме реального времени, строится график скоростей обмена данными с дисками и указана длина очереди, которая не должна быть выше 2 — это свидетельствует о перегруженности дисковой системы. Следствием становится замедление работы накопителя — все поступающие запросы не успевают обрабатываться.
Системный монитор
Опытные пользователи дополнительно могут применять штатный инструмент « Системный монитор ». Утилита открывается при помощи команды perfmon в окне « Выполнить ». Чтобы получать информацию о диске, нужно добавить необходимый счетчик посредством встроенных опций на панели.
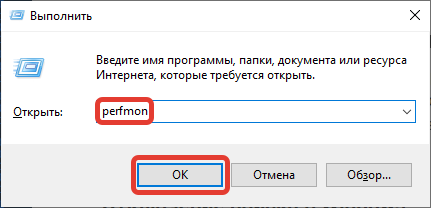
Замена HDD диска
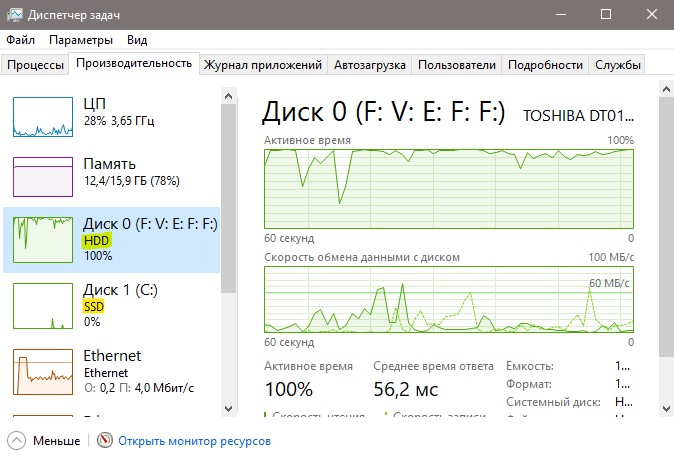
Примечательно то, что до сих пор большинство пользователей использую HDD диск (жесткий), который устарел как технология. Если есть возможность, то купите SDD, хотя бы объемом в 128 Гб и установите на него Windows, а свой старый HDD используйте для игр и фильмов.
Автоматическое обновление windows, может привести к высокой загрузки диска. Просто закройте все программы и дождитесь пока система скачает и установит все обновления, после чего перезагрузите компьютер. Если это не помогло то отключите на время службу центра обновлений и посмотрите решает ли это проблему с загруженностью диска.

Для этого, нажмите Win+R и введите services.msc, чтобы открыть службы. Найдите службу «Центр обновления Windows» и дважды щелкните по ней, чтобы открыть свойства. Далее выберите тип запуска «Отключена» и нажмите «Остановить«, после чего перезагрузитесь и посмотрите, решена ли проблема.
Убеждаемся, что загрузка диска 100%
Хорошо, ноутбук дико тормозит. Но откуда уверенность в том, что это диск? Правильно, нет такой уверенности, нужно все проверить. Дальше предоставлю вам пошаговый алгоритм действий:
- Заходим в «Мой компьютер» и смотрим сколько свободного места на системном диске (индикатор не должен быть красным);
- Берем программу cCleaner и очищаем при помощи неё весь ненужный мусор с компьютера (вот про это подробная статья);
- Чистим автозагрузку, удаляем ненужные программы;
- Проверяем компьютер на вирусы;
- Заходим в диспетчер задач, нажав комбинацию Ctrl+Alt+Delete (с этого пункта можно и начать, но остальные тоже важно выполнить).
Ладно, все пункты пройдены, вирусы вылечены, мусор в виде временных файлов и прочих ошибок реестра удален. Остается вопрос про диспетчер задач. Мы в него вошли, что дальше-то?
А дальше заходим в расширенный режим и переходим на вкладку «Быстродействие».
Затем находим жесткий диск и смотрим график его загруженности. Готов поспорить, что вы увидите там загруженность на 100%
Вот и получается, что диск, вместо того, чтобы работать на вас, с максимальной нагрузкой пишет что-то куда-то.

На самом деле понятно что и куда диск пишет. Все дело в нововведении, которое придумали инженеры фирмы Microsoft для того, чтобы ускорить работу системы (оказалось не все так однозначно ).
Если в двух словах — они разработали технологию под названием superfetch для того, чтобы компьютер быстрее входил в рабочее состояние после сна или режима ожидания. Достигается это тем, что много информации из оперативной памяти пишется в файл подкачки.
Становится понятно, чем занят жесткий диск, а так же то, почему файл подкачки равен 8 Gb (это про мой ноутбук). Оказывается, что процесс Superfetch — это служба, а значит её можно отключить.
Для этого заходим в панель управления, выбираем мелкие значки->»Администрирование».

Затем ищем пункт службы. Открываем его. Перематываем список вниз, находим службу Superfetch. Нажимаем на неё правой кнопкой->отключить.
Сразу же заходим опять в диспетчер задач и мониторим нагрузку на HDD.
К нашей радости, загрузка сразу становится вменяемой и спускается даже до 0%.

Для эксперимента включаем назад службу и мониторим опять диспетчер. Загрузка моментально становится 100%.
Отлично, выключаем службу Superfetch, а так же жмем на ней правой кнопкой и входим в свойства. Там видим, что режим работы службы автоматический. Наша задача — перевести его в режим «Отключена», чтобы служба автоматически не запустилась после перезагрузки.






Индексация и Windows Search
Служба Windows Search помогает ускорять поиск файлов, но на слабых системах может стать причиной увеличения загруженности жесткого диска. Давайте её попробуем отключить.
- + R – Вводим команду «cmd».


- Также зайдите в «Свойства» диска, на котором у вас установлена система, и отключите галочку «Разрешить индексировать содержимое файлов на этом диске в дополнение к свойствам файла».

Проверьте работу системы. Если процессы все равно будут загружены системой, то опять откройте командную строку и впишите команду «net.exe stop superfetch». Данная консольная команда частенько помогала мне на «семерке».
Как еще убрать загрузку диска на 100% в Windows 10?
- Вам нужны drivers! Очень многие стали самостоятельно устанавливать ОС, но что касается драйверов, то пользователи считают достаточным установки на звук, видео, веб — камеру и т.д., а действительно необходимые дрова не устанавливают, видимо не нравятся имена файлов или они им не понятны. Так происходит с драйверами на чипсет материнской платы и с ACHI, и Storage Tool. Ответ прост, установите их – перейдите на сайт производителя и скачайте бесплатно.
- Дефрагментация поможет в случае, если диск загружен в Windows 10 на 99 процентов! На протяжении, какого времени вы не оптимизировали ваши диски? Если даже вспомнить не можете, вперед к дефрагментации! Бесконечное копирование, удаление, загрузка – приводят в полный хаос кластеры, и при обращении к файлу жесткий мечется в поисках.
- Используете облачные сервисы хранения данных? Если да, то наверняка стоит галочка на «Синхронизация». Обратите внимание, какой объем информации сливается в этот момент. Если в этот момент диск загружен на 100 процентов, то ответ на вопрос что делать – очевиден! Отключите автоматическую загрузку и используйте ручной режим – поставьте на ночь или когда вас нет дома.
- Еще один совет на тему, как снизить сильную загруженность диска Windows 10. Торренты – это наше все! Да? Вы же не только скачиваете, вы еще и раздаете, используйте программу когда вы не за компьютером и оставляйте в работе не 10 загрузок, а 2-3 – в зависимости от конфигурации вашего ПК.
Отключение функции аппаратной установки очередности команд (NCQ)
Источник высокой нагрузки на системные ресурсы в Windows 11 может быть тесно связан с драйвером контроллера SATA AHCI. В частности с используемым им технологией аппаратной установки очередности команд. Причина в том, что в Windows 11 возникают конфликтные сбои, поскольку беспрепятственно предоставляет возможность дискам использовать собственную модель очередности команд, которые в итоге приводят к зависанию ПК.
Проблему можно решить отключением функции NCQ, что приведет к замедлению работы дискового устройства, но при этом значительно снизит использование диска.
Имейте в виду, что решение применимо только при использовании жестких дисков HDD.
Для отключения очередности команд для контроллера SATA AHCI в Windows 11 выполните следующие шаги:
Откройте Диспетчер устройств командой devmgmt.msc из окна «Выполнить» (Win + R).

Разверните раздел «Контроллеры IDE ATA / ATAPI». Затем щелкните правой кнопкой мыши на стандартном контроллере SATA ACHI (в других случах Intel (R) xxx Series Chipset Family SATA AHCI Controller) и выберите Свойства.
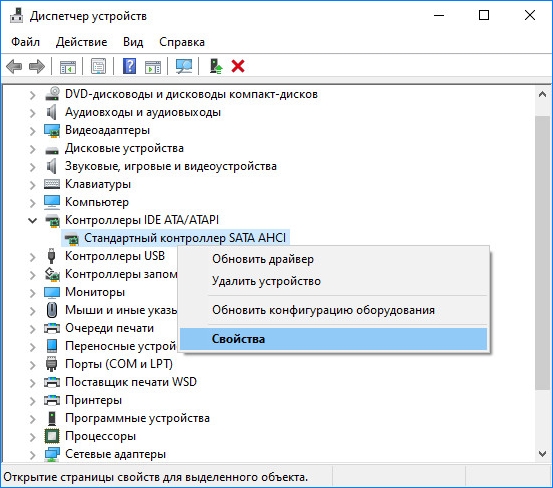
На вкладке Сведения выберите свойство «Путь к экземпляру устройства». Кликните правой кнопкой мыши на значение и скопируйте этот путь.

Когда значение было скопировано в буфер обмена, перейдите в Редактора реестра командой regedit, запущенной из окна Win + R.
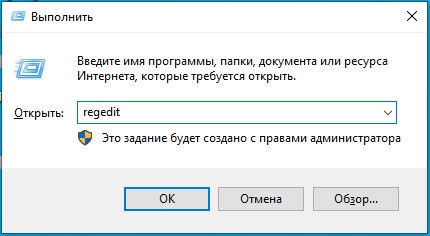
В меню слева перейдите к разделу:
HKEY_LOCAL_MACHINESYSTEMControlSet001EnumPCI
В навигационном меню сверху добавьте путем вставки скопированный путь и нажмите на Enter.
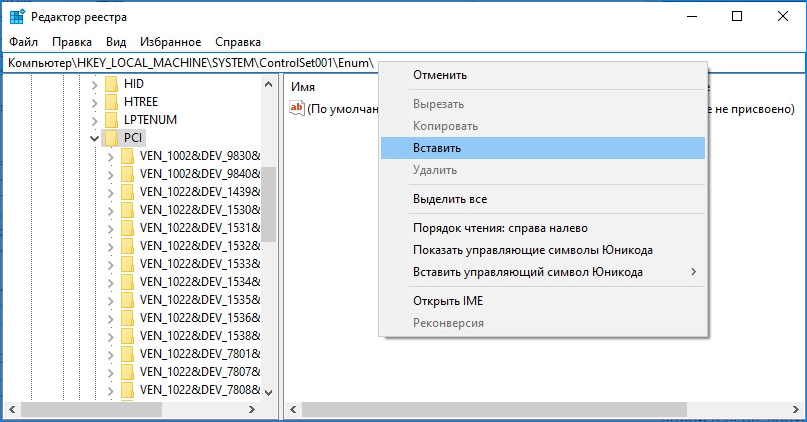
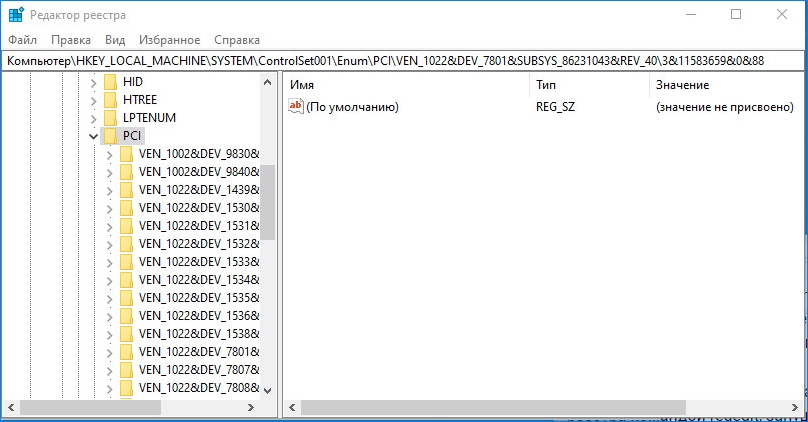
Вернитесь в левую часть окна и перейдите по пути Device Parameters – Interrupt Management — MessageSignaledInterruptProperties. В правой части окна дважды кликните на параметр MSISupported.
В поле Значение впишите «0», чтобы отключить очередность команд.
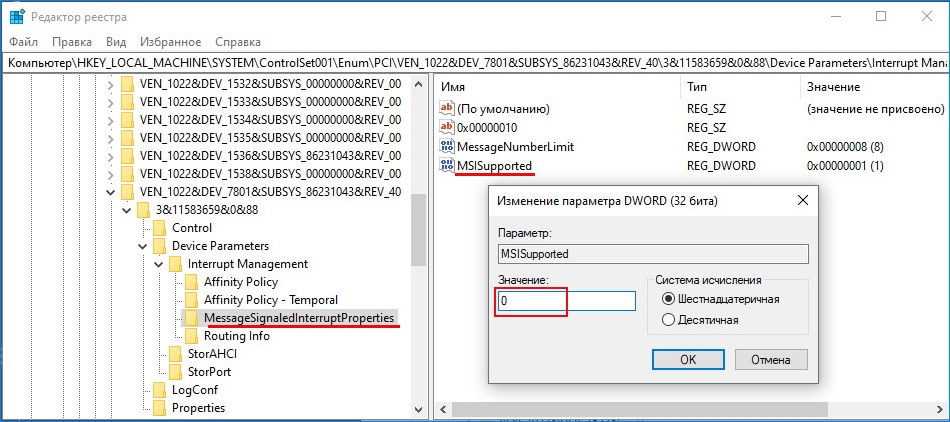
Сохраните изменения на «ОК», и закройте редактор. Перезагрузите компьютер и посмотрите в диспетчере задач, снизилась ли загруженность диска и процессора.
Что грузит диск?
Сначала рассмотрим причины, которые могут приводить к стопроцентной перегрузке диска. Потом приведем варианты решения проблемы в каждом отдельном случае.
Поисковая система Windows
Иногда причиной того, что диск загружен на 100 процентов может стать работа поисковой службы Windows. Связано это с тем, что файлы, для ускоренного запуска в данной ОС индексируются. Таким образом доступ к ним становится более быстрым.
Однако, именно такая индексация и приводит к нагрузке на жесткий диск или SSD. Ведь операционная система постоянно считывает данные о каталогах и файлах, занося их в свою базу. В результате мы ощущаем некоторые «тормоза» и компьютер замедляется.
Чтобы решить такую проблему, мы можем просто отключить службу индексирования. Делается это так:
- Открываем меню «Пуск» и прописываем там слово «Службы». После того как результат будет найден, кликаем по нему.
- Запустится диспетчер служб и в нем нам нужно найти либо «Служба индексирования Windows», либо «Windows Search». Когда процесс будет обнаружен, делаем по его имени правый клик и выбираем пункт остановки.
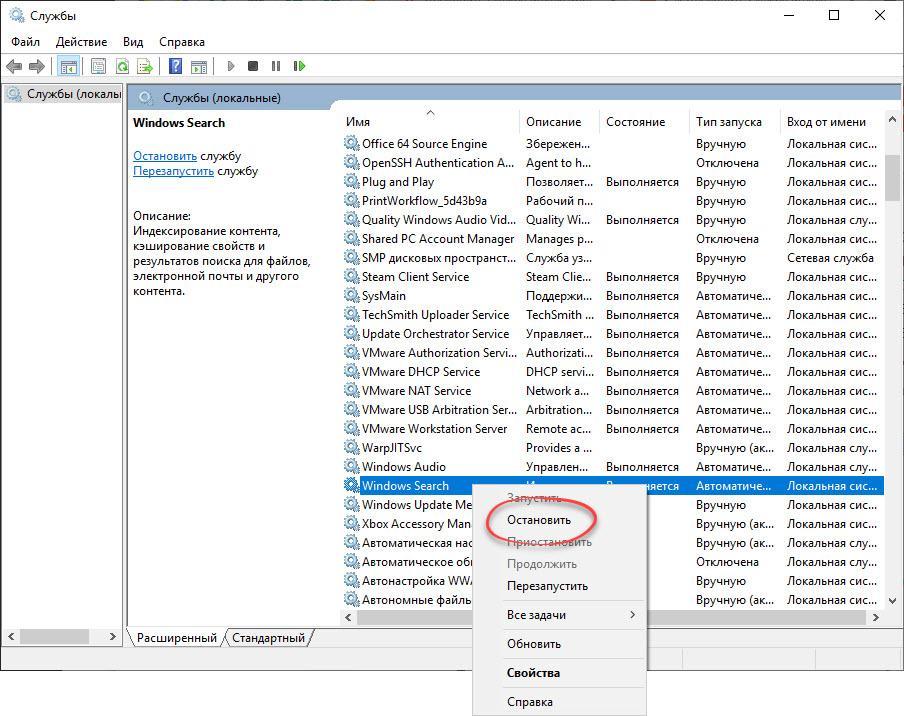
- Проверяем, исчезла ли нагрузка с диска и, если это так, открываем службу поиска двойным левым кликом и выбираем тип запуска «Отключена». Это не позволит процессу запуститься автоматически в дальнейшем.
Учтите: после отключения службы поиска он станет более медленным, ведь файлов в индексе уже не будет.
Служба SuperFetch
Это еще одна служба, разработанная Microsoft для ускорения запуска программ, которые наиболее часто использует пользователь. Однако, если данный процесс активно и сильно грузит не слишком мощный ПК в режиме реального времени, его лучше отключить.
А делается это следующим образом:
- Как и в случае со службой индексирования, открываем диспетчер служб.
- Находим процесс под названием «SysMain». Делаем двойной левый клик по имени записи и в открывшемся окне жмем кнопку ее остановки.
- Для того чтобы служба автоматически не запустилась после следующего старта компьютера либо ноутбука, ставим процесс запуска в положение «Отключена».
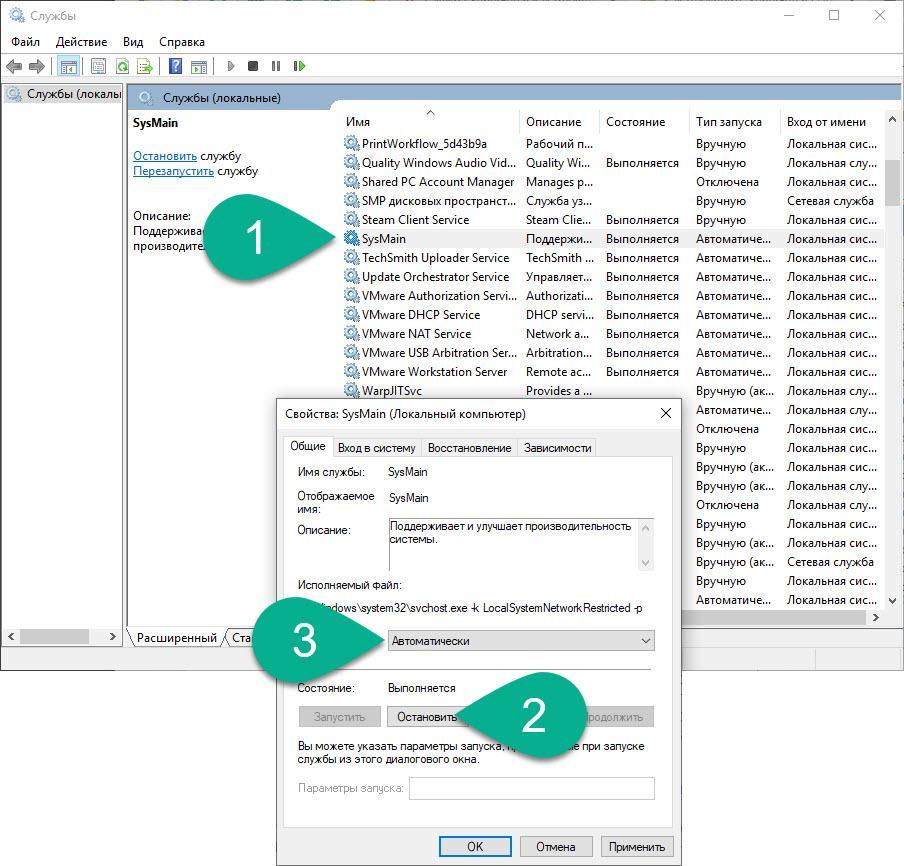
В результате ненужный нам процесс будет деактивирован. Мы же переходим к следующему варианту, способному помочь, когда диспетчере задач показывает загруженность диска на 100%, ПК занят и производительность падает.
Антивирус
Причиной всегда сильно нагруженного (99-100%) диска может стать антивирус, который в неудобное для вас время производит свою проверку. Несомненно, сканировать ПК нужно и нужно постоянно, однако, делать это лучше тогда, когда пользователь не работает с ним.
Соответственно, выйти из такой ситуации можно двумя способами. Первый – это остановка антивируса, второй – его замена на приложение более трепетно относящееся к ресурсам ПК. И если первый способ не очень хорош, то второй вполне можно использовать.
Если у вас Windows 10, никакой антивирус устанавливать вообще не нужно. Идущий в комплекте «Защитник» отлично справляется со своими обязанностями. Тем людям, у которых установлены более ранние ОС, мы рекомендуем инсталлировать Avast.
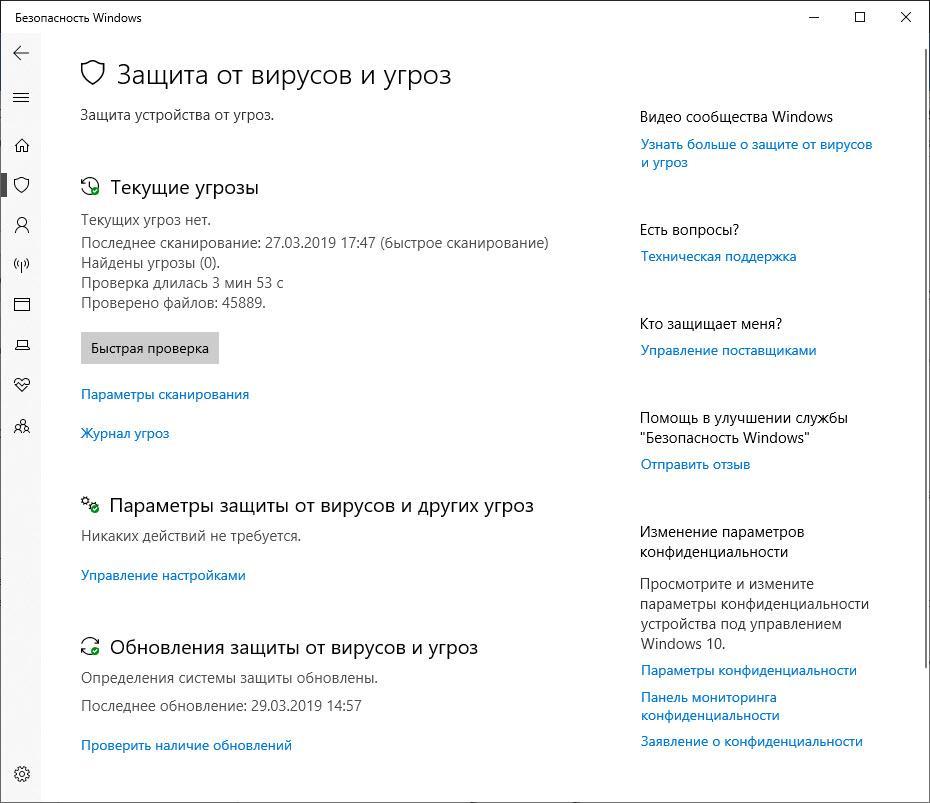
Загруженность диска особенно актуальна на компьютерах и ноутбуках, оснащенных традиционными жесткими дисками в то время как устройства с SSD практически не подвержены ей.
Svchost и System
Это два системных процесса, которые не нужно пытаться отключаться и лучше вообще не трогать. Если они грузят диск на 100 %, значит, причина в другой службе и решать проблему нужно одним из приведенных в статье вариантов.
Наличие битых секторов
Если ваш диск имеет поврежденную поверхность, это тоже может приводить к его стопроцентной загрузке. Выйти из такой ситуации можно несколькими путями.
Проверка и исправление ошибок
Изначально можно попробовать исправить ситуацию, когда диск Windows грузится на 100%, средствами самой системы. Для этого вам нужно:
- Открыть проводник и сделать правый клик мышью на проблемно диске.
- Из выпадающего меню выбираем пункт «Свойства».
- Переключаемся во вкладку «Сервис» и жмем кнопку «Проверить». Это запустит процесс сканирования, в ходе которого все найденные ошибки будут исправлены автоматически.
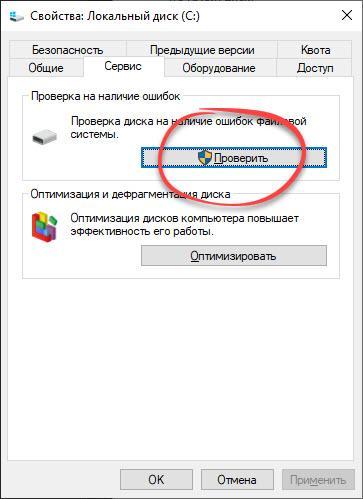
Внимание: для проверки диска, на котором установлена основная операционная система, вам понадобится перезагрузить ПК.
Сторонний софт
Также вы можете использовать программу HDD Regenerator. Это специальный софт, который ориентирован на автоматическое восстановление магнитной поверхности жесткого диска. Почитать о том, как работать с программой, вы можете в одной из наших подробных пошаговых инструкций.
Диск перегружен на 100% (uTorrent)
Решение проблемы связано с тем, что скорость загрузки данных программой выше, чем скорость записи их на жесткий диск. Если это происходит, просто ограничите входящий поток в настройках приложения.
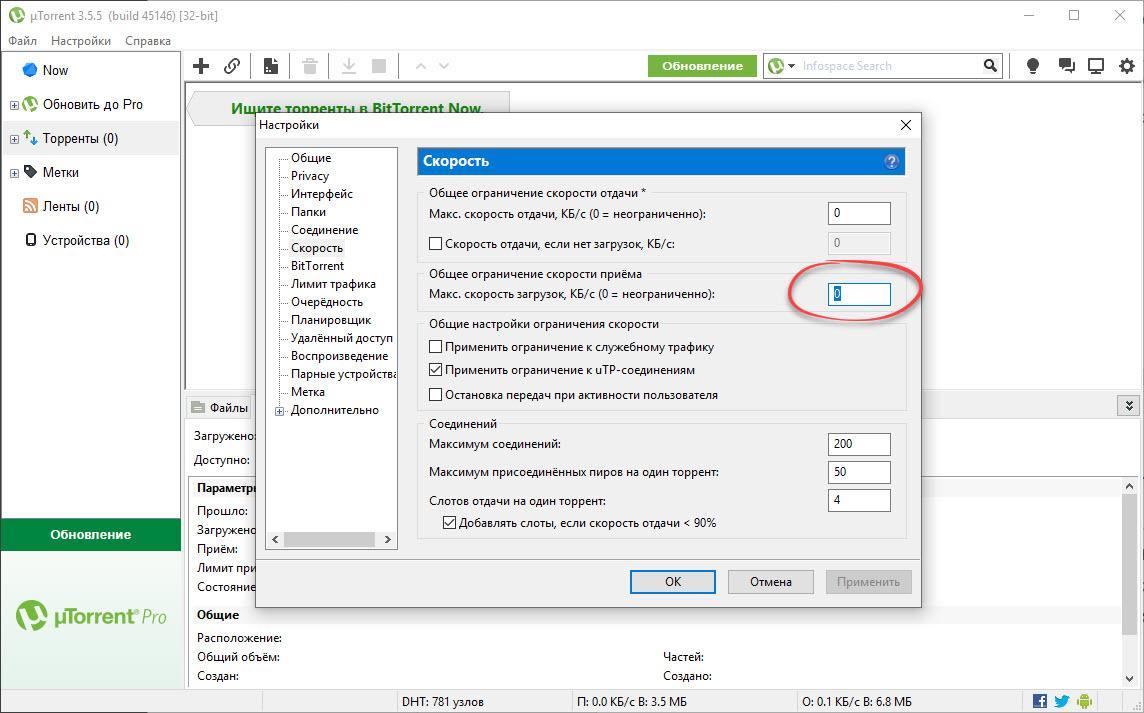
Посмотреть максимальную скорость записи вашего диска можно в диспетчере задач.
Несколько дополнительных факторов, приводящих к сбою
Осталось ещё пару причин, которые редко приводят к большой нагрузке:
- Зависла система подсказок. Очевидное решение – отключение этой не самой полезной функции. Чтобы деактивировать советы Виндовс, нажимаем Win + I, переходим в раздел «Система» и на вкладке «Уведомления» убираем галочку напротив «Получать советы…».

- Неправильно работает инструмент для записи событий в системе. Решается проблема введением команды wpr –cancel в консоль.
- Сбой в индексировании файлов. Выключаем технологию. Открываем «Этот компьютер», нажимаем ПКМ по диску и выбираем «Свойства». На первой вкладке снимаем выделение с пункта «Разрешить индексировать…».
Дополнительные методы
Будем надеяться, что описанные ниже шаги помогут устранить проблему — » в диспетчере задач диск загружен на 100%» .
- Откройте параметры системы, кликнув на значок шестеренки слева в меню «Пуск»:

- Перейдите в раздел «Система». Слева будет перечень вкладок. Перейдите к «Уведомлениям…». Теперь справа пролистайте до переключателя «Получать советы… при использовании Виндовс» и отключите эту опцию:

- Деактивируйте лишние службы (инструкция и перечень ненужных служб – по ссылке). Особенно это касается Windows Search (Поиск), которая способна активно индексировать содержимое дисков. Запретить данную процедуру можно снятием галочки напротив соответствующего пункта в свойствах диска (на вкладке «Общие»):

Если и эти советы не помогут понять, почему жесткий диск загружен на 100% Windows 10 , то потребуется откат системы к заводским настройкам или чистая установка.












