Компьютер не видит видеокарту в диспетчере устройств
Видеокарта является одним из основных компонентом персонального компьютера (ПК) или ноутбука, поскольку именно она формирует изображение на экране монитора. И от того, как она будет это делать, зависит как минимум, удобство работы на ПК, а как максимум – здоровье пользователя, поскольку если постоянно смотреть в экран, изображение на котором мерцает или расплывчато, можно запросто испортить зрение.
Одной из распространённых проблем при работе этого устройства является то, что ПК не видит видеокарту в диспетчере устройств. Причём, неважно, компьютер не видит видеокарту Nvidia GeForce или AMD Radon, или какую-то либо ещё.
В статье будет рассмотрено, что делать если компьютер не видит видеокарту, какая может быть у этого явления причина и какие действия необходимо предпринять.
Признаки поломки видеокарты компьютера
Что ж, неисправность видеокарточки компьютера вот так может проявить себя:
Вы включаете свой любимый комп и замечаете что-то необычное. Могут быть слышны звуковые сигналы, которых раньше не было, могут мерцать световые индикаторы или другие характерные признаки. А монитор в этот момент остается темным, то бишь никак себя не проявляет.
В этом случае высока вероятность выхода из строя видеокарты, которая является довольно сложной микросхемой и отвечает за обработку и вывод видеосигнала на экран монитора. В данный момент от вашего компа нет никакой пользы и следует в кратчайшие сроки исправить возникшую проблему. Таким образом, начинаем выискивать причину.

Скрытые и явные признаки поломки видеокарты
Если ваша видеокарта работает неправильно, то об этом можно судить по некоторым признакам. К примеру: монитор работает, но время от времени на экране появляются искажения изображений, полосы. Это так называемые — артефакты. А при переустановке драйверов, система может вдруг выдать синий экран смерти, а БИОС информирует о поломке видеокарты вашего ПК, сигнализируя звуковыми сигналами. Для 99% утверждения о том, что причина поломки компа кроется в видеокарте, вам нужно убедиться в том, что остальные комплектующие работают должным образом. Для этого следует обратить внимание на пункты ниже:
- Блок питания работает должным образом (после подключения в составе всего железа, при включении — крутится кулер);
- После включения компьютера воспроизводится привычный звуковой сигнал (из Speaker динамика), информирующий о загрузке системы и отображается на экране привычная информация по запуску операционки;
- Монитор исправен (его можно подключить к другому компьютеру и проверить);
- Кулер (охлаждение) на процессоре вращается быстро. (Он не должен быть забит большим количеством пыли, немного — не критично. Для проверки нужно открыть боковую крышку системного блока);
- Оперативная память исправна. (Если их несколько — проверить по одной и с каждой планкой включать компьютер. Обычно располагаются планки памяти справа от кулера, их легко вынуть из материнской платы. Память может сгореть. Выньте, продуйте слоты, протрите контакты памяти и попробуйте включить компьютер).
Что ж, если все комплектующие работают, операционка грузится, но на экране не отображается информация, то с вероятностью в 99% можно eтверждать, что причина кроется в видеокарте.
Как отреагировали на эту проблему специалисты компании Microsoft?
Сами создатели Windows 10 советуют, при возникновении подобных сложностей, следующее:
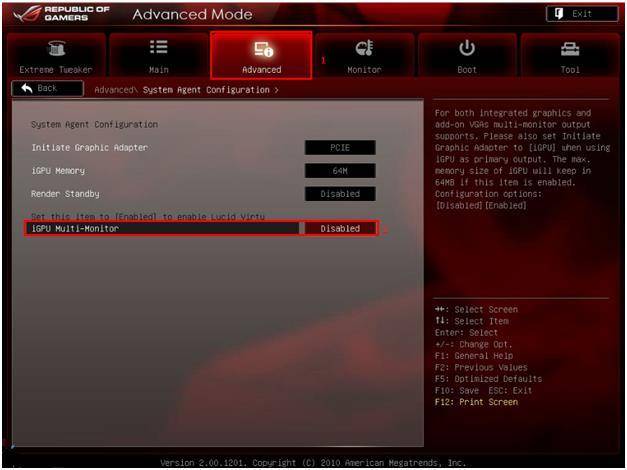
- как только будет выполнена активация новой Windows 10 рекомендуется перезагрузить компьютер и потом войти в «Диспетчер устройств» , где должно отобразиться еще одно оборудование. Далее необходима переустановка на это оборудование драйверов;
- предварительно выполнить инсталляцию фреймворков требуемой версии, перед тем как начать устанавливать драйвера;
- обязательным требованием является подключение iGPU в БИОСе, при наличии в компьютере пары графических устройств;
- проанализировать — есть ли программное обеспечение чипсета для материнской платы. Не редко владельцы компьютеров не обращают на то внимание при инсталляции Windows 10, а бывает, случается такое, что они вообще не инсталлируются из-за неподходящей материнки.
Рекомендуется скачивать драйвера только с официальных ресурсов компаний выпускающих видеокарты. При отсутствии на конкретное графическое устройство программного обеспечения подходящее для Windows 10, допускается скачивать драйвера для Windows 8.
Далее необходимо отсоединить ПК от глобальной сети и последовать следующей инструкции:
- выполнить удаление программного обеспечения (подробно о полном удалении драйверов будет рассказано в этой статье ниже);
- потом выполнить перезагрузку ПК;
- далее с целью инсталляции драйверов необходимо открыть утилиту, например, «Geforce»:
В качестве альтернативного варианта можно воспользоваться «Диспетчером устройств» , где кликнуть на устройство и нажать на «Обновить» ;
- показать месторасположение драйвера и вновь сделать перезагрузку ПК;
- подсоединиться к интернету.
Необходимо отметить, что в случае, если опять отображается «Квадрат Малевича», то требуется просто дать время компьютеру. Если через минуту чернота на дисплее не устранилась, то надо нажать одновременно «Win» и «R» . Потом набрать «shutdown /r» . При этом откроется окно, которое пользователь, конечно, лицезреть не сможет, но оно будет работать. Требуется выждать не менее 11 секунд и далее кликнуть клавишу «Ввод»- . Еще раз подождать шесть секунд и вновь нажать на «Ввод»- . Нельзя отключать ПК, используя клавишу питания.
Настройка BIOS (UEFI)
Очередная попытка устранить неполадки связана с функционалом меню BIOS или UEFI, в зависимости от типа задействованной материнки. Указанный интерфейс обладает функцией переключения видеоадаптеров. Можно воспользоваться ею, чтобы принудительно задействовать недавно установленную графику:
- Перезагрузите компьютер.
- Во время повторного включения зажмите клавишу «Del» или «F2» для запуска BIOS.

- Перейдите в раздел «Дополнительно», а затем – «Конфигурация системного агента».
- В «Параметрах графики» найдите пункт «Основной дисплей» и вместо значения «Auto» выберите нужный видеоадаптер, а точнее его шину (PCI-E).

- Сохраните настройки нажатием на клавишу «F10».
Рассмотренный выше алгоритм актуален для современных версий меню UEFI. В то же время на вашем компьютере может использоваться старый BIOS с англоязычным интерфейсом. Если поиск нужного пункта меню вызовет у вас затруднения, то перейдите в раздел «Advanced BIOS Features». Здесь будет подпункт «Primary Graphic’s Adapter», предлагающий выбрать тип подключения видеоадаптера. По аналогии с инструкцией для UEFI остановите выбор на «PCI-E» или попробуйте другую шину, если при установке карты не был задействован интерфейс PCI Express.
По окончании настройки BIOS необходимо перезагрузить компьютер и установить свежие драйверы видеокарты. Также при отсутствии положительных изменений не лишним будет попробовать предыдущие варианты решения проблемы за исключением проверки аппаратного фактора. Если действия вновь не приведут к желаемому результату – рассмотрите последний способ устранения неполадок.
Приложения от производителей
Если вы установили только драйвера без фирменных утилит, скорее всего поэтому ноутбук не видит дискретную видеокарту NVIDIA или AMD. Вам надо установить на компьютер Центр управления AMD Radeon или панель NVIDIA. После этого запустите из диспетчера обновление драйверов, как метод установки укажите поиск на локальном ПК.

Утилиты позволят вам переключаться между интегрированным и дискретным видео, менять рабочие параметры видеокарты.
Важные причины, почему ноутбук или ПК не видит видеокарту – неправильные настройки графического режима или неверный приоритет устройств в BIOS. Чтобы исправить это, проще всего полностью сбросить настройки биоса на фабричные:
- во время загрузки заходите в BIOS, нажав нужную кнопку;
- в меню найдите пункт «Load Setup Default» или подобный для сброса настроек, чаще он расположен на последней вкладке;
- подтвердите действие.
Читайте также: Как найти потерянный смартфон даже в случае, если он выключен: самые действенные способы и приложения для Android и IOS
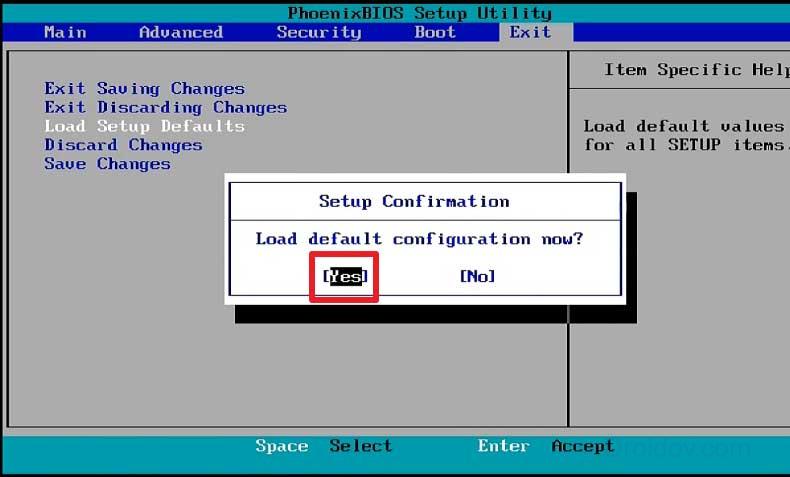
Если вы не хотите полностью обнулять настройки, проверьте параметры графического режима:
- найдите в BIOS раздел, отвечающий за настройки графики – Video, VGA или Display;
- установите для видеокарты правильную шину, в зависимости от используемой – AGP, PEG, PCI, IGD;
- сохраните настройки и перезагрузитесь.
Тип шины можно посмотреть в технических документах на видеоадаптер или на сайте производителя по номеру модели.
Определение наличия поломки видеокарты
Самостоятельно выявить неисправность можно с помощью аппаратных и программных методов диагностики. Пользователю нужно определить, что именно видеокарта действительно поломалась. Вероятно, причина отсутствия изображения на мониторе другая. Программные методы диагностики помогут разобраться в функциональности графического ускорителя.
Способ 1: Утилита dxdiag
Проверить графическую карту, которая еще позволяет передавать изображение на монитор, можно с помощью средств Windows несколькими методами. Один из таких способов — через утилиту диагностики DirectX. Процесс пройдет за считанные секунды.
- Одновременно нажмите клавиши Win + R. В левом нижнем углу появится окно «Выполнить». Последующие действия требуют прав администратора.
- В появившееся окно введите команду dxdiag и нажмите «ОК».
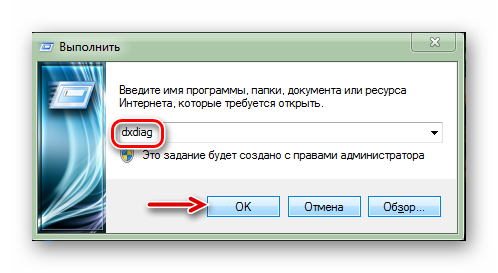
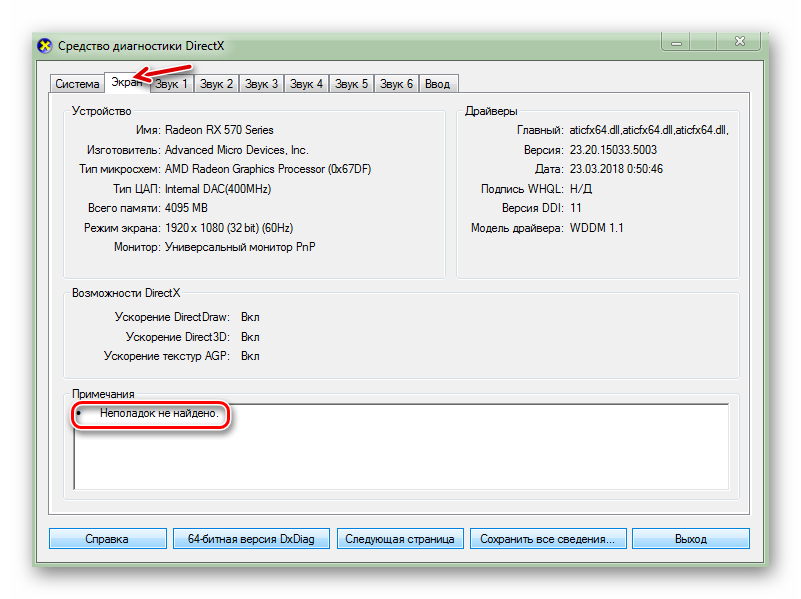
Способ 2: «Диспетчер устройств»
Этот метод также не требует установки дополнительного ПО. В меню «Диспетчера устройств» подробно отображена информация о неполадках видеоадаптера. Выполните простые действия:
-
Нажмите ЛКМ на «Пуск», выберите «Панель управления», зайдите в «Диспетчер устройств».
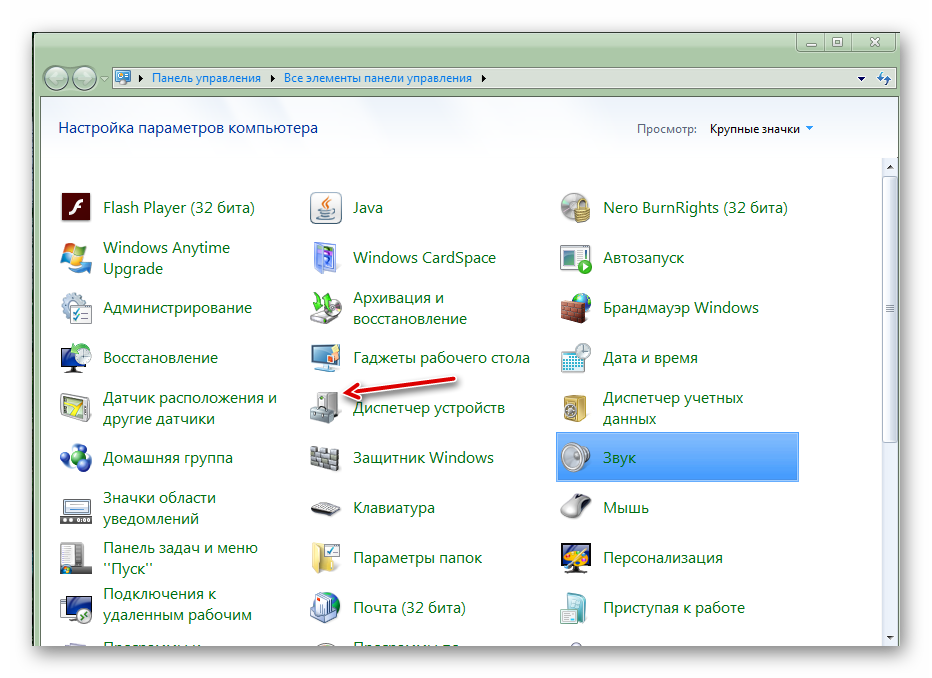
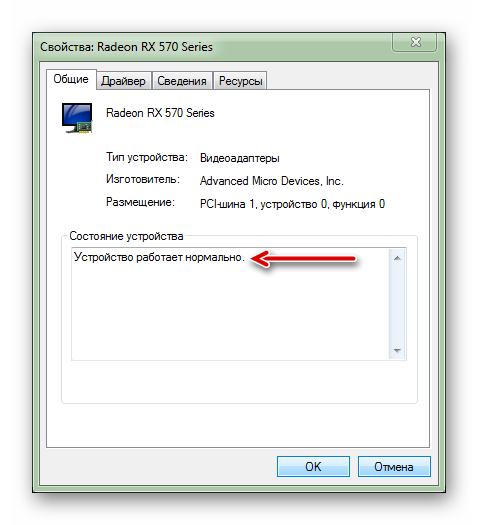
Читайте также: Обновление драйвера видеокарты NVIDIA / AMD Radeon / Intel
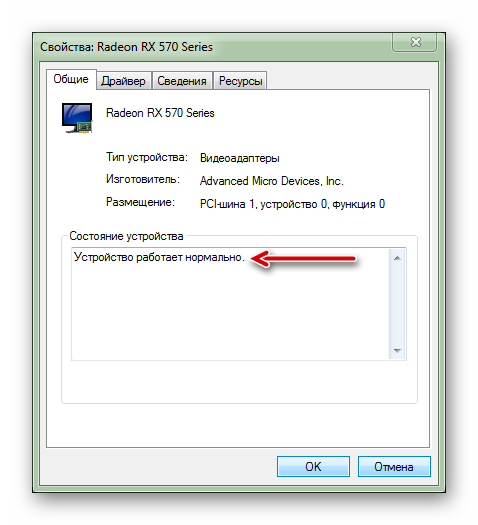
Для диагностики графического ускорителя также можно использовать различные программы.
Способ 3: Аппаратные методы диагностики
Кроме видеокарты картинка на мониторе отсутствует из-за вышедшего из строя монитора и кабеля питания, блока питания, разъема материнской платы, поэтому нужно диагностировать каждое комплектующее. Методы выявления неисправности с помощью аппаратной диагностики:
- Когда дисплей черный, нужно исключить поломку монитора. Сначала проверьте кабеля питания и видеосигнала: вероятно, нарушен контакт. Подключите к ПК иной монитор, в функциональности которого нет сомнений. Если изображение на дисплее отсутствует, значит, проблема в графическом ускорителе.
- Если неисправен блок питания (БП), компьютер не включится. Также нужно убедиться, что у БП достаточная мощность для видеокарты пользователя, иначе при нагрузке графического устройства «тяжелой» программой (игры, Фотошоп и т.д.) появится синий экран с кодом ошибки (БСОД).
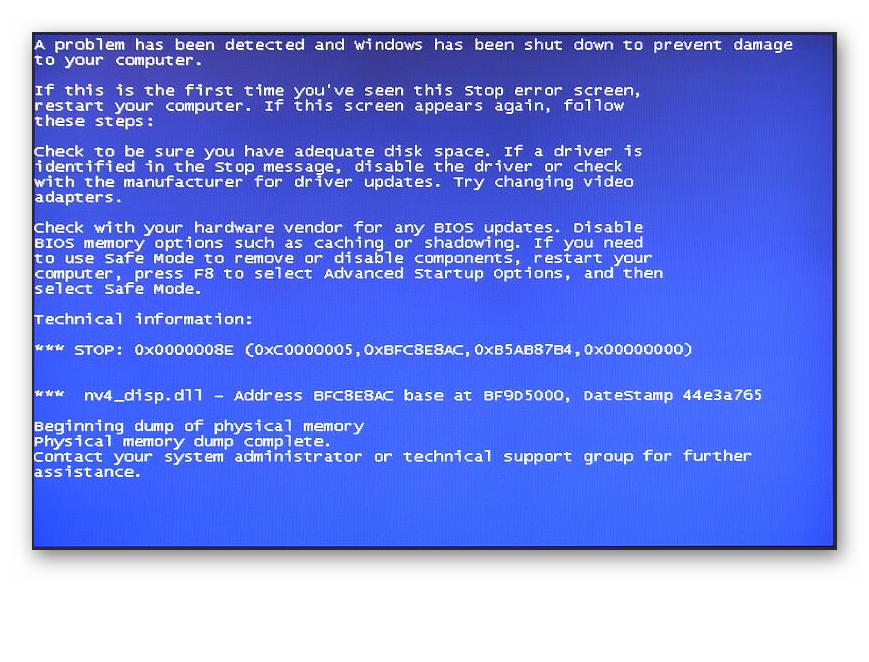
В вышеописанном варианте (при коротком замыкании) отсоедините видеоадаптер от материнской платы и перезапустите ПК. Если у платы есть встроенный видеочип и запуск компьютера прошел нормально, неисправен графический ускоритель.

Неподходящие настройки TDR
Вначале этой статьи уже говорилось о том, что во всех версиях Windows, начиная с Windows Vista, есть так называемый механизм TDR (Timeout Detection and Recovery), который принудительно перезапускает видеодрайвер, когда тот не отвечает на запросы системы в течение какого-то времени (несколько секунд).
Если перечисленные в предыдущих пунктах действия не помогли решить проблему и TDR продолжает периодически срабатывать, можно попробовать увеличить задержку, отведенную драйверу для ответа на запрос системы, или же отключить TDR вообще. С этой целью нужно внести соответствующие изменения в системный реестр Windows.
Чтобы увеличить задержку срабатывания TDR:
• открыть редактор реестра.
Напомню, что для этого на клавиатуре необходимо нажать комбинацию клавиш Win+R, в появившемся окне напечатать или скопировать туда с этой страницы команду regedit , после чего нажать клавишу Enter.

• в редакторе (в левой его части) пройти в ветку
HKEY_LOCAL_MACHINESystemCurrentControlSetControlGraphicsDrivers ;
• выделив раздел «GraphicsDrivers» в левой части редактора, в его правой части найти параметр с названием «TdrDelay«. Если такого параметра там нет, его необходимо создать. Напомню, что с этой целью нужно в левой части редактора щелкнуть правой кнопкой мышки по разделу «GraphicsDrivers», в появившемся контекстном меню выбрать «Создать» ⇒ «Параметр DWORD» (32 бита) и переименовать новосозданный параметр на «TdrDelay».
• дважды щелкнуть по параметру «TdrDelay» левой кнопкой мышки. Откроется окно, в котором нужно выбрать десятичную систему счисления, в поле «Значение» указать задержку срабатывания TDR (в секундах), нажать кнопку «ОК», после чего закрыть все окна и перезагрузить компьютер.

Какую задержку указывать — зависит от конкретного случая. Определять ее нужно опытным путем. Для начала можно на 5 сек. увеличить ту, которая там была установлена. Если после этого вылеты драйвера будут продолжаться — задержку TDR можно увеличивать дальше, пока они не прекратятся. Главное не переусердствовать. Иначе вместо срабатывания TDR компьютер может начать зависать или вылетать в синий экран. Если это произошло, задержку необходимо вернуть в прежнее состояние.
Чтобы полностью отключить TDR:
• в редакторе реестра открыть ветку
HKEY_LOCAL_MACHINESystemCurrentControlSetControlGraphicsDrivers ;
• выделив в левой части редактора раздел «GraphicsDrivers», посмотреть, есть ли в нем параметр с названием «TdrLevel» (содержание выделенного раздела отображается в правой части редактора). Если его там нет, его необходимо создать. Щелкаем правой кнопкой мышки по разделу «GraphicsDrivers», в появившемся меню выбираем «Создать» ⇒ «Параметр DWORD» (32 бита) и переименовываем новый параметр на «TdrLevel».
• дважды щелкнуть левой кнопкой мышки по параметру «TdrLevel», в открывшемся окне в поле «Значение» поставить 0 и нажать кнопку «ОК». Затем закрыть все окна и перезагрузить компьютер.

Если после отключения TDR компьютер начнет зависать, значит, для Вашего случая это решение не подходит. Снова включите TDR, удалив созданный Вами параметр «TdrLevel» из реестра и перезагрузив компьютер.
Существует много других причин, по которым драйвер видеокарты может периодически вылетать. Выше перечислены лишь наиболее распространённые из них. Если у Вас есть опыт успешного решения проблемы другим способом, опишите его в комментариях ниже. Автор статьи и ее читатели будут Вам очень признательны.

НАПИСАТЬ АВТОРУ
Input Not Supported
«Input Not Supported» – это надпись на экране монитора, когда тому недоступен источник видеосигнала. В частности, когда на компьютере выставлены неподдерживаемые монитором параметры вывода изображения. И для разрешения проблемы необходимо войти в безопасный режим Windows, удалить видеодрайвер, установить по новой и выставить корректные параметры. Подробнее об этой проблеме смотрите в статье «Input Not Supported».
Если у вас корпоративный компьютер, и при установке драйвера видеокарты появляется ошибка «Установка этого устройства запрещена на основании системной политики…», смотрите решение здесь.
Вот такие, друзья, есть варианты решений, если у вас проблема с драйвером видеокарты. Если забыл упомянуть какие-то популярные ошибки в работе видеодрайверов, дополняйте в комментариях. Делитесь своим опытом устранения этих ошибок.












