Полезные утилиты для диагностики и тестирования железа
Как показывает практика, возможности собственного компьютера устраивают пользователей лишь до поры до времени — рано или поздно приходится прибегать к апгрейду. Всё банально просто — новые версии ОС и используемых приложений, как правило, требуют всё больше ресурсов. Самый простой способ обновить свой ПК — приобрести новый системный блок с современной «начинкой», что при наличии денег труда не составляет. Однако это не всегда разумно — зачастую для повышения производительности достаточно прибегнуть к замене отдельных комплектующих.
Чтобы выбрать стратегию апгрейда, нужно выяснить, какое аппаратное обеспечение установлено, и понять, чего не хватает компьютеру для более быстрой работы — мощности процессора, возможностей видеосистемы, объемов памяти, скорости чтения/записи данных жестким диском и т.п. Но это лишь одна сторона медали. После приобретения нового системного блока или апгрейда старого потребуется оперативно выяснить, соответствует ли «начинка» системного блока заявленной при покупке (без открытия самого блока, поскольку на нем может стоять пломба), оценить, на сколько повысилась производительность, и понять, действительно ли компьютер стабильно работает.
Любой профессиональный сборщик (да и все любители разгона) сможет легко решить перечисленные задачи, поскольку имеет в своем арсенале немало разнообразных и узкоспециализированных информационнодиагностических инструментов. Обычному пользователю обзаводиться подобными решениями ни к чему, однако установить простую комплексную утилиту для получения информации о железе и тестирования компьютера всё равно необходимо. Именно такие программы мы и рассмотрим в данной статье.
10 программ для тестирования и диагностики
Самая популярная программа для проверки производительности видеокарт в создании 3D-графики и возможности процессоров в области создания физических эффектов, то есть, проще говоря, готовности для игр. Полученные результаты можно легко сравнить с другими машинами.

3D Mark предлагает различные тесты, в том числе, с поддержкой DirectX 12 и DirectX 11. В программе есть также стресс-тест. Бесплатна только версия Basic.
Альтернативные программы: Catzilla, Unigine Superposition, Unigine Heaven, 3D Mark 11
реклама
GPU-Z — все то же самое, только о видеокарте. Помимо данных о графическом чипе и микросхемах памяти, утилита умеет показывать данные с датчиков температур, вольтажи и энергопотребление. Также есть встроенный тест для проверки видеокарты на разгон.

HWInfo — в умелых руках это единственный адекватный инструмент для одновременного мониторинга любых данных о ПК. Частота процессора, все вольтажи, скорости вентиляторов, тайминги ОЗУ, вся информация о видеокарте в одном окне. Имеет полностью настраиваемый интерфейс.

HWiNFO
Благодаря системному приложению HWiNFO, можно получить максимум полезных сведений о системе.
А также сравнить производительность отдельных аппаратных компонентов с шаблонными параметрами и показателями популярных аналогов.
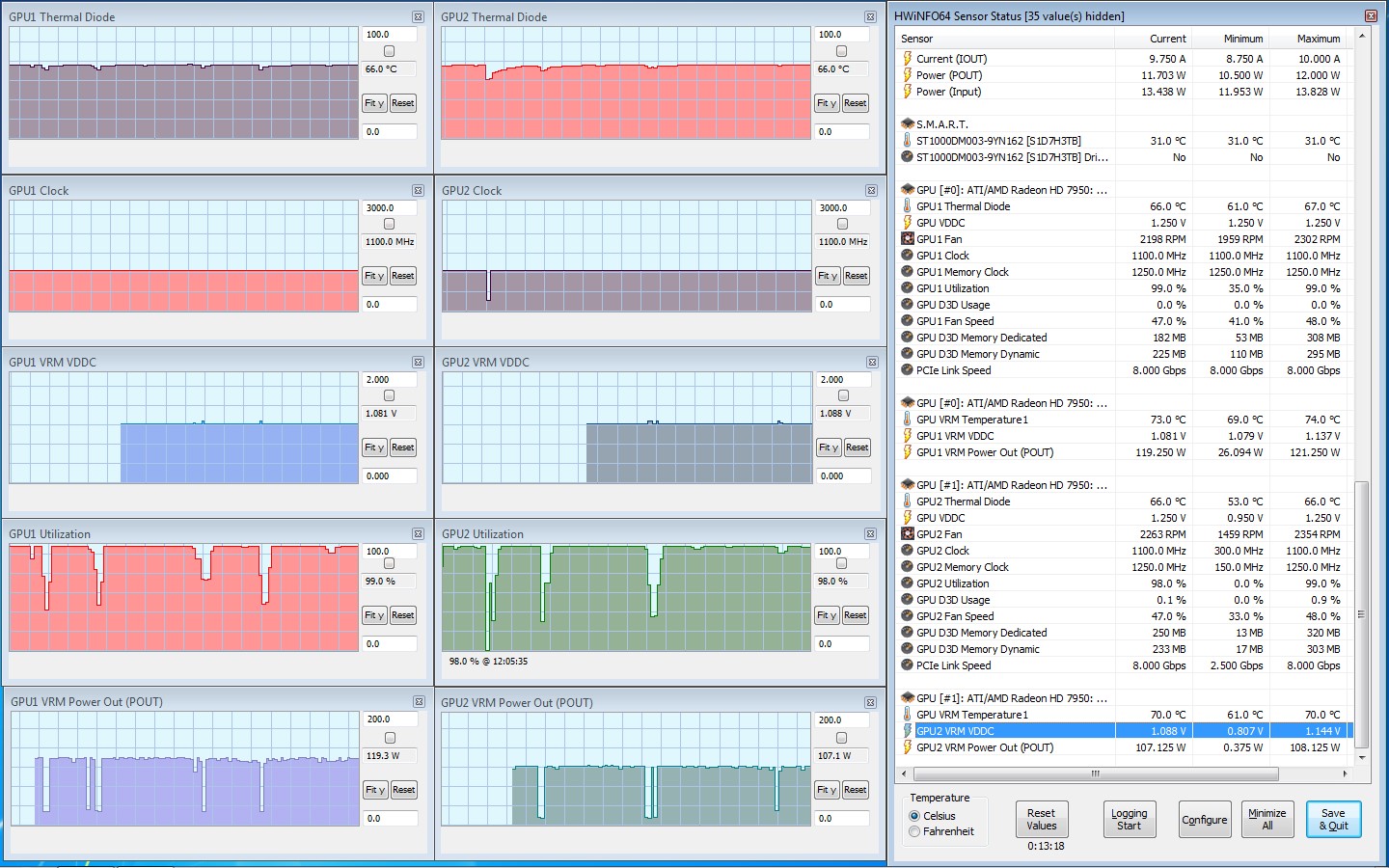
Системная утилита HWiNFO
Кроме того, программа позволяет создавать отчёты, которые можно использовать для сравнения производительности отдельных элементов ПК.
Вся информация достаточно подробная, однако касается только оборудования – узнать с её помощью о драйверах не получится.
Однако этот недостаток практически единственный, так как приложение способно собирать данные о любых устройствах, включая даже устаревшее оборудование (например, IDE и модемы для коммутируемого доступа), старый БИОС и видеокарты любого типа.
Кроме того, приложение может ещё и тестировать процессоры, память и диски. Полученные в результате проведения теста данные могут сохраняться в журналах.
А контролировать отдельные параметры можно с помощью иконок в трее, которые периодически меняются.
SpeedFan

Простая и нетребовательная утилита SpeedFan поможет контролировать основные показатели устройств компьютера, такие как скорость вращения кулера, напряжение, частота на ядре ЦП, температура компонентов и т.д. Почти 20 лет данное ПО является любимым инструментов многих энтузиастов разгона и рядовых пользователей. SpeedFan можно скачать бесплатно на сайте разработчика.
Спид Фан — это универсальное средство для контроля работы компьютера в реальном времени. С его помощью вы сможете изменять частоту оборотов крыльчатки вентиляторов, контролировать частоты процессора, следить за показаниями термодатчиков и проверять напряжение на выводах блока питания по линии 3.3В, 5В и 12В. Кроме этого она выводит отчет S.M.A.R.T. о состоянии жесткого диска. Зная эти показатели, пользователь может увеличить теплоотвод или наоборот, уменьшить шум системного блока.
Интерфейс программы помимо стандартной оболочки Windows включает в себя множество графиков для наглядного представления об изменениях показателей. Также тут есть функция предупреждения при превышении установленных порогов температуры, а шкала «CPU Usage» подскажет о загруженности каждого ядра ЦП.
Преимущества:
- снимает показания с датчиков температуры, напряжения, частоты и т.п.;
- контроль состояния винчестера;
- отображает напряжения на линиях питания БП;
- простейший интерфейс в стиле Windows 2000;
- поддержка большинства современных микроконтроллеров;
- бесплатное ПО с русификатором.
Недостатки:
- нет представления характеристик оперативной памяти, чипсета и другой не менее важной информации.
Сводная таблица
Любой компьютер и ноутбук – сложная машина, которая каждую секунду выполняет множество процессов от выдачи картинки на экран до написания буквы, нажатой на клавиатуре. Именно потому важно постоянно следить за состоянием своего устройства, вовремя замечая возникающие в работе неполадки, ведь один неправильно работающий элемент может сломать работу всей машины.
Отследить некорректную работу помогают программы, проводящие полную диагностику всего ПК. Как пример: они могут определить, какой объем памяти установлен на вашем ноутбуке, а также тип этой памяти и количество слотов. Для чего нужна эта информация?
Компьютерный мастер скажет, что это поможет найти новое, более походящее ОЗУ. С новыми данными вы сможете понять, нужно ли вам менять материнскую плату, добавлять ли памяти, ставить ли процессор мощнее, стоит ли купить дополнительный жесткий диск. Некоторые утилиты будут отслеживать температуру процессоров, чтобы подсказать вам, необходима ли замена термопасты во избежание перегрева. В общем, все приложения диагностического типа помогут вам узнать, почему не работает ваш ПК или какая-то конкретная установленная программа. Чтобы понять, какую утилиту поставить именно вам, остается узнать больше о каждой из нашего рейтинга.
Читайте также: 5 причин появления ошибки CPU Fan Error – Что это такое и как исправить?
Основные моменты диагностики
Неопытные пользователи ПК уверены, что они не справятся с возникшими неполадками, и сразу бегут к компьютерным мастерам и в сервисные центры, не попробовав разобраться самостоятельно. Однако, достаточно узнать, какие неисправности могут возникнуть с вашим компьютером, чтобы выяснить, в чем заключается проблемы, и решить ее своими силами.
Помешать работе компьютера или ноутбука может следующее:
- Перегрев микросхем и разъемов вследствие их запыления
- Сильное окисление контактов
- Неправильное заземление
- Нестабильная работа блока питания
- Перегрев комплектующих ПК из-за чрезмерного охлаждения
- Выгорание комплектующих из-за перенапряжения или скачка напряжения
Отчеты, которые выдаст любая утилита, подскажут, где конкретно наблюдаются нестандартные параметры. Также, если ситуация явно вам не по силам, вы сможете отнести результат диагностики мастеру или отправить по электронной почте.
Если у вас наблюдается некорректная работа только одного элемента, тогда стоит скачать утилиту, работа которой направлена на анализ его производительности. Например, для видеокарт важно, чтобы во время бенчмарка все еще проводилась оценка производительности ПК. А для анализа работы винчестеров придется сравнивать результаты с характеристиками накопителей на других устройствах.
Читайте также: 15 самых частых системных ошибок Windows и способы их решения
Проверяем оперативную память
ОЗУ задействуется во многих системных процессах, но выходит из строя крайне редко. Не зря гарантия производителя на многие модели составляет 10 лет. Тем не менее, в работе памяти иногда возникают ошибки. Чтобы их проверить, можно воспользоваться как встроенной в Windows утилитой, так и софтом от стороннего разработчика.
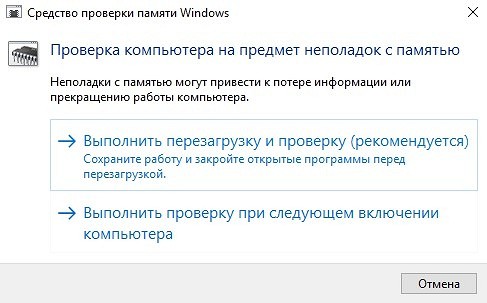
Мы рекомендуем начать с интегрированной в ОС программы. Для этого нажмите комбинацию клавиш Win + R и введите команду mdsched. Согласитесь на перезагрузку, после чего в режиме DOS будет выполнено сканирование. По завершении процесса произойдет запуск операционной системы с результатами диагностики.
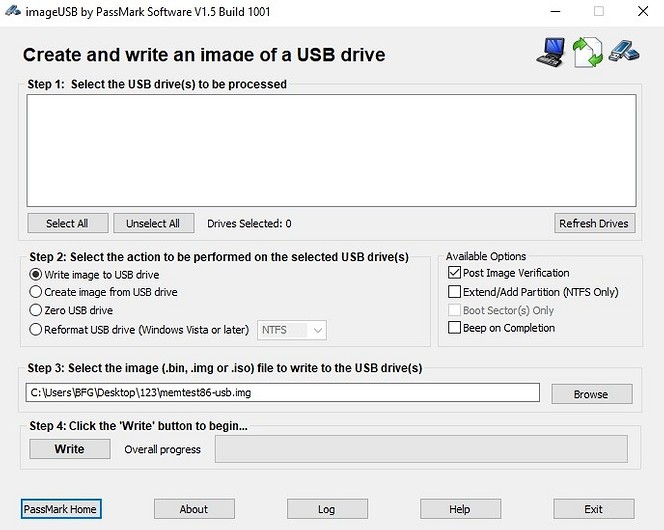
Для более качественного анализа работы ОЗУ можно воспользоваться инструментом Memtest86. Вам потребуется создать загрузочную флешку и никак иначе. Загружаемся с нее с помощью BIOS и также выполняем сканирование в режиме DOS. После того, как проверка памяти завершится, вы сможете увидеть, какие ошибки памяти RAM были найдены. При необходимости, запишите их, чтобы потом найти в Интернете, что это такое и что с этим делать.

HWiNFO
Во время тестирования на стабильность главное — уделять внимание температуре компонентов. И тут наилучшее решение — это программа HWiNFO.
Программа мониторит все важные данные о состоянии аппаратных компонентов компьютера, включая процессор, видеокарту, оперативную память, жесткие диски, сетевые карты, показания датчиков и т. д.


Перечисленные программы помогут полноценно оценить состояние комплектующих, узнать детальную информацию, а также протестировать их на стабильность и сравнить производительность с другими моделями. С их помощью вы сможете провести первичную диагностику и найти виновника нестабильной работы компьютера.
Почти все приложения, рассмотренные сегодня, распространяются совершенно бесплатно. Даже не обладая обширными знаниями в области компьютерного железа, можно самостоятельно проверить работу комплектующих, не прибегая к услугам шарлатанов из компьютерных мастерских.
Если же не выходит диагностировать неисправность самостоятельно, можно обратиться в DNS, где стоимость этой услуги составляет всего 500 рублей.












