Как проверить работоспособность компьютера — обзор 13 проверенных инструментов
Независимо от того, кто вы, новичок или профессионал, ваша Windows в конечном итоге столкнется с проблемами, которые не так легко диагностировать. Можно нанять кого-нибудь для устранения проблемы, но это должно быть крайней мерой. Сначала мы рекомендуем сначала дать шанс рассмотренным в этой статье инструментам для проверки работоспособности компьютера .
Аппаратные проблемы чаще всего возникают, когда вы используете устаревшую версию операционной системы ( Vista , 7 или 8 ) или самую современную версию.
Но иногда просто хочется знать, какое оборудование используется. Вот инструменты, которые, помогут в этом:
Проверка компьютера на ошибки с помощью CPU-Z
Небольшая программа, которая сканирует конфигурацию аппаратной части ПК. Это необходимо, если вы захотите обновить комплектующие вашего компьютера и избежать проблем с совместимостью:

Проверка работоспособности компьютера — «Системный монитор» (Performance Monitor)
Как и в более ранних версиях операционной системы, в Windows 10 есть « Системный монитор », только теперь он доступен в виде приложения. После запуска посмотрите на боковую панель. В разделе « Средства наблюдения » вы должны увидеть « Системный монитор »:

По умолчанию монитор отображает только параметр « % загруженности процессора ». Он показывает, насколько процессор используется сейчас. Но можно добавить больше счетчиков, таких как использование диска, питание, размер файла подкачки, размер индекса поиска и другие показатели, важные для проверки компьютера на работоспособность.
Как провести диагностику компьютера самостоятельно с помощью монитора стабильности (Reliability Monitor)
Монитор стабильности – это скрытый инструмент, который существует еще со времен Windows Vista , но многие даже не слышали о нем. Он находится на панели управления в разделе « Система и безопасность » — « Центр поддержки »- « Обслуживание » — « Показать журнал стабильности работы »:

Здесь вы увидите хронологию событий и ошибок, которые произошли в течение заданного периода времени. Синяя линия – это оценка ( по шкале от 1 до 10 ) того, насколько стабильна операционная система с течением времени.
Если что-то часто выходит из строя, стоит посмотреть монитор стабильности: выбрать ошибку и нажать « Поиск решения » ( Check for a solution ).
10 программ для тестирования и диагностики
Самая популярная программа для проверки производительности видеокарт в создании 3D-графики и возможности процессоров в области создания физических эффектов, то есть, проще говоря, готовности для игр. Полученные результаты можно легко сравнить с другими машинами.

3D Mark предлагает различные тесты, в том числе, с поддержкой DirectX 12 и DirectX 11. В программе есть также стресс-тест. Бесплатна только версия Basic.
Альтернативные программы: Catzilla, Unigine Superposition, Unigine Heaven, 3D Mark 11
Инструменты мониторинга внутренних систем компьютера

Большинство приложений, предлагающих мониторинг комплектующих, придется качать из интернета. К сожалению, разработчики Windows пока не создали программы, способной избавить нас от этой необходимости. Тем не менее, есть некоторые системные приложения, которые могут дать базовую информацию о ПК.
Средство диагностики DirectX
Средство диагностики DirectX — это простая системная программа, осуществляющая проверку системы, видео, звука и аппаратуры ввода. Здесь вы найдете полную информацию обо всех подключенных к компьютеру устройствах.. Главный минус приложения — вы можете увидеть только активные девайсы, но не их состояние.
Запустить средство диагностики DirectX можно следующим образом:
1. Откройте утилиту Выполнить с помощью комбинации клавиш Windows + R.
2. Введите команду dxdiag и нажмите клавишу Enter.
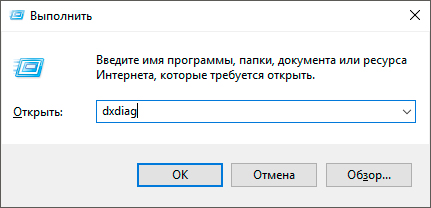
3. Перед вами появится окно программы. При желании, вы можете сохранить полученную информацию путем нажатия клавиши Сохранить все сведения.
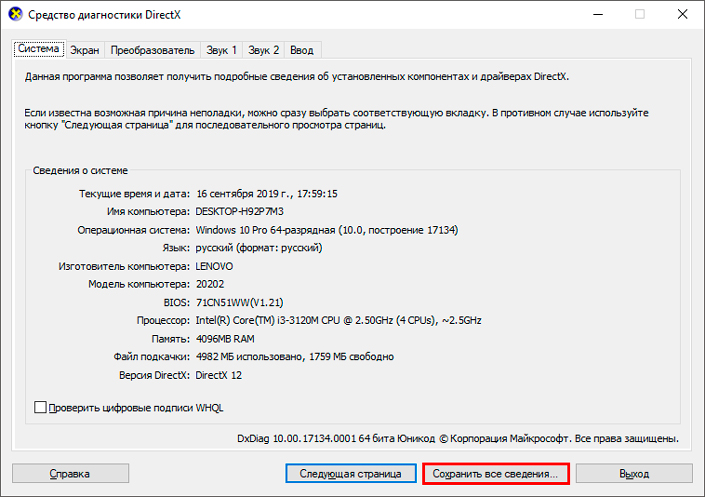
4. Укажите директорию в которой нужно сохранить файл. По умолчанию он именуется DxDiag.txt.
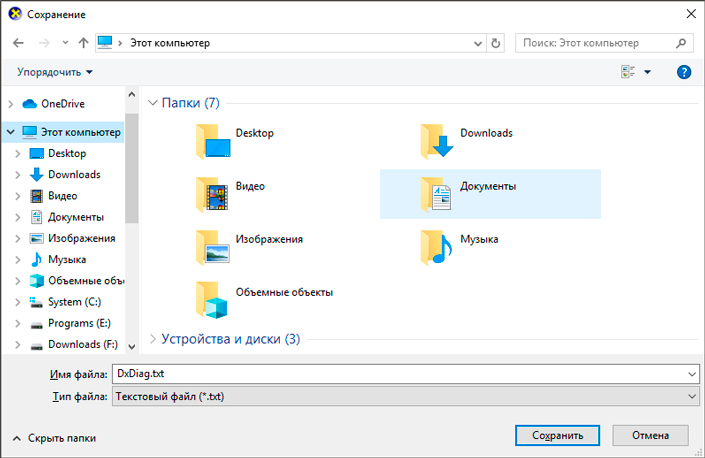
На наш взгляд, одним из самых полезных элементов данного приложения является параметр отображающий текущую версию BIOS. Он пригодится пользователям, заинтересованным в его обновлении.
Сведения о системе
Сведения о системе — это встроенная в операционную систему Windows утилита, предназначенная для отображения полного списка подключенных к компьютеру устройств. Дополнительной возможностью софта является сканирование установленного программного обеспечения, драйверов и настроек интернета.
Как открыть утилиту “Сведения о системе”.
1. Откройте утилиту Выполнить с помощью комбинации клавиш Windows + R.
2. Введите команду msinfo32 и нажмите клавишу Enter.
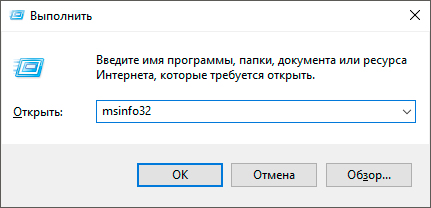
В открывшемся окне вы можете найти следующие типы доступной информации:
- Аппаратные ресурсы.
- Компоненты.
- Программная среда.
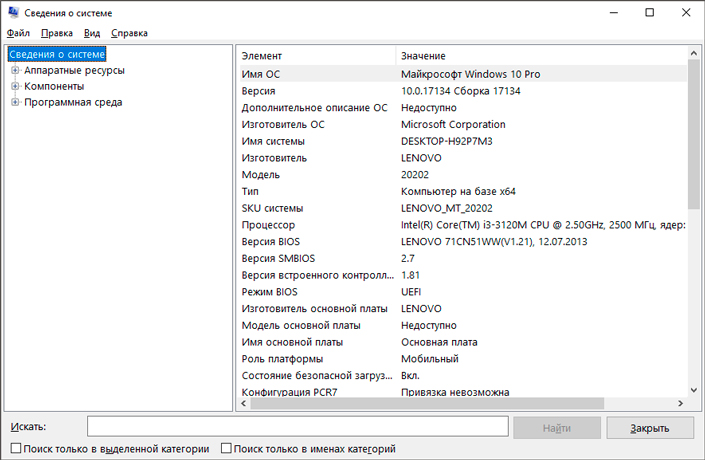
Каждый раздел содержит в себе другие подразделы, отвечающие за мониторинг даже незначительных комплектующих, таких как “USB”, “Печать” и “Модем”.
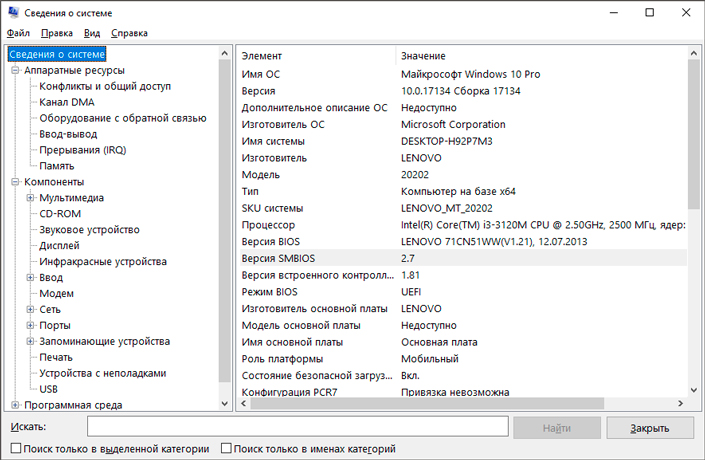
Выберите нужный параметр и проверьте состояние интересующей вас аппаратуры.
Диспетчер задач
Диспетчер задач — это системная утилита, ответственная за отображение всех активных процессов компьютера. С помощью нее вы можете управлять процессами, следить за быстродействием компьютера, подключением к сети и рядом других важных нюансов.
1. Воспользуйтесь комбинацией клавиш Ctrl + Alt + Delete, чтобы открыть меню Windows.
2. Запустите Диспетчер задач. Обычно утилита расположена в самом низу списка.
Альтернативный способ запуска: комбинация клавиш Ctrl + Shift + Esc. Не самая удобная, но позволяет открыть диспетчер моментально без совершения дополнительных действий.
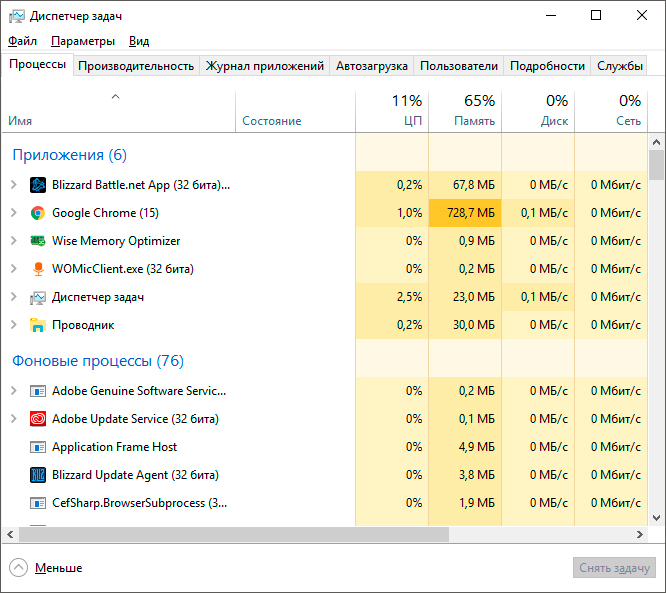
Как проверить состояние компьютера с помощью диспетчера задач:
1. Откройте Диспетчер задач.
2. Перейдите в раздел Производительность.
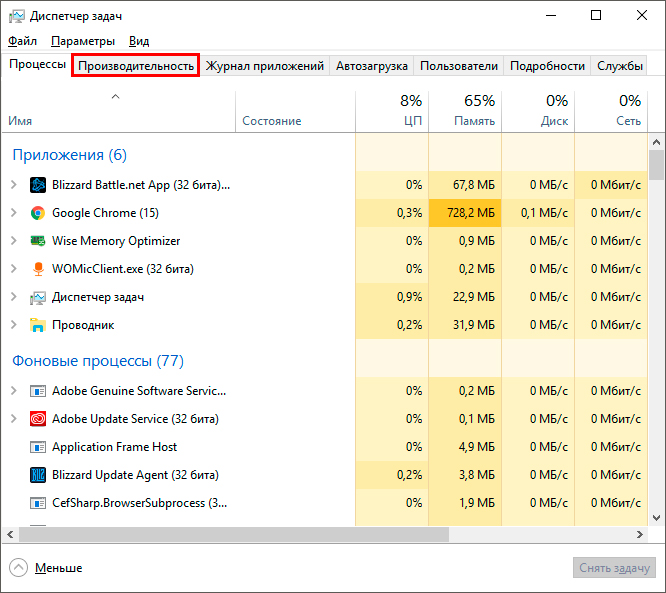
3. Окно Производительность позволит вам в режиме реального времени отслеживать работу центрального процессора, оперативной памяти, жесткого диска, интернета и ряда других модулей ПК.
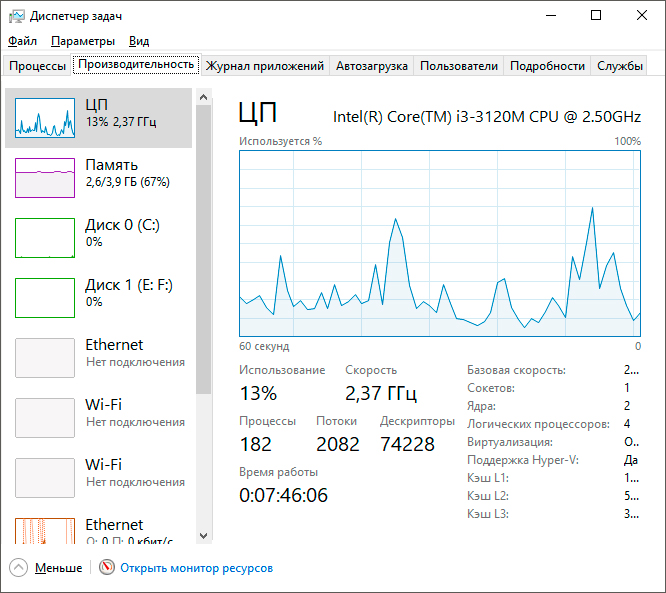
Приложение Speccy
Speccy — одно из универсальных сторонних приложений для мониторинга состояния компьютера. Отличительной особенностью программы является возможность контроля жесткого диска с помощью S.M.A.R.T. анализа. Кроме того Speccy позволяет следить за температурой центрального процессора и видеокарты, что позволяет предупредить возникновение перегрева.
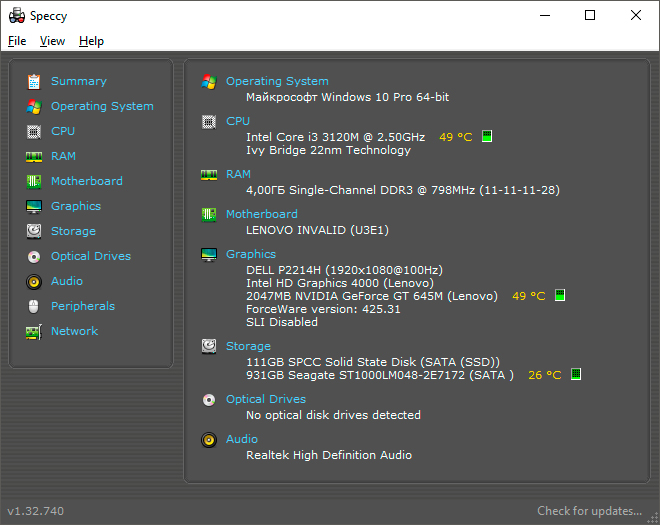
Наличие всех нужных базовых функций делает программу чрезвычайно полезной как в домашних, так и в рабочих условиях.
Доступный функционал Speccy:
- Summary.
Обобщенная информация обо всех установленных комплектующих. - Operating System.
Здесь отображается системная информация такая как версия ОС, платформа на которой она установлена, дата установки, статус антивируса и др. - CPU.
Отображает информацию о центральном процессоре компьютера. Позволяет увидеть количество имеющихся ядер, производителя, частоту устройства, температуру и прочую информацию. - RAM.
Отображает количество слотов памяти, тип подключения, частоту и загруженность в режиме реального времени. - Motherboard.
Предоставляет подробную информацию об установленной материнской памяти, включая модель, версию, бренд и тип подключения. - Graphics.
Состояние графической карты и монитора. Позволяет увидеть модель, частоту работы устройства, частоту обновления монитора и другую полезную информацию. - Storage.
Предоставляет подробный S.M.A.R.T. анализ диска, позволяющий определить его текущее состояние и предупредить сбой в работе в результате повреждения кластеров. - Optical Device.
Информация о подключенных оптических устройствах. - Peripherals.
Информация о подключенной периферии (компьютерная мышь, клавиатура и т.д.). - Network.
Информация о состоянии сети.
Широкий функционал Speccy и простота его интерфейса позволяют с легкостью мониторить состояние компьютера не нагружая себя дополнительной теорией о компьютерном железе.
Программа AIDA64
AIDA64 — одна из лучших программ для мониторинга состояния компьютера. Она позволяет не только увидеть информацию о комплектующих, но и дает возможность протестировать их. Например, с помощью одного из тестов, вы можете проверить чтение из памяти, запись в нее, копирование и задержку памяти.
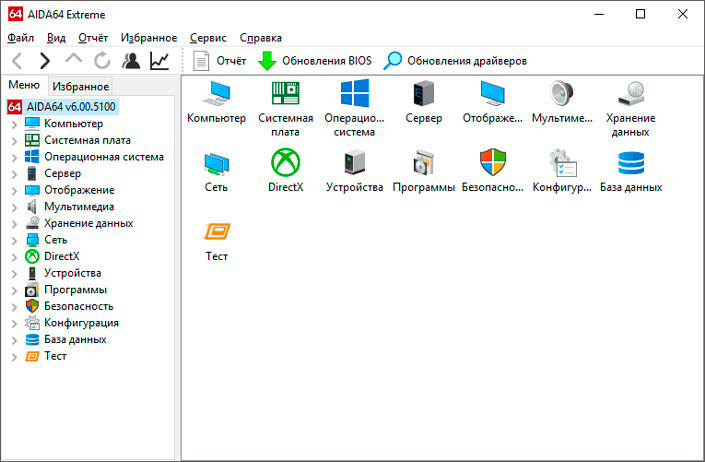
AIDA64 собирает в себе все лучшие функции мониторинговых программ и отображает:
- Компьютер.
Здесь вы найдете всю информацию о ПК, включая датчики температур. - Системная плата.
Получите информацию о материнской плате, SPD, чипсете, BIOS и ACPI. - Операционная система.
Вся информация об установленной операционной системе. В список входят активные процессы, системные драйверы, службы, файлы АХ, DLL, сертификаты и время работы ОС. - Сервер.
Раздел, ответственный за пользовательскую информацию, безопасность и общие ресурсы. - Отображение.
Отвечает за мониторинг видео-составляющей компьютера. Вы можете увидеть состояние OpenGL, GPGPU, Mantle, Vulkan, шрифтов и других элементов. - Мультимедиа.
Отслеживайте информацию об аудио-комплектующих, драйверах, видео и аудио кодеках. - Хранение данных.
Получите подробную информацию о хранилище данных. Доступен S.M.A.R.T. анализ диска. - Сеть.
Мониторинг состояния подключения. Начиная от базовых параметров “Интернет” на компьютере, заканчивая настройкой маршрутизатора и сетевых ресурсов. - DirectX.
Проверьте состояние DirectX, видео и звука. - Устройства.
Раздел, позволяющий проверить состояние всех подключенных к компьютеру устройств. - Программы.
Узнайте какие приложения задействованы в автозагрузке, проверьте установленные программы и лицензии к ним. - Безопасность.
Проверьте состояние антивируса Windows и то насколько ваш компьютер в безопасности относительно угроз из интернета. - Конфигурация.
Мониторинг текущих настроек Windows. - База данных.
Содержит информацию об установленных на компьютер драйверах и их источниках. - Тест.
Раздел позволяющий запустить тесты компьютерных комплектующих: чтение из памяти, запись в память, копирование в памяти, задержка в памяти и др.
Как вы видите, функционал программы действительно очень широк и при желании проверить абсолютно каждый элемент операционной системы, может уйти не один час. Именно поэтому AIDA64 является одним из самых популярных приложений для мониторинга состояния ПК.
Wise Care 365 скачать
Wise Care 365 – превосходная программа для эффективного и стремительного усовершенствования производительности личного компьютера .

Данный софт имеет нужный комплект средств и утилит для глубочайшей чистки и тончайшей перенастройки ОС , дефрагментации дисков , удобной настройкой в реестре , благодаря чему юзер обозревает ускоренную деятельность своего пк .

Тестируем процессор
Это особенно актуально в случае, если вы разгоняете ЦПУ или если поставили новое охлаждение. С помощью стресс-теста можно определить, насколько сильно загружаются кулеры, как чувствует себя процессор после оверклокинга. Поможет нам в этом OCCT.

И хоть с помощью данной программы можно тестировать и видеокарту, мы рекомендуем использовать другую программу (она чуть ниже). OCCT поддерживает 99% моделей процессоров и способен загрузить каждую из них на полную катушку (в отличии от вышеупомянутой AIDA64, в которой тоже есть бенчмарк). Софт позволяет на графиках мониторить уровень напряжения камня, степень и тип загрузки (имеется несколько видов тестов), температуру, а также уровень троттлинга.

ПО для анализа и мониторинга компьютера
Сначала мы предлагаем провести тест стабильности системы без повышенной нагрузки, проверив базовые показатели: мощность процессора и видео карты, температуры, состояние жесткого диска и SSD и т. д. Для этих целей будет использоваться диагностическое ПО.
К каждой программе мы сделаем краткое описание и инструкцию по использованию, а в конце оставим ссылку на загрузку.

С помощью данной программы можно просмотреть общую информацию о компьютере и выполнить тестирование процессора. Среди ее достоинств хочется отметить небольшой размер, отображение напряжений и полную бесплатность.
Пройдемся по его вкладкам:
- CPU – общая информация о процессоре, текущее напряжение и частота.
- Mainboard – сведения о материнской плате и версия BIOS.
- Memory – объем оперативной памяти, частота и тайминги.
- SPD – детальная информация о каждом из модулей оперативной памяти.
- Graphics – информация о видеокарте.
- Bench – проверка процессора.
Вкладку «Bench» мы рассмотрим более подробно. С ее помощью вы можете протестировать производительность процессора и сравнить его с другими процессорами из базы. Для этого:

- В графе «Benchmark» выберите нужную версию теста. В большинстве случаев ничего менять не нужно.
- В «Reference» выберите тот процессор, с которым хотите провести сравнение.
- Нажмите на кнопку «Bench CPU».
- Дождитесь окончания теста и посмотрите на результаты.
С помощью «Stress CPU» можно запустить стресс-тест процессора. Но лучше для этих целей использовать другую программу.
Данная программа по интерфейсу сильна похожа на CPU-Z, но предназначается для проверки не всего железа компьютера, а только видеокарты. Устроена она очень просто:

- GraphicsCard – общие сведения о видеокарте. Если на компьютере их несколько, например, встроенная и дискретная, то нужную можно выбрать в левом нижнем углу.
- Sensors – информация о датчиках температуры, энергопотребления и частот по ядру и памяти.
- Advanced – подробные сведения про драйвер и различные технологии.
HWiNFO
Данная программа анализирует характеристики компьютера и выводит их в удобном для пользователя виде. При этом HWiNFO работает на русском языке. При ее запуске отображается общая сводка:
- ЦП – данные о процессоре и его частотах.
- Системная плата – данные о материнской плате, чипсет и версия BIOS.
- Память – объем, частота и тайминги оперативной памяти.
- Модули памяти – сведения о каждом из модулей оперативной памяти.
- GPU – модель видеокарты, объем памяти и частоты.
- Операционная – версия операционной системы.
- Drives – жесткие диски, SSD и их интерфейс подключения.

А в основном интерфейсе программы можно получить детальные сведения о каждом компоненте ПК.
Speccy

Speccy отлично подходит для оценки общего состояния ПК. Программа отображает только базовые сведения, без подробностей: модель процессора, видеокарты, температуры, объем ОЗУ, версия Windows и т. д.
Данная утилита разработана компанией, создавшей CCleaner для продвинутой чистки ПК.
AIDA64

AIDA64 – комплексное ПО для мониторинга и тестирования компьютера. Базовая версия несколько ограничена, но предоставляет доступ ко всем важным данным. Информация разделена на несколько категорий: «Компьютер», «Системная плата», «Операционная система» и т. д. Для удобного ориентирования используйте левое меню.

Также в AIDA64 есть ряд бенчмарков для проверки производительности различных компонентов ПК. Они находятся в разделе «Тесты», например, популярный «CPU Queen» для тестирования мощности процессора.
HWMONITOR

Это еще одна программа для диагностики системы от разработчиков CPU-Z. Она пригодится для отслеживания температур, частот и напряжений для различных компонентов ПК, а также для проверки скорости вращения вентиляторов. Есть и другая полезная информация, например, скорость чтения и записи дисков.
Open HMW

Open Hardware Monitor очень похож на только что упомянутый HWMONITOR по своей функциональности. Он пригодится для детальной диагностики комплектующих компьютера, температур, частот, напряжений и т. д. Основное отличие – открытый исходный код.

Данная утилита является практически полным аналогом ранее упомянутого CPU-Z, но предназначается для различных дистрибутивов Linux.
Рассмотрим доступные вкладки:
- CPU – сведения о процессоре.
- GPU – сведения о видеокарте.
- Mobo – информация о материнской плате.
- Audio – сведения об звуковой карте.
- Drivers – версии установленных драйверов.
- System – операционная система.
- Kernel – ядро, на котором построен дистрибутив Linux.
Программа I-Nex давно не обновлялась, поэтому с ее использованием могут возникнуть проблемы. В качестве замены для Linux можем предложить CPU-X.
Cinebench R15 – для проверки производительности процессора
Cinebench – это средство тестирования, основанное на движке Cinema 4D, и предназначенное для проверки производительности процессора. Он делает это путем создания 3D-сцены – тест можно проводить с использованием всех потоков центрального процессора или только одного потока. Это даёт хорошее представление о возможностях процессорах.

Cinebench имеет также встроенный тест видеокарты, который использует сложную трёхмерную сцену, которая, на примере преследования на автомобилях (сделано renderbaron), измеряет производительность графической карты в режиме OpenGL.
Альтернативные программы: LuxMark (рендеринг 3D-графики с помощью CPU или GPU), CompuBench (рендеринг 3D-графикой при помощи GPU)
Тестирование компьютера
Для тестирования видеокарты, рискну предложить одну бесплатную программу — FurMark (http://www.ozone3d.net/benchmarks/fur/). Поддерживает все современные ОС Windows: Xp, Vista, 7. Кроме этого, позволяет реально оценить производительность вашей видеокарты.
После установки и запуска программы, перед нами должно появиться следующее окно:
Для просмотра сведений о параметрах видеокарты — можно нажать на кнопку CPU-Z. Здесь можно узнать модель видеокарты, ее дату выпуска, версию биоса, DirectX, память, частоты процессора и пр. Весьма полезная информация.
Рядом же есть вкладка «Sensors»: она показывает нагрузку на устройство в данный момент времени + температуру нагрева устройства (это важно). Кстати, эту вкладку можно не закрывать во время теста.
Для н ачала тестирования видеокарты, нажмите в главном окне на кнопку «Burn in test», далее на кнопку «GO».
Перед вам должен появиться какой-то «бублик»… Теперь спокойно ждите около 15 мин.: в это время загрузка вашей видеокарты будет на максимуме!
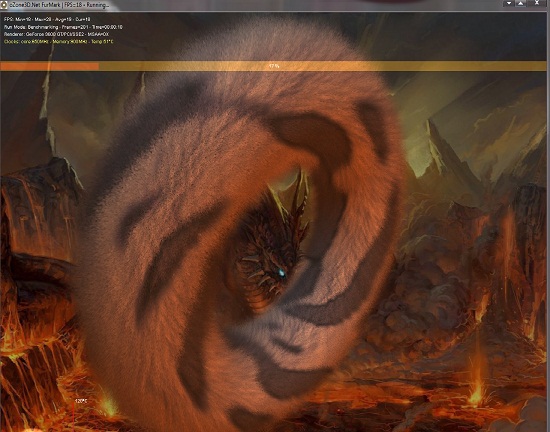
Итоги теста
Если по истечении 15 мин. ваш компьютер не перезагружался, не зависал — то можете считать, что ваша видеокарта прошла тест.
Важно еще обратить внимание на температуру процессора видеокарты (можно посмотреть во вкладке Sensor, см. выше). Температура не должна подняться выше 80 гр. Цельсия. Если выше — есть риск, что видеокарта может начать вести себя нестабильно. Рекомендую ознакомиться со статьей про снижение температуры компьютера.
Hard Disk Sentinel
Hard Disk Sentinel — функциональная программа для профильной диагностики и определения здоровья жёстких дисков любого типа. Работает и с внутренними дисками, и с внешними. Предусматривает тесты поверхности дисков, отображает S.M.A.R.T., фиксирует скорость передачи данных. В числе отображаемых программой сведений: общая оценка здоровья дисков, температура, общий объём записанной информации (для определения степени износа SSD), режим работы SATA, состояние питания.
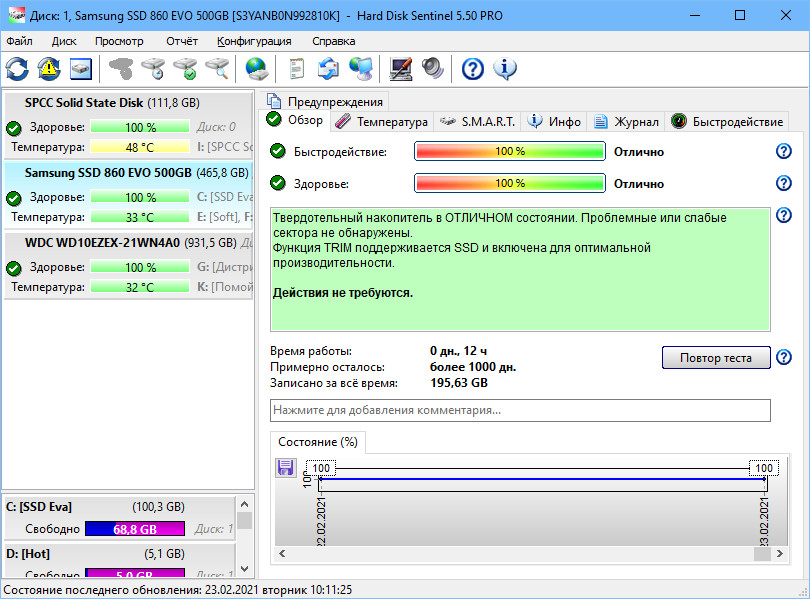
Предусматривает функции предупреждения при различных неполадках в работе жёстких дисков – перегреве, ожидаемом отказе работы, а также при уменьшении свободного дискового пространства. В этой программе также можно задать свой критический показатель температуры и настроить отправку программных оповещений о проблемах с диском на нужный адрес почты. Программа платная, но очень годная. Смотрите детальный её обзор в статье «Hard Disk Sentinel: диагностика жёстких дисков для чайников».
Вот такие, друзья, есть программы для определения железа компьютера. Все их вы можете скачать на сайтах разработчиков и установить в среду Windows. Если же такие программы вам понадобятся на загрузочной флешке, чтобы вы могли воспользоваться ими на любом компьютерном устройстве в любой ситуации, рассмотрите вариант создания LiveUSB с WinPE 10-8 Sergei Strelec. На борту этого WinPE присутствует достаточно внушительный арсенал программ для определения железа компьютера, в частности, таких, что проводят не только диагностику, но также тесты железа. Детальнее смотрите в статье «Средства диагностики компьютера на борту Live-диска Сергея Стрельца».












