Dell всех обманула. Она установила в дорогущие игровые ноутбуки полумертвые видеокарты
Dell использует в ноутбуках Alienware m15 R5 видеокарты GeForce 3070 с заранее заниженными характеристиками. Она искусственно отключила 10% ядер CUDA в них, что напрямую влияет на производительность. Когда ее уличили в этом, Dell сперва заявила, что пошла на этот шаг после неких «тестирований», а потом сказала, что это ошибка в прошивке vBIOS, и пообещала в будущем все исправить.
Владельцы игрового ноутбука Dell Alienware m15 R5 обнаружили, что установленная в нем видеокарта реализовывает не весь заложенный в нее потенциал. Как пишет профильный портал VideoCardz, в использующейся в данном лэптопе дискретной Nvidia GeForce RTX 3070 количество ядер CUDA не совпадает с номинальным.
Как оказалось, вместо стандартных 5120 ядер CUDA в модификации карты для Alienware m15 R5 использовалось лишь 4680 ядер, то есть лишь 90% общего количества. По данным VideoCardz, в то же время все другие параметры ускорителя, будь то объем или частота памяти, частота графического процессора и др., Dell оставила без изменений.

С подобной проблемой столкнулись многие пользователи, но есть вероятность, что она затрагивает все выпущенные экземпляры Alienware m15 R5. Узнать детальные характеристики видеокарты без специализированного ПО у пользователей не получится, так что владельцы Alienware m15 R5 могут даже не знать, что с их лэптопом что-то не так.
О проблеме написал, к примеру, участник Reddit с псевдонимом REAVER117. Он протестировал свой ноутбук в бенчмарке и заметил, что результаты недостаточно высоки для одной из самых топовых в 2021 г. видеокарт.
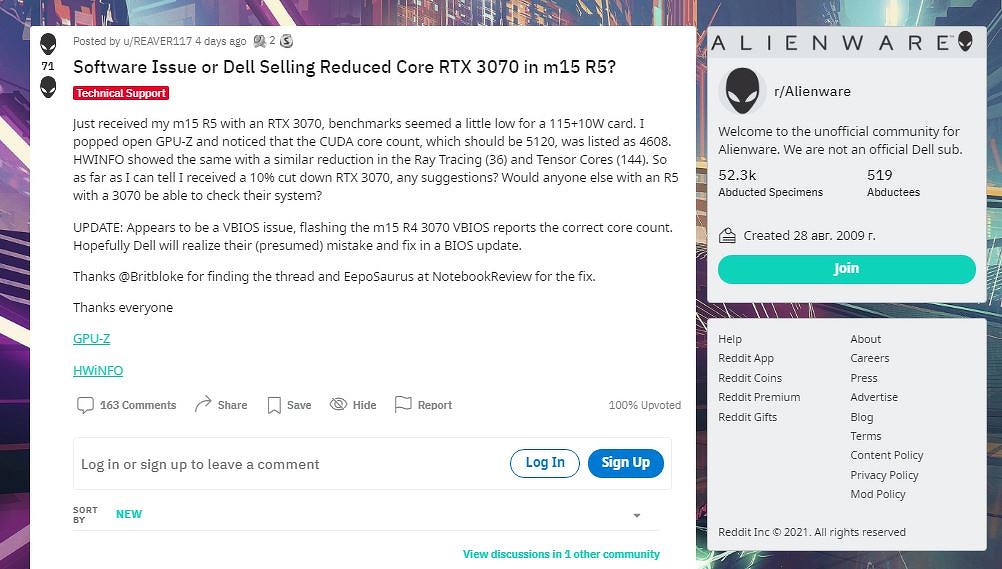
REAVER117 запустил программу GPU-Z, раскрывающую все детали о видеоускорителе, и обнаружил недостаточное число ядер CUDA. Более того, в его случае не хватало также 36 ядер трассировки лучей и 144 тензорных ядер.
При всем этом Dell Alienware m15 R5 никак нельзя назвать дешевым. В США даже за минимальную его комплектацию покупателям придется заплатить $1300 (95,3 тыс. руб. по курсу ЦБ на 7 июня 2021 г.). Комплектация с картой 3070 и вовсе стоит от $1900 (139,2 тыс. руб.).
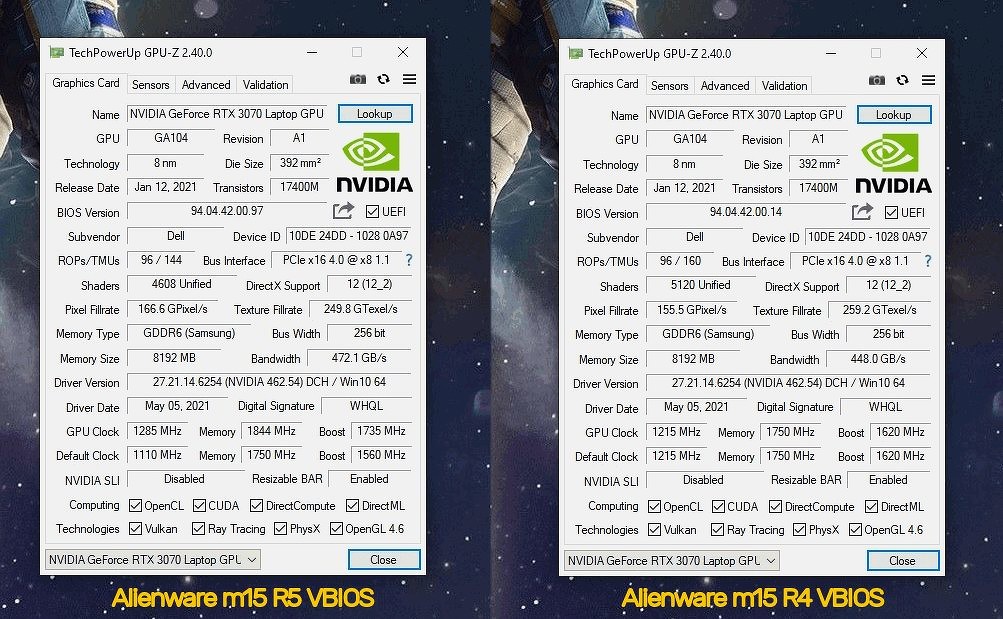
Примечателен тот факт, что в игровом ноутбуке Alienware m15 R4 проблем с нехваткой ядер CUDA замечено пока не было. В отличие от версии R5, собранном на чипе AMD, R4 работает на процессоре Intel.
Корпус
Для своей цены корпус приятно удивляет. Верхняя крышка лакированная, в центре большой серебристый логотип Dell. По внешнему виду ноутбук здорово выигрывает у многих дорогих корпоративных моделей той же Dell 4-5-летней давности. Никогда не догадаешься, что он стоит 18 000 рублей. Нижняя часть корпуса Dell Vostro A560 сделана из обычного черного матового пластика, но в общем тоже ничего страшного.

Насчет носкости всё не так хорошо: пару раз закрыв крышку, получаешь полный комплект собственных отпечатков пальцев, крышка сразу выглядит очень неопрятно. Если ноутбук носить без защитного чехла, наверняка она быстро оцарапается и приобретет затерханный вид.
По бокам ноутбука идет серебристая полоса сама по себе не блестящая, похожая на дешевую «серебряную» пластмассу. Это немного портит впечатление, но ноутбук все равно выглядит достаточно стильно и строго.

Откроем крышку. Она держится на двух крючках, отводятся они очень широким ползунком по центру крышки. Ход у ползунка очень легкий, а вот у петель матрицы достаточно тугой, при открывании ноутбука лучше придерживать второй рукой корпус, чтобы он не поднимался вслед за крышкой. При открывании крышка откидывается назад на г-образных петлях.
Внутри корпус, оказывается, достаточно эргономичен. Подставки под ладони сделаны из шершавой черной пластмассы, выглядят они простовато, но зато функциональность на уровне. Рискну предположить, что покрытие достаточно долго не будет вытираться.
Панель над клавиатурой сделана блестящей, блестящая и рамка вокруг экрана. Традиционно упомяну, что рамка может бликовать и отвлекать, рассеивая внимание, это раздражает. Но пока рамка держится жестко на петлях и не вибрирует при печати, блики не прыгают туда-сюда и отвлекают меньше, чем на некоторых других ноутбуках.
Тачпад выглядит дешево из-за окраски «под серебрянку». Но в целом вид с открытой крышкой очень даже ничего.
Про клавиатуру и экран мы подробнее поговорим в соответствующих разделах, однако уже сейчас стоит отметить, что при первом знакомстве они произвели крайне положительное впечатление. Раскладка клавиатуры оптимальна, а экран матовый, т.е. при работе с ним не будет обычных для домашних ноутбуков проблем с бликами и отражениями.
Сборка корпуса хорошая, Dell Vostro А860 выглядит крепким. Корпус поскрипывает, но нет откровенных перекосов, щели равномерные. Крышка достаточно прочная: чтобы продавить ее до появления искажений на матрице, нужно приложить большое усилие. Мне кажется, в повседневной эксплуатации проблем с прочностью корпуса не возникнет.
Посмотрим на количество разъемов и их расположение на корпусе Dell Vostro A860.

На задней стенке разъемов нет, так как при открытой крышке она наезжает на заднюю грань корпуса.

На передней грани прямо по центру расположены выход на наушники и микрофонный вход. Поэтому штекер и торчащие от него провода всегда будут путаться под руками. А штекер будет торчать всегда, если вы захотите пользоваться звуком, так как у этого ноутбука всего один динамик, он расположен правее разъемов. Мне лично этот штекер мешался на протяжении всего тестирования. Левее видно основные индикаторы ноутбука.

На правой грани корпуса расположен разъем для штекера питания (здесь он не на месте, лучше бы ему быть на левом борту; к тому же, штекер очень длинный и прямой, плюс петля кабеля это занимает немало места), модемный порт и оптический привод. Заметим, что оптический привод в Dell Vostro A560 умеет записывать DVD для этой цены и конфигурации вполне неплохо.

На левой грани расположены: решетка вентиляции, порт замка Кенсингтона, аналоговый выход VGA, два порта USB, маленький порт FireWire, ближе всего к передней грани картовод (в столь дешевой модели его наличие хороший подарок!) и слот ExpressCard.
После эксплуатации у меня осталось впечатление, что либо корпус проектировал воинствующий левша, либо такая эргономика сделана специально, чтобы сделать ноутбук неудобным и подтолкнуть к покупке более дорогих моделей. Разъем питания, который вытаскивается относительно редко, расположен справа, как раз там, где обычно находится рука с мышкой, и при этом у него длинный прямой штекер. И штекер, и провод могут мешаться при использовании мышки. Кроме того, разъемы USB (их всего два, а это очень мало: мышка и флешка и у вас уже нет USB) расположены на правой стороне корпуса ноутбука, т.е. провод от мышки, подключенной к одному из них, пойдет за матрицей и будет постоянно перепутываться с проводом питания. Не говоря уже о том, что короткого провода ноутбучной мышки просто не хватит для этого. При этом на правой грани расположен порт модема, который гораздо логичнее было бы разместить слева.
Если же отступить от теорий заговоров, то, скорее всего, просто слишком уж сэкономили, разведя порты на материнской плате, которая стоит в левой части корпуса.
Дисплей, звук и веб-камера
В ноутбуке Vostro 3360 установлен 13.3-дюймовый дисплей с разрешением 1366х768 пикселей и соотношением сторон 16:9. Экран оснащается LED-подсветкой, его поверхность матовая, и это большой плюс, ведь не секрет, что глянцевые поверхности сильно бликуют и отражают все, что попадает в поле зрения.

Заметим, что экран в Dell Vostro 3360, как для бизнес-ноутбука, оказался в меру ярким. А вот контрастности дисплею не хватает, как и сочности цветов. В принципе, если смотреть видео или работать с офисными приложениями, таких характеристик дисплея будет более чем достаточно.
К слову, обзорность данного дисплея тоже не слишком стабильна. Безусловно, горизонтальные углы обзора намного лучше, и здесь практически незаметно искажение картинки. Зато небольшое отклонение дисплея вперед или назад приведет к затемнению изображения и к снижению контрастности.

В ноутбуке Dell Vostro 3360 установлена веб-камера высокой четкости с разрешением 1.3 Мп. Она может снимать видео или фото с максимальным разрешением 1280х720 пикселей. Полученное изображение, не достаточно яркое, но в целом цветопередача неплохая. Поэтому данная веб-камера больше всего подойдет для Skype.

Кстати, чтобы общение было более комфортным, рядом с объективом камеры предусмотрено два направленных микрофона. Они менее чувствительны к посторонним шумам и могут использоваться на большом расстоянии от источника звука. Поддержка технологии Waves MaxxAudio позволяет получить четкий и качественный звук во время записи.

Звуковая система представлена двумя стереодинамиками, расположенными на передней грани. Несмотря на то, что звук идет прямо на пользователя, громкости ему не хватает. Даже в тихом помещении на максимуме ощущается этот недостаток. Учитывая, что мы имеем дело с ноутбуком, предназначенным для бизнеса, не стоит нарекать и на отсутствие глубины звучания, а также на едва слышные низкие частоты. О басах речь может идти, разве что при подключении внешних колонок и сабвуфера или наушников.

Видеообзор ноутбука Dell Vostro 3360
В итоге, Dell Vostro 3360 – надежная рабочая лошадка для пользователей, которые желают получить достаточно производительный и при этом автономный ноутбук для работы в мобильных условиях.
Понравилось
+ практичный металлический корпус с отделкой софттач-пластиком
+ полноценный набор разъемов
+ удобная клавиатура и тачпад
+ наличие 3G-модификаций
Не понравилось
— качество изображения
— глянцевая подложка клавиатуры
Но можно отыграть пару сотен мегагерц: андервольтинг i5-10210U
Внимание! Если вы захотите повторить то, о чем повествуется в данной главе отзыва, то делайте это исключительно на свой страх и риск. Я не несу ответственность за любые возможные, потенциальные, теоритические и практические убытки с вашей стороны.
Undervolting в переводе с английского — снижение напряжения. В данном случае снижение напряжения на процессоре, чтобы он вырабатывал при тех же нагрузкай меньше тепла. Производители подают питание на чип с небольшим запасом, это общая практика, так всегда.
GPU nVidia Geforce MX250 тоже подвергается андервольтингу (с помощью программы MSI Afterburner), но там процесс гораздо более сложен и я, пожалуй, оставлю это за кадром. Хотя с учетом установленной в Dell Vostro 5391-8672 полноценной MX250 с TDP 25 Вт это имеет бОльшее значение, чем для обрезков с 10 ваттами. Тем не менее, дискретка используется только в трехмерных приложениях, при обычном использовании она вообще отключена, и ее андервольтинг влияет на общий нагрев системы чуть более, чем никак.
Видите в Device ID «1D13» — это признак полноценной nVidia Geforce MX250 с TDP 25 Вт. 10-ваттные в Device ID содержат «1D52»
Процессор же работает всегда, и тепло выделает всегда. И придушить жаровню без снижения производительности (повторюсь, undervolting ее не снижает, речь исключительно про потребление электричества для тех же задач) для ноутбуков всегда в тему.
Задача уменьшения жора процессорами 10 поколения, коим является Intel Core i5-10210U, осложняется двумя фактами:
- В настройках плана энергопотребления, которые доступны в Windows через «все параметры» — «система» — «питание» — «дополнительные параметры питания», у Dell Vostro 5391 отсутствует важный пункт «Процессор», где можно было бы поставить «производительность» на 99%, и тем самым отключить самым что ни на есть штатным методом Turbo Boost.
- Фирменное приложение Intel — Extreme Tuning Utility (Intel XTU) — вообще не поддерживает эти процессоры. Возможно, лишь пока.
И нам на помощь приходит старый добрый ThrottleStop. У него много опций, но я не советую нажимать куда-либо, если вы не уверены в своих действиях. За андервольтинг отвечает закладка, открывающаяся по нажатию кнопки «FIVR». Здесь нужно последовательно для двух опций «CPU Core» и «CPU Cache» сделать:
- Поставить галку «Unlock adjustable voltage».
- Передвинуть ползунок «Offset voltage» на -60 mV. Этим вы снизите подачу энергии на 60 милливольт.
- Нажать «Apply» внизу справа.
- Погонять стресс-тесты хотя бы полчаса, а за одно поиграть в какую-нибудь относительно требовательную игру.
Если все стабильно и ничего не повисает, не выпадает в синий экран и т.п., то можете считать, что базовый порог андервольтинга взят. Далее для закрепления новых параметров (чтобы не повторять эту процедуру каждый раз) нужно вернуться в ThrottleStop, переключить внизу справа опцию на «OK — save voltage immediately» и нажать ОК — этим вы прописываете новые значения в реестр системы.
При желании продолжения можно передвигать ползунок «offset voltage» дальше налево, но строго не более, чем на 10 mV за раз без прогонки нагрузочных стресс-тестов. И не нажимать ОК до этого (не сохранять новые значения в реестре). Подвинули на 10, «apply», тесты, ОК.
У меня получилось -70 mV. А на -90 mV система почти сразу вылетала в синий экран . На -80 во время тестов шли заметные подвисания и мерцания экрана, отваливался Bluetooth. Это считается посредственным результатом, так как по отзывам почти всегда люди достигают -100 mV, а некоторые и больше 120-140. Дело в том, что для каждого конкретного экземпляра процессора значение undervolting-а индивидуально. Плюс, вроде как 10 поколение Intel и так придушили «с завода», а эти «от -100 и ниже» — все про предыдушие.
При полной нагрузке на процессор (без видео подсистемы, с ней все еще показательнее) троттлинг скидывает частоты до примерно 1800 МГц, чтобы держать температуру в районе 70 градусов. После андервольтинга процессора Intel i5-10210U на -70 милливольт частота чипа под нагрузкой увеличилась до 2000-2100 МГц при том же тепловыделении.
Не игровая, но удобная клавиатура
Клавиатура со времён Dell G5 5590, который мы обозревали в прошлом году. Кажется, она вообще не изменилась. По крайней мере, расположение клавиш выглядит ровно так же. Аналогичны и ощущения от печати. Геймерам, которые привыкли к отдельным игровым клавиатурам со здоровенными квадратными кнопками, конечно, будет неуютно. Ну а я такие громоздкие и щёлкающие клавиатуры никогда не любил, и даже за стационарным компьютером у меня «эппловская» Wired Keyboard.

Так что никаких претензий к островным кнопкам с неглубоким ходом у меня нет. Сопротивление достаточное, чтобы случайных срабатываний не возникало, а отделённый от остальных кнопок блок со стрелками, пусть и маленькими, — это и вовсе хорошо. Сами кнопки чуть уменьшены относительно стандарта, но к этому быстро привыкаешь.
Тачпад с пусть и зауженными клавишами — это тоже плюс, особенно в офисе. Кстати, обратите внимание, что подсветка тут самая обычная — с двумя уровнями интенсивности синего. На официальном сайте заявлена RGB, и она действительно существует, но только на предназначенных для рынка США лэптопов. В России в линейке G 2020 года RGB появляется начиная с Dell G5 5500.
Тачпад, похоже, тоже не изменился. Он смещён влево, что может не подойти вам, если вы левша. Вероятнее всего, такое решение объясняется особенностями внутренней компоновки комплектующих. В играх эта сенсорная панель мышку не заменит (как и на любом другом ноутбуке), но для офисных задач и веб-сёрфинга она вполне подходит — дискомфорта при работе с ней не возникает.
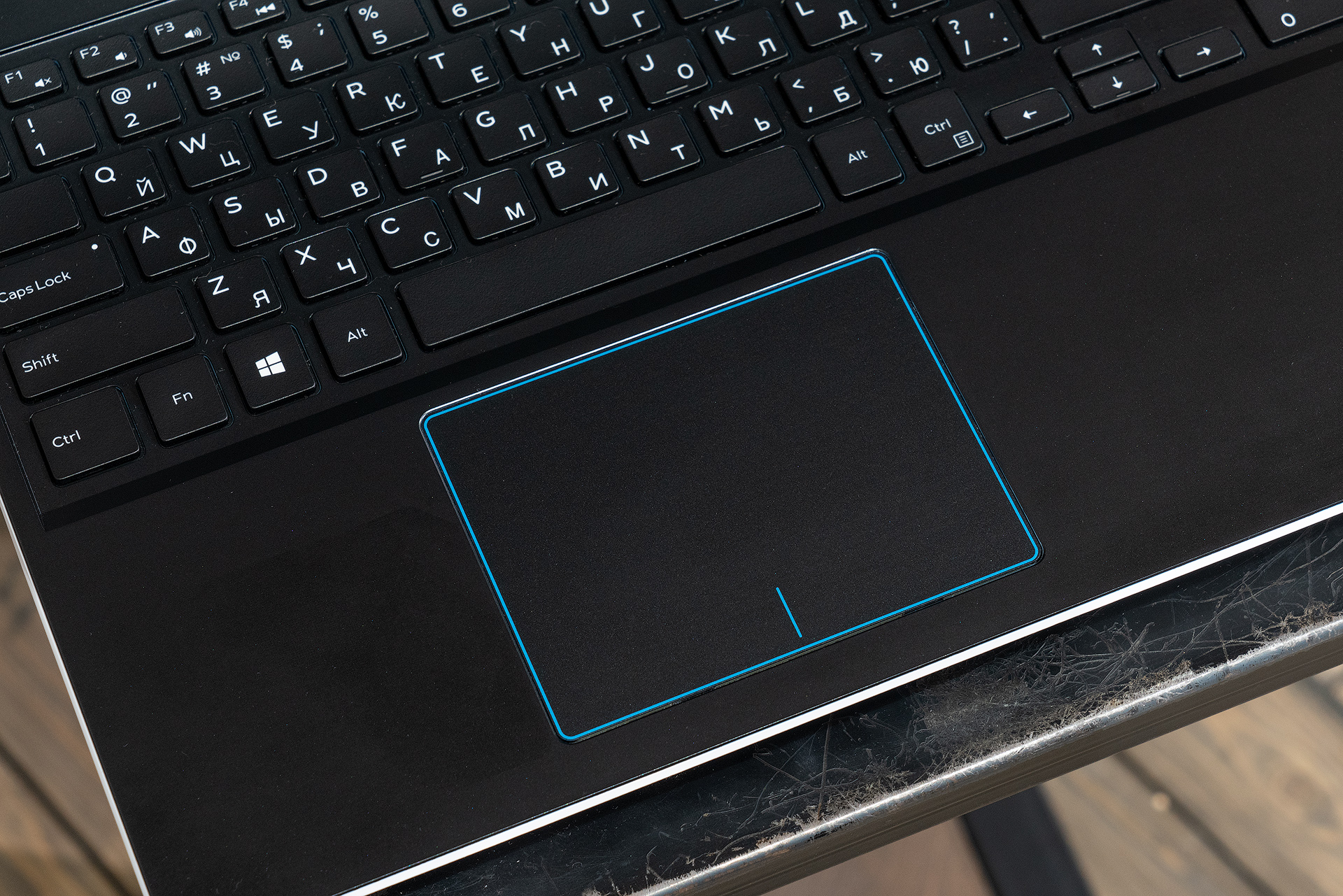
Как в БИОСе выставить загрузку с флешки на ноутбуке HP
На ноутбуках HP выставить приоритет загрузки в BIOS немного проще чем у предыдущего участника обзора. Для этого после того как был выполнен вход следует найти раздел, имеющий название «System Configuration» а в нём зайти, используя ENTER соответственно, в пункт «Boot Options».
Во вновь отрывшейся вкладке следует перейти в подкатегорию «Boot Order». Далее откроется доступ к списку устройств, запускаемых по умолчанию, с помощью горячих клавиш F5 и F6, либо с помощью стрелочек, которые будут справа (в новых версиях БИОС) надо поставить желаемую флешку на первое место. В конце, как и в предыдущих разделах следует сохранить настройки используя клавишу F10, и согласиться с предостережениями системы безопасности о том, что были произведены изменения.
Если в этом обзоре вы не нашли модели своего ноутбука либо материнской платы, не отчаивайтесь, принцип у всех один и тот же, вам нужно искать отдел загрузки (Boot) в БИОСе, а там уже очерёдность запуска устройств. Также загрузку с флешки можно выполнить через Boot Menu Bios и в большинстве случаев особенно с ноутбуками данным способом будет удобней воспользоваться нежели заморачиваться с настройками BIOS. Ещё очень важный момент, а точнее рекомендация после того как вы закончите операции, связанные с загрузочной флешкой зайдите в БИОС и сделайте сброс настроек на те что по умолчанию.
К этой статье нет коментариев. Вы можете быть первым
В общем дали мне ноутбук (новый, но крайне слабый) и поставили задачу снести windows 8.1 и поставить windows XP. долго разбирался то как зайти в биос с 8 винды, то как образ XP на флешку сделать, то как приоритет поменять в ноутах DELL в общем всё понял и всё сделал, но сохранив настройки приоритета на то чтобы он загружал сначала флешку а не жёсткий диск, он один фиг грузит мне windows 8 вместо моей флешки, с образом. На своём компьютере на работоспособность проверил, с этой флешки поставил себе в дополнение этот xp,всё работает норм, но на ноуте не могу сделать так, чтобы он грузил флешку а не винду ((((
Реальность и перспективы рынка IT‑профессий
Какие профессии наиболее популярны и высокооплачиваемы?
Налейте чашку ароматного субботнего кофе и познакомьтесь с новостями недели. «Яндекс» открыл предзаказ на новую колонку, «ВКонтакте» запустил мессенджер, Huawei провела глобальную презентацию, а LEGO предлагает собрать картину…
Устройства ввода
Устройства ввода не сильно отличаются от подобного оборудования в Vostro 3500 .
Стандартное расположение без групп специальных клавиш с хорошими механическими свойствами, четкая точка нажатия и довольно продолжительный ход создают хорошие условия для безошибочной печати. Но как бы там ни было подложка немного прогибается, если вы печатаете энергично. Шум от печати приемлем. К счастью клавиши имеют удобный размер, хотя их поверхность полностью плоская.
Клавиатура имеет защиту против пролития воды. На нашем лэптопе было добавлено два опционных ряда светодиодов, которые позволяют пользоваться клавиатурой в условиях темноты. Над клавиатурой располагаются сенсорные поля для контроля мультимедийными функциями. Белые светодиоды показывают их работу. Подобным образом, белые светодиоды используются слева для показаний состояния системы. Эти светодиоды не мощные и при сильном освещении едва видимы.
Тачпад поддерживает жесты мультитач. Точно также при прокрутке можно возвратиться к использованию отмеченных вертикальных и горизонтальных полос прокрутки. Характеристики скольжения поверхности тачпада отличные и контроль курсора точный. Если тачпад не нужен, то его можно отключить комбинацией клавиш Fn+F6.

Клавиатура

Тачпад












