Как сделать дефрагментацию диска в Windows 10/11 (программа для дефрагментации + штатное средство)
Здравствуйте.
Чтобы компьютер работал быстро и стабильно, время от времени, необходимо уделять ему чуточку внимания — проводить небольшие профилактические мероприятия.
В этой статье речь пойдет об оптимизации работы жесткого диска (HDD), в частности о такой операции, как дефрагментация .
Вообще, скажу по опыту, большинство пользователей не делает ее, и даже не догадывается, что она существует.
А меж тем, если регулярно поводить эту операцию — ваш жесткий диск будет работать быстрее (повысится скорость чтения и записи), будет меньше различных ожиданий и подвисаний (например, в играх), улучшится отзывчивость.
Ниже разберу все вопросы, касательно этой операции: как и когда делать, чем делать и т.д.
Дополнение!
Лучшие программы для дефрагментации диска вы сможете найти в моей подборке софта. Рекомендую!

ФРАГМЕНТАЦИЯ — ОДНА ИЗ ПРИЧИН ЗАМЕДЛЕНИЯ РАБОТЫ ВИНЧЕСТЕРА
Представим поле, на котором в разброс высажены разные культуры. Допустим, что фермеру требуется собрать урожай яблок. Закончив с одним деревом, он переходит к другому. Но растет это другое дерево не рядом, а в 100 метрах от текущего местоположения фермера. Третья яблоня растет в 50 метрах от второй и т.д. Очевидно, что для сбора урожая потребуется дополнительное время на перемещение. Если бы яблони росли рядом, то и времени на сбор яблок потребовалось бы меньше.
Примерно то же самое испытывает и жесткий диск (точнее — считывающая головка) каждый раз, когда пользователь компьютера выполняет какие-либо операции с файлами — копирует, перемещает и т.д. Считывающей головке приходится часто перемещаться между разбросанными по поверхности диска кластерами, тратя больше времени на выполнение пользовательских команд.
Но снижение производительности винчестера — не единственное последствие фрагментации данных. Ввиду того, что считывающая головка перемещается чаще, быстрее расходуется ресурс движущих механизмов. Конечно, износ не столь критичен, но все же он присутствует.
Проверка на ошибки и поврежденные сектора
Рекомендую проверяться как можно чаще. Сегодня мне написал друг, после дефрагментации у него полетел винчестер (сейчас он делает проверку секторов и ошибок, но лучше бы он об этом подумал заранее), если не хотите такого же развития событий, то читайте далее.
Внимание, если у вас диск шуршит, гудит или заедает, задумайтесь, не пора ли его проверить на поврежденные сектора. Сделать это лучше заранее, в противном случае вы рискуете потерять ценную информацию.
Для подобного рода проверок, можно использовать стандартную программу chkdsk, которая вызывается из командной строки, либо через интерфейс взаимодействия с диском. (Свойства диска -> Сервис -> Выполнить проверку)
Если диск системный, то проверку можно выполнить при следующей загрузке.
Также можно воспользоваться удобной программой HDD Scan, про которую уже написан прекрасный обзор и HDD Renegator, ее обзор тоже есть, а точнее их даже два.
Вывод:
Проверка на ошибки и поврежденные сектора — одна из самых важных, ее не стоит забывать, иначе это может обернуться потерей данных. Эту проверку лучше проводить ежемесячно, дабы полностью обезопасить себя и свои данные.
Дефрагментация диска в Windows 8 осуществляется примерно таким же образом
- Нажимаете ПКМ на любом локальном диске и заходите в «Свойства».
- Переходите на вкладку «Сервис» и нажимаете «Оптимизировать».
А далее выполняете анализ всех своих локальных дисков, и если где-то будет более 20% фрагментации, нажимаете кнопку «Оптимизировать». Расписание данной процедуры настраивается в пункте «Изменить параметры».
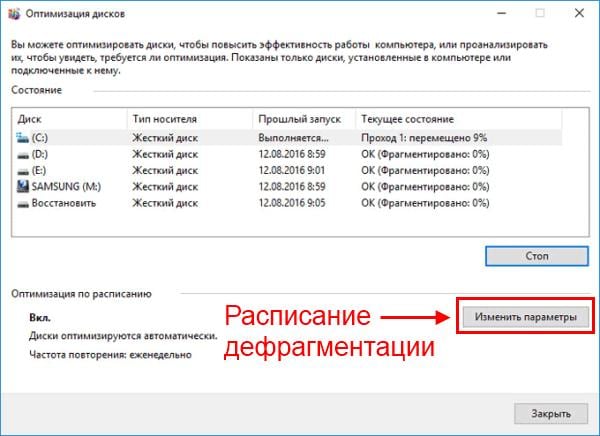
Кстати, если у Вас установлен SSD накопитель, то встроенный дефрагментатор просто не даст выполнить эту операцию. Там так и будет написано – «Оптимизация невозможна».
Нужно ли использовать сторонние программы для дефрагментации жесткого диска?
Эта статья будет неполной, если не упомянуть программы для дефрагментации диска. Есть большое количество таких программ, как платных, так и тех, которые можно скачать бесплатно. Лично я не проводил таких тестов, однако поиск в Интернете не дал четкой информации о том, эффективнее ли они встроенной в Windows утилиты для дефрагментации. Можно отметить лишь некоторые возможные преимущества таких программ:
- Быстрая работа, собственные настройки автоматической дефрагментации.
- Специальные алгоритмы дефрагментации для ускорения загрузки компьютера.
- Встроенные дополнительные возможности, например, дефрагментация реестра Windows.
Тем не менее, на мой взгляд, установка, а тем более покупка таких утилит — не слишком нужная вещь. В последние годы жесткие диски стали быстрее, а операционные системы — умнее, и если легкая фрагментация HDD десять лет назад приводила к заметному снижению производительности системы, то сегодня это почти не происходит. Более того, мало у кого из пользователей при сегодняшних объемах жесткий дисках они заполняются «под завязку», таким образом, файловая система имеет возможность разместить данные оптимальным образом.
Что такое дефрагментация диска?
Проще говоря, дефрагментация диска включает размещение всех крошечных частей, составляющих один файл, рядом друг с другом, а не по всему жесткому диску. Следовательно, дефрагментация значительно улучшает производительность вашей системы, делая чтение файлов быстрым и эффективным.
Использование специального инструмента дефрагментации – это то, что вам нужно, чтобы упростить процесс реорганизации данных, хранящихся на жестком диске, чтобы связанные части данных были правильно расположены на носителе.
Думайте о программном обеспечении для дефрагментации как о быстром средстве наведения порядка на вашем сервере или ПК. Оно собирает все части, разбросанные по всему жесткому диску, и помещает их вместе для бесперебойной работы.
Изучите наш список лучших платных и бесплатных инструментов для дефрагментации с их набором функций, преимуществами и недостатками.
Мой метод дефрагментации: тотальное ускорение компьютера
Очистка жесткого диска
Для начала надо освободить как можно больше места на жестком диске. Удалите неиспользуемые программы, выполнив советы из моей статьи по оптимизации Windows, затем очистите жесткий диск с помощью CCleaner.
Дефрагментация реестра
После очистки диска дефрагментируем реестр. Для этого потребуется программа Auslogics Registry Defrag. Она бесплатна для домашнего использования.
Скачать можно по этой ссылке (5 Мб).
Во время установки, дабы не мусорить в браузере, рекомендую снять эти галочки:

Тулбар Ask.com — довольно неприятная штука, мешающая пользоваться браузером.
После установки обязательно перезагрузите компьютер. Потом закройте все программы, имеющие значки в трее (возле часов). Антивирус тоже отключите. В идеале никаких посторонних программ во время дефрагментации реестра не должно быть запущено.
Запустите Auslogics Registry Defrag и нажмите кнопку Анализ. После ожидания можно запустить дефрагментацию:

После перезагрузки компьютера появится черный экран с белым текстом:

После чего, спустя некоторое время, компьютер снова перезагрузится, вы вернетесь на Рабочий стол с окном отчета:

Что мы получили в итоге: файлы, в которых собственно и располагается реестр, будут дефрагментированы, как и данные внутри них. Между прочим, это единственный наиболее быстрый способ дефрагментировать файлы реестра.
Если что-то пошло не так: да, не у всех эта программа работает. Не советую использовать на Windows 8 и 10. Бесплатной альтернативы не нашел.
Дефрагментация жесткого диска: стандартный способ
После реестра дефрагментируем все файлы на жестком диске. В Windows Vista и 7 есть несколько способов запуска этого процесса. Самые простые из них:
- Оставить компьютер включенным на ночь — в 1:00 ночи запустится дефрагментация, если это потребуется (на основе анализа программой дефрагментации будет сделан вывод: надо ли оптимизировать жесткий диск или оставить его в покое).
- Мой компьютер — правой кнопкой по жесткому диску — Свойства — вкладка Сервис — Выполнить дефрагментацию — дальше все будет понятно.
- Меню Пуск — Все программы — Стандартные — Служебные — Дефрагментация диска.
Как ни странно, это все, что нужно для дефрагментации жесткого диска.
Дефрагментация жесткого диска: улучшенная оптимизация
У вышеупомянутых стандартных методов есть один недостаток: нельзя настроить так, чтобы после дефрагментации (которая в особо запущенных случаях может занять компьютер на три-четыре часа) компьютер автоматически выключался. Также неплохо бы дефрагментировать раз и навсегда файлы любого размера, а не только меньше 64 Мб, как это настроено по умолчанию.
Придется совершить три простых действия:
1. Открываем Блокнот (Пуск — Все программы — Стандартные)
2. Вставляем две строчки:
3. Сохраняем документ с именем файла «дефрагментация.bat» (без кавычек). Вместо слова «дефрагментация» может быть что угодно, главное — чтобы заканчивалось на .bat
Таким образом, вы создали пакетный файл. Команды, записанные в нем, выполняются по очереди:
defrag /C /H /U /W запустит дефрагментацию (команда defrag) на всех винчестерах по очереди (ключ /C), с нормальным приоритетом вместо низкого (ключ /H), с отображением прогресса в процентах (ключ /U), с дефрагментацией файлов любых размеров (ключ /W).
shutdown /f /s завершает работу Windows с принудительным закрытием всех программ (ключ принудительного завершения /f я вписал на случай, если какая-либо программа зависнет).
То есть сначала пройдет дефрагментация, затем компьютер выключится.
Запускается файл нажатием правой кнопкой мыши по нему и выбором пункта Запуск от имени администратора:


В окне будет видна информация о процессе дефрагментации. Если возникнет необходимость прервать оптимизацию — просто закройте окно.
Совет: антивирус на время дефрагментации лучше выключить. Это ускорит процесс из-за снижения нагрузки на диск.
Благодаря совмещению родственных действий — дефрагментации реестра и жесткого диска — Windows будет загружаться и работать шустрее. Насколько быстрее он заработает, предсказать невозможно. Дело в том, что каждый компьютер — уникальный набор компонентов и программ, влияющих друг на друга, поэтому оценка может быть лишь благоприятной, без цифр, процентов, графиков и т.п.
Как часто следует проводить дефрагментацию? Я полагаю, что дефрагментацию реестра следует делать раз в три месяца, чаще нет смысла. Дефрагментацию жесткого диска — от недели до месяца. Все зависит от того, как часто вы записываете данные на него. В принципе, как я уже говорил, можно не беспокоиться об этом, лишь изредка оставляя компьютер или ноутбук включенным на ночь. Windows Vista, 7 и 8 сами позаботятся о компьютере. Можно, конечно, пользоваться предложенным мною методом через пакетный файл. Не забывайте, что дефрагментацию реестра придется делать отдельно.Еще парочка интересных моментов:
1. Если у вас SSD диск, то дефрагментация не нужна и даже вредна для срока жизни такого диска. Для ускорения работы SSD диска важно количество свободного места — для нормальной работы необходим минимум 10%, еще лучше — целых 20% свободного пространства.
2. Если у вас ноутбук, то позаботьтесь о том, чтобы во время дефрагментации он был раскрыт и стоял на ровной гладкой поверхности — жесткий диск будет сильно греться из-за высокой активности, не следует вызывать перегрев.На этом все. Если вам что-то неясно — спрашивайте в комментариях. А я в этот поздний час после написания статьи пойду спать, оставив ноутбук делать дефрагментацию.
Всем желаю быстрых дисков и скоростной Windows!

Настройка Arch Linux для хостинга сайтов с оптимизацией PageSpeed

WooCommerce: недостатки, о которых следует знать

Работа с разделами дисков через EaseUS Partition Master Pro












