Оптимизация и настройка Photoshop, самое основное.
Сегодня поговорим о настройках самой известной графической программы Photoshop. После установки программы необходимо ее настроить для более быстрой работы и для оптимальной производительности. Каждый пользователь этой программы настраивает ее под себя. Графический интерфейс — внешний вид, расположение окон и прочее. Эти настройки не являются самым важным, да они нужны для удобства работы и комфорта. Так же не мало важным будет настроить производительность фотошоп.
Некоторые пользователи придерживаются мнения, чем мощнее компьютер тем лучше работают ваши программы, в том числе и photoshop. Но не все могут позволить себе мощный компьютер. Даже имея мощное «железо» не лишним будет оптимизировать работу вашего photoshop.
Лучшие CPU процессоры 2022 для фотошопа
Если компьютер в основном используется для Photoshop и Lightroom, то по мнению специалистов Punch Technology Ltd, которые проводили различные тесты, самыми эффективными процессорами для фотошопа в 2022 году являются новинки от Intel, процессоры 8-го и 9-го поколения, иногда ещё актуальны для использования и процессоры 7-го поколения, но главное, чтобы они все были с индексом «К». Индекс «К» обозначает, что у процессора разблокированный множитель частоты и частоту его можно разогнать, что эффективно скажется на приросте скорости в работ фотошопа.
Ниже представлен список CPU, среди которых Intel Core i5-7600 принят за 100%, а производительность всех остальные указана уже относительно Core i5-7600.
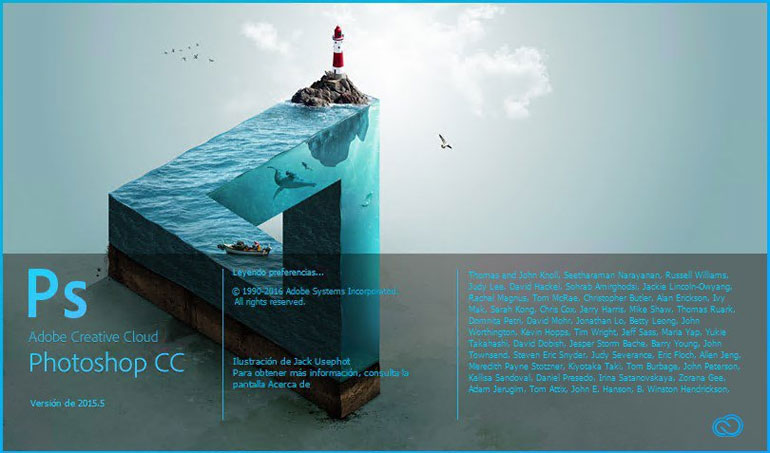
1. (9500 руб) Intel Core i3-7100 3.9 GHz (2 ядра) → 75%
2. (8000 руб) Intel Core i3-8100 3.6 GHz (4 ядра) → 95%
3. (16000 руб) Intel Core i5-7600 3.5 GHz / 4.1 GHz, (4 ядра) → 100%
4. (12000 руб) Intel Core i3-8350K 4.0 GHz / 4.9 GHz (4 ядра) → 105%
5. (16500 руб) Intel Core i5-7600K 3.8 GHz / 4.2 GHz, (4 ядра) → 106%
6. (12500 руб) Intel Core i5-8400 2.8 GHz / 4 GHz, (6 ядер) → 106%
7. (18000 руб) Intel Core i5-8600K 3.6 GHz / 4.3 GHz, (6 ядер) → 113%
8. (23500 руб) Intel Core i7-7700K 4.2 GHz / 4.5 GHz, (4 ядра) → 117%
9. (19000 руб) Intel Core i5-9600K 3.7 GHz / 4.6 GHz, (6 ядер) → 121%
10. (26500 руб) Intel Core i7-8700K 3.7 GHz / 4.7 GHz, (6 ядер) → 127%
11. (31500 руб) Intel Core i7-9700K 3.6 GHz / 4.9 GHz, (8 ядер) → 132%
12. (38000 руб) Intel Core i9-9900K 3.6 GHz / 5.0 GHz, (8 ядер) → 135%
Наверное вы заметили, что у всех процессоров соотношение цены и производительности не совсем пропорционально, к тому же платформа 7-го поколения не совместима с 8-й и 9-й. Другими словами Intel Core i3-7100, i5-7600, i5-7600K и i7-7700K покупать нет ни какого смысла, т.к. они уже морально устарели. Убираем их из нашей таблицы, а оставшиеся делим на категории по бюджетам сборки.

Материнская плата
На начало 2020 года для чипсета Z370 доступно множество отличных вариантов материнских плат от разных производителей. При сборке билда я не обращаю внимание на материнской платы младшего или топового уровня, так как наилучшие варианты для фотографа находятся в сегменте среднего уровня. Нам, как фотографам, не нужны, например, такие функции, как WiFi и Bluetooth. Основной критерий, который должен нас интересовать — хорошая компоновка, наличие хотя бы двух слотов M.2 и достаточного числа различных разъёмов. Что касается выбора бренда, я опробовал материнские платы многих производителей, включая ASUS, MSI, Gigabyte, ASRock, Intel и SuperMicro, но всегда возвращался к ASUS. Все мои рабочие компьютеры на протяжении нескольких последних лет были собраны на материнских платах ASUS и ASRock, показавших себя стабильными и надёжными в работе.

По моему мнению, основными претендентами на использовании в билдах являются: Для полноразмерного билда: ASUS ROG Maximus X Hero (актуальная цена ASUS ROG Maximus X Hero в вашем городе) — очень надёжная материнская плата с множеством разъёмов (включая новые USB 3.1 Type-A и Type-C), двумя портами M.2 и отличным звуком.
Если вы будете использовать в своём компьютере процессор i7 9700K или 9900К, выбирайте ASUS ROG Maximus XI Hero на Z390-чипсете.
Для компактного билда: ASUS ROG Strix Z370-I (актуальная цена ASUS ROG Strix Z370-I в вашем городе) — отличная компактная материнская плата mini-ITX с двумя слотами M.2, двухканальной архитектурой памяти (до 32 ГБ ОЗУ), встроенной локальной сетью, WiFi и Bluetooth. С этой материнской платой вы также получите высококачественный аудиочип и достаточное количество разнообразных USB-портов.
Для процессоров i7 9700K или 9900К, присмотритесь к ASUS ROG Strix Z390-I.











Оперативная память
Для графических редакторов оперативная память очень важна. Необходимый минимум — это 8 ГБ, но если поставить 16 ГБ или больше, то прирост скорости будет заметен. Для установки большого объема оперативной памяти, необходима поддержка со стороны материнской платы и процессора, поэтому выбирая систему с перспективой увеличения объема оперативы, учтите, что компьютер должен иметь комплектующие, способные работать с большим объемом RAM памяти.
Также очень важна рабочая частота модулей памяти. На сегодняшний день актуальное значение составляет 1600 МГц
Минимальные и рекомендуемые системные требования
Минимальный набор спецификаций позволит вам достичь оптимальной производительности Photoshop, включая базовое редактирование, компоновку растра, обрезку, обработку изображений, навигацию по документу и многое другое. Однако, если вы хотите изучить такие функции, как Airboards, Lens Blur, Select Focus, Flick Panning и даже Scrubby Zoom, вы должны стремиться к ноутбуку с функциями, сравнимыми или превышающими рекомендуемые системные требования.
| минимальные системные требования | рекомендованные системные требования | |
|---|---|---|
| Процессор | Intel Core i5 9-го поколения | Intel Core i7 9-го поколения |
| ОЗУ | 8 ГБ | 16 ГБ |
| Место хранения | 256 ГБ SSD | 512 ГБ SSD |
| Отображать | 15,6-дюймовый FHD (1920 x 1080) | 15,6-дюймовый IPS-экран с разрешением Full HD (1920 x 1080) |
| графический процессор | Встроенный Intel UHD 620 | 4 ГБ NVIDIA GeForce GTX 1650 |
| Батарея | до 4 часов | до 8 часов |
Какой компьютер нужен для работы

Задумываясь над тем, какой компьютер нужен
для работы, продумайте следующий аспект, от которых будет многое зависеть в
выборе — вид вашей деятельности. Здесь может быть огромное количество
направлений. Но рассмотрим две крайние ситуации:
- при ведении простого текстового блога с
минимальным количеством фотографий; - видеоблогерство с объёмными и «тяжёлыми» видео- и
аудиоматериалами.
Какой компьютер нужен в первом случае? Да
любой, утрировано говоря.
Предположим, вы планируете вести какой-то
учительский блог, где предоставляются разнообразные методические разработки,
планы занятий и т. д. Вы поэт и создаёте блог, чтобы показать миру своё
творчество. Понятно, что в обоих этих ситуациях (и схожих) характеристики
компьютера условно не принципиальны.
Однако сразу оговорюсь, что минимальные
параметры будем рассматривать следующие: 4 Гб — ОЗУ, 1 Тб — жёсткий диск,
видеокарта — GeForce 1 Гб. Слабейшая конфигурация ПК в современных реалиях
вообще не актуальна — такие компьютеры сегодня только если в качестве печатной
машинки подойдут.
Adobe Premiere Pro системные требования

Разработчиком приложения установлено 2
варианта системных требований для Adobe Premiere — это минимальные и
рекомендуемые. Минимальные отбрасываем сразу, поскольку они бесполезны —
компьютера с таким характеристиками хватит только для запуска ПО и минимального
редактирования графики.
А если же на ПК в фоне будет открыто ещё одно
ресурсоёмкое приложение, то Adobe Premiere Pro даже запустить нормально не
сможет.
Поэтому сразу переходим к рекомендуемым
характеристикам компьютера для Premiere Pro — видеоблогеру их стоит как раз и
рассматривать как минимальные. Итак, компьютер для монтажа видео должен иметь
характеристики не ниже следующих:
- процессор Intel® не ниже 6 поколения или
аналогичный ему по характеристикам процессор AMD; - не меньше 16 Гб оперативной памяти для обработки
медиаданных в HD-разрешении и не менее 32 Гб при обработке в 4К; - мощная видеокарта минимум с 4 Гб видеопамяти не
ниже DDR5; - высокоскоростной твердотельный накопитель SSD
(для самой программы нужно не менее 8 Гб, плюс для медиаданных — от 128 Гб
и больше); - операционная система Windows 10 х64 версии 1703
или более поздний релиз; - аудиокарта с поддержкой ASIO или MWDM — здесь
достаточно встроенной в материнскую плату звуковой карты; - если планируется обработка медиафайлов по сети,
то потребуется сетевая карта, поддерживающая высокоскоростные подключения
10 Gbit/s (соответственно, и сетевое оборудование должно поддерживать
такую скорость передач данных).
Повторюсь ещё раз, именно эти требования
стоит рассматривать как минимальные. Только в этом случае может быть обеспечена
стабильная работа приложения без глюков и вылетов программы.
Adobe Photoshop системные требования

Как и с Adobe Premiere Pro, для стабильной
работы программы Фотошоп необходимо руководствоваться не минимальными, а
рекомендуемыми разработчиком системными требованиями.
Согласно им, характеристики компьютера
должны быть не ниже следующих:
- процессор Intel® или AMD с 64-разрядной
архитектурой и тактовой частотой не ниже 2 ГГц; - минимум 16 Гб оперативной памяти;
- видеокарта с поддержкой DirectX 12, оснащённая не
менее чем 4 Гб видеопамяти; - твердотельный накопитель SSD объёмом от 128 ГБ
(из них 4 Гб потребуется для файлов приложения); - стабильное подключение к интернету для активации
приложения и загрузки дополнений к программе; - операционная система Windows 10 (64-разрядная)
версии не ниже 1809.
Также немаловажно отметить, что, собирая
ваш компьютер для графики, не забудьте и о выборе правильного программного
обеспечения. Не стоит использовать для обработки графики и видео пиратское или
взломанное ПО.
Стабильная работа таких программ не гарантируется, к тому же
«ломаные» приложения часто имеют урезанный функционал, и для них недоступны
обновления. Поэтому в свою бюджет вам придётся закладывать затраты на
приобретение лицензионного ПО, если вы действительно решили профессионально
заниматься видеомонтажом и обработки графики.
Photoshop CS6

снят с продаж
Системные требования: Photoshop CS6
- Процессор Intel® Pentium® 4 или AMD Athlon® 64 (с частотой 2 ГГц или более мощный)
- Microsoft® Windows® 7 с пакетом обновления SP 1, Windows 8, или Windows 8.1
- 1 Гб оперативной памяти
- 2,5 Гб свободного пространства на жестком диске для установки; дополнительное свободное пространство, необходимое для установки (не устанавливается на съемные устройства хранения на базе флэш-памяти)
- Разрешение монитора 1024 x 768 (рекомендуется 1280 x 800), видеокарта с поддержкой OpenGL® 2.0, 16-разрядных цветов, 512 Мб видеопамяти (рекомендуется 1 Гб)*
- Для активации программного обеспечения, подтверждения регистрации в программе и доступа к онлайн-услугам требуется интернет-соединение и регистрация†
Какая видеокарта лучше всего подходит для фотошопа?
В большинстве случаев выбор графической карты для компьютера для Photoshop гораздо менее важен, чем выбор процессора, поэтому в большинстве случаев будет достаточно каждой новой карты среднего класса. Что касается упрямства, если вы не работаете с большими проектами, требующими большого объема памяти видеокарты, и не используете последнюю версию Lightroom Classic для импортированных файлов RAW, вы можете … остаться со встроенным графическим чипом и тратить деньги, сэкономленные оперативную память или более быстрые SSD.
Обычно достаточно «игровой» карты среднего класса, и люди с меньшим бюджетом и требованиями могут даже остановиться на интегрированной системе. Исключение составляют случаи, когда у вас 10-битный матричный монитор и вы хотите работать с более широким диапазоном цветов. Тогда вы «обречены» на покупку карт Quadro или Radeon Pro. Хотя «гражданские» карты Radeon и GeForce поддерживают 10 бит на канал цвета, они делают это только в фильмах и полноэкранных приложениях DirectX (то есть в играх). И Photoshop не является ни тем, ни другим, поэтому более широкий диапазон цветов в этом приложении зарезервирован для графических карт для профессионалов.

Самый дешевый способ войти в мир обработки 10-битных изображений — это купить карту Quadro P2000.
Правда, есть более дешевые карты Quadro, но у них мало памяти, поэтому они не справляю т ся с более крупными проектами. Люди с большим бюджетом и требованиями должны обратить внимание на карту Quadro RTX 4000.
Что нужно знать новичку перед началом работы в Photoshop
- Настройте автоматическое сохранение. Чтобы в случае технических неполадок не потерять макет, лучше включить автоматическое сохранение файлов в меню «Редактирование» — «Настройки» — «Обработка файлов». В появившемся окне можно выбрать автоматическое сохранение каждые 5, 10, 15, 30 минут или 1 час.
- Выучите горячие клавиши Photoshop. В процессе работы над макетом не всегда удобно вызывать функции наведением и кликом мышью. Для экономии времени следует выучить горячие клавиши основных команд в Photoshop:
- Сохранить в том же файле — Ctrl + S.
- Сохранить с выбором формата — Shift + Ctrl + S.
- Копировать / вставить — Ctrl + C / Ctrl + V.
- Отменить / повторить последнее действие — Ctrl + Z / Shift + Ctrl + Z.
- Создать новый слой — Ctrl + Shift + N.
- Копировать выделенный слой — Ctrl + J.
- Трансформировать объект — Ctrl + T.
- Сгруппировать слои — Ctrl + G и некоторые другие.
Кроме того, стоит запомнить все горячие клавиши для инструментов, которыми вы пользуетесь, например для кисти, пипетки, лассо, кадрирования, заплатки и др. Горячие клавиши и их сочетания зачастую указаны прямо напротив названий инструментов в меню.
- Учитесь работать со смарт-объектами. Эта функция позволяет объединить несколько слоев, чтобы работать с ними как с одним объектом (перемещать, использовать режимы наложения, корректировать цвет и т.д.). При этом внутри смарт-объекта они остаются отдельными и не склеиваются друг с другом. Эффекты, примененные к смарт-объекту, видны под ним (так называемые смарт-фильтры). Их можно открывать и редактировать отдельно.
- Используйте маски и обтравочные маски. Это два разных инструмента с похожими названиями, которые ускоряют операции и позволяют отменить изменения за пару кликов. С помощью маски можно скрывать части изображения, не прибегая к использованию ластика. Например, отделить фигуру человека от фона. Восстановить изображение на маске можно кистью с белым цветом, а стереть — кистью с черным цветом. Обтравочные маски позволяют накладывать эффекты только в границах расположенного ниже слоя. В примере в качестве обтравочной маски используется цвет, который придает изображению оранжевый тон. Для отмены эффекта, выполненного с помощью масок, достаточно выключить их видимость.
Дальнейшие особенности изучения программы будут зависеть от задач, которые вы собираетесь решать с ее помощью.
Графический дизайнер с нуля до PRO
Станьте универсальным специалистом, способным выполнять и ставить задачи в любом направлении digital дизайна
6 инструментов: Photoshop, Illustrator, InDesign, Figma, After Effects и Cinema 4D
погружение в 5 ключевых направлений дизайна: Айдентика, Упаковка, Веб-сайты, Motion и 3D
более 18 работ в портфолио
диплом установленного образца
6 инструментов: Photoshop, Illustrator, InDesign, Figma, After Effects и Cinema 4D
погружение в 5 ключевых направлений дизайна: Айдентика, Упаковка, Веб-сайты, Motion и 3D












