Лучшие интерфейсы MIDI-USB для подключения ваших музыкальных инструментов
Интерфейс MIDI используется с 80-х годов, и многие музыканты продолжают использовать его для подключения своих музыкальных инструментов к ПК, но порт MIDI не является одним из самых распространенных портов, поэтому необходимо покупать внешнее оборудование, которое предоставляет ему необходимый интерфейс MIDI для ПК. Если у вас есть инструменты с интерфейсом MIDI или вы хотите начать заниматься музыкой, следуйте нашему руководству по интерфейсам MIDI-USB.
В мире вычислительной техники мы видели, как несколько портов появлялись и исчезали либо потому, что появились гораздо более совершенные замены, либо потому, что они потерпели настоящее фиаско, но MIDI-соединение продолжает сохраняться после почти сорока лет его появления на рынке и того, что потому что многие музыканты продолжают использовать этот интерфейс.
Мы решили разделить статью на две части, в первой части мы объясним, что такое Формат MIDI и почему он все еще используется сегодня после стольких лет. Во втором мы дадим вам список лучших MIDI-USB интерфейсы так что вы можете подключить свои инструменты к ПК, независимо от того, хотите ли вы начать с этого или вам нужен новый интерфейс.
Как им пользоваться
Итак, необходимость в таком подходе возникает нередко, особенно если пользователь покупает компьютер, но забывает докупить наушники или колонки. Как вы уже поняли, для решения проблемы нам понадобятся телефон и USB-кабель. Алгоритм действий:
- Подключите гаджет к компьютеру через USB-кабель. Кстати, будет здорово, если ваш телефон подключается через type-c, так качество передаваемого медиа будет значительно выше.

- На телефоне откроется меню выбора типа подключения.
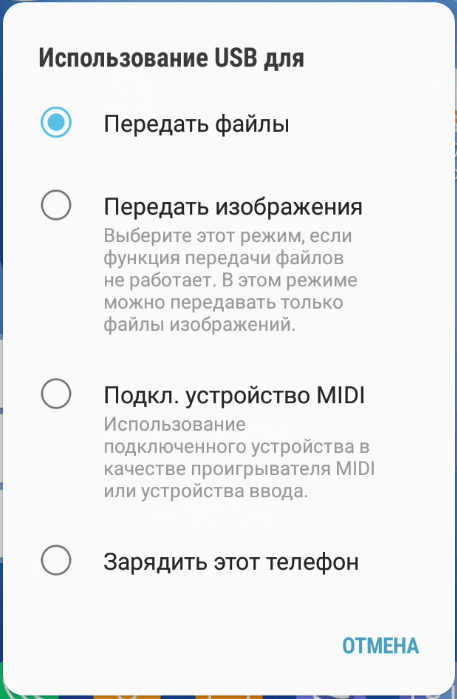
- Выберите протокол MIUI.
- В настройках звука компьютера выберите новое появившееся устройство. В Windows 10 это делается кликом по значку динамика в трее и выбором устройства из выпадающего списка.

Готово. Попробуйте воспроизвести звук. Заметьте, что его громкость теперь регулируется не только на компьютере, но и на смартфоне с андроидом.
Что мы имеем на данный момент
Итак, я предполагаю, что Вы – счастливый обладатель андроид-устройства и, естественно, компьютера на базе windows. Рассматривать iMac и совместимые устройства я, к сожалению, не имею возможности, но уверен, там все происходит подобным образом. Примеры будут на основе Ableton, хотя можно использовать и другие секвенсоры с поддержкой миди. Теперь насчет андроид-устройства. В моем случае – это телефон Lenovo A750 с Android ICS 4. Опять же, на более ранних ОС я не имею возможности проверить, так что будем отталкиваться от такой конфигурации.
Программы я выбрал бесплатные, доступные на сервисе Google-Play. Ссылки будут указаны далее. Первая – это Touch OSC (https://play.google.com/store/apps/details?id=net.hexler.touchosc_a). Вторая – FingerPlay MIDI (https://play.google.com/store/apps/details?id=com.flat20.fingerplay&hl=ru). И если первая позволяет работать, в общем, без дополнительных программ (со своим драйвером), то вторая требует установки на компьютере своего сервера в виде отдельной программы. Но обо всем по-порядку.
Подключение MIDI-клавиатуры к компьютеру
Немного разобравшись в том, что такое MIDI, перейдем к подключению нашей клавиатуры к компьютеру. Мы подробно опишем все общие шаги, применимые ко всем рабочим станциям, однако у каждой программы есть свои небольшие тонкости в настройке. Поэтому прежде чем приступать к делу, обязательно прочтите руководство пользователя вашей DAW. Там вы узнаете все нюансы, необходимые для корректной работы клавиатуры именно с вашей программой.
Большинство современных MIDI-клавиатур подключаются к компьютеру при помощи обычного USB кабеля. Такой тип подключения удобен тем, что помимо передачи необходимых нам MIDI-сигналов так осуществляется и питание самой клавиатуры. Т.е. для работы устройства не нужно подключать никакие дополнительные адаптеры питания или искать батарейки. Некоторым MIDI-клавиатурам для корректной работы с вашей DAW требуется установка дополнительных драйверов с сайта производителя, другие миди клавиатуры работают по принципу «подключи и играй».
Подключение MIDI-клавиатуры USB кабелем
Как уже говорилось выше, это самый простой способ подключения MIDI-клавиатуры к компьютеру. Втыкаете USB-кабель и начинаете играть. В зависимости от модели может потребоваться установка какого-либо программного обеспечения перед подключением контроллера. Для каждой модели это может быть абсолютно разный набор ПО, поэтому универсального гайда на эту тему нет. Однако в руководстве пользователя к вашей MIDI-клавиатуре указана вся информация о том, какие драйвера нужны, где их скачать, как их установить, и нужны ли они вообще. Исходя из этого, ниже представлен небольшой общий список действий, необходимых для подключения MIDI-клавиатуры к компьютеру USB кабелем:

1. Загрузите и установите программное обеспечение MIDI-клавиатуры, если это необходимо (информацию об этом вы найдете в мануале).
2. Подключите MIDI-клавиатуру к компьютеру при помощи USB кабеля.
3. Настройте параметры DAW для работы с вашей MIDI-клавиатурой.
Подключение MIDI-клавиатуры MIDI кабелем
Кабели MIDI передают данные только в одном направлении, поэтому обязательно проверяйте правильность подключения MIDI Out к порту MIDI In, иначе сигналы не будут передаваться. Ниже представлен небольшой общий список действий, необходимых для подключения MIDI-клавиатуры к компьютеру MIDI кабелем:

1. Подключите 5-контактный MIDI-кабель от порта MIDI OUT на клавиатуре к порту MIDI IN вашего интерфейса.
Программы для синхронизации смартфона и компьютера
Чтобы связать Android устройство с ПК существует большое количество программ. Некоторые из них связывают смартфон с компьютером посредством беспроводного соединения Wi-Fi или Bluetooth, но следующие приложения помогут синхронизировать устройства через интерфейс USB.
Smart Switch
Открывает список программ для синхронизации решение от Samsung. Утилита позволяет устройствам данного корейского производителя легко взаимодействовать практически с любыми персональными компьютерами на Windows или mac OS. Можно реализовать связь как через USB-кабель, так и посредством беспроводного соединения Wi-Fi, что во многих ситуациях очень удобно и позволяет при обмене данными обходиться без соответствующего кабеля.
Работает только на смартфонах/планшетах Samsung с версией Android 4.3+ (до 4.2 включительно необходимо использовать Samsung Kies – аналог Smart Switch). Samsung Kies подойдет не только для Android устройств версии 4.2 и старее, но и простым телефонам на базе ОС Bada.
Программа позволяет сохранять практически любые данные: контакты, фотографии, видеофайлы, документы, музыку, журнал вызовов, сообщения, приложения и их данные и прочее. При необходимости файлы и резервные копии можно восстановить обратно на устройство в любое время. Кроме того, Smart Switch может найти обновления и обновить прошивку практически в пару кликов. Чтобы сохранить данные, необходимо сделать следующее:
- Скачать Smart Switch с официального сайта Samsung на ПК (выбрать Windows или mac OS) и установить программу. При установке автоматически загрузятся все необходимые драйвера.
- Запустить утилиту и присоединить смартфон к компьютеру. Smart Switch автоматически обнаружит подключенное устройство и обеспечит надежное соединение.
- Нажав на 3 точки можно переустановить драйвера (если вдруг что-то пошло не так), начать аварийное восстановление программного обеспечения или перейти в настройки.

Air Droid
И если программы Smart Switch и Samsung Kies созданы только для устройств данного корейского производителя, то программа Air Droid может работать и со смартфонами других производителей. Чтобы синхронизировать телефон и компьютер с помощью Air Droid, нужно:
- Открыть магазин Google Play на мобильном устройстве и установить приложение «Air Droid» от разработчика «SAND STUDIO», запустить его.
- Авторизоваться в учетной записи Air Droid или зарегистрироваться (это можно сделать быстро благодаря поддержке Google+, Facebook, Twitter).
- Перейти к компьютеру и скачать соответствующую программу для Windows или mac OS с официального сайта, установить ее.
- Запустить Air Droid на компьютере и смартфоне, а также связать их USB подключением. Войти в созданный в пункте 2 аккаунт и следовать дальнейшим инструкциям, которые будут появляться на экране ПК.

Программа позволяет не просто обмениваться данными и создавать резервные копии или восстанавливать их, но и удаленно управлять смартфоном. В разделе удаленного доступа можно активировать следующие компоненты: «Файлы» (разрешить доступ к файлам удаленно на персональном компьютере/в Интернете), «Камера», «Зеркалирование экрана», «Дистанционное управление» (удаленный доступ к камере и экрану смартфона), «Уведомления на рабочий стол» (синхронизация уведомлений), «Сообщения», «Контакты» и «Найти телефон».
Важная особенность Air Droid – поддержка Windows, mac OS и практически любых Android устройств. В программе есть умный помощник, который дает подсказки и различные инструкции.
TeamViewer

Еще одна утилита для синхронизации смартфона и компьютера – TeamViewer. Ее особенность заключается в том, что она предлагает широкий спектр возможностей, а для связи использует дистанционное управление. Чтобы пользоваться функциями, которые предлагает, например, Air Droid, необходимо устанавливать дополнительное программное обеспечение и создавать аккаунт TeamViewer. Для того чтобы синхронизировать устройства и обменяться файлами, необходимо:
- Перейти на официальный сайт разработчика и скачать TeamViewer для компьютера, запустить ее.
- Открыть магазин Google Play, найти данную программу, установить и запустить.
- На телефоне нажать «Передача файлов», после чего высветится окно, в котором нужно будет ввести пароль (он будет находиться на главном экране TeamViewer на компьютере).
- После ввода пароля установится соединение и появится специальное меню, в котором можно переключаться между хранилищами устройства и дисками на компьютере, обмениваясь любыми файлами.
Как воспроизвести MIDI файл
MIDI-файлы могут быть открыты с помощью проигрывателя Windows Media, QuickTime, Winamp, VLC, WildMidi, TiMidity++, WildMIDI, Synthesia, MuseScore, Amarok, от Apple Logic Pro, и очень вероятно, некоторых других приложений. Вы также можете воспроизводить MIDI-файлы онлайн с помощью онлайн-секвенсора.
Некоторые из этих программ также открывают MIDI-файлы в Linux, особенно TiMidity++, WildMIDI и Amarok.
Midi Sheet Music – это портативная программа (вам не нужно её устанавливать), которая также может воспроизводить MIDI-файлы и даже показывает ноты в реальном времени во время воспроизведения звука. Она также позволяет конвертировать MIDI-файл в ноты, которые вы можете распечатать или сохранить на своем компьютере в формате PDF или в виде нескольких файлов изображений PNG.
Sweet MIDI Player – это MIDI-плеер для iOS (iPhone и iPad), но он воспроизводит только 75 процентов от файла; Вы можете заплатить за полную функциональность. Пользователи Android могут открывать MID-файлы с помощью приложения Fun Fun MIDI Player или MIDI Voyager Karaoke Player.
Если вы обнаружите, что приложение на вашем компьютере пытается открыть файл MIDI, но это неправильное приложение, или если вы предпочитаете, чтобы другая установленная программа открывала файлы MIDI, ознакомьтесь с руководством по изменению программы по умолчанию для конкретного расширения файла.
PTP — Цифровая камера
PTP означает «Протокол передачи изображений». Когда Android использует этот протокол, компьютер воспринимает его как цифровую камеру.
MTP фактически основан на PTP, но добавляет больше функций или «расширений». PTP работает аналогично MTP и обычно используется цифровыми камерами. Любая программа, поддерживающая захват фотографий с цифровой камеры, будет поддерживать захват фотографий с телефона Android при выборе режима PTP. PTP был разработан как стандартный протокол для связи с цифровыми камерами.
В этом режиме ваше устройство Android будет работать с приложениями цифровой камеры, которые поддерживают PTP, но не MTP. Mac OS X от Apple поддерживает протокол PTP, поэтому вы можете использовать режим PTP для передачи фотографий с устройства Android на Mac через USB-соединение без какого-либо специального программного обеспечения.

Если у вас более старое устройство Android, вам может потребоваться использовать USB-накопитель. На современном устройстве Android у вас есть выбор между MTP и PTP — вам следует использовать MTP, если у вас нет программного обеспечения, которое поддерживает только PTP.
Если в вашем устройстве есть съёмная SD-карта, вы можете извлечь SD-карту и вставить её прямо в слот для SD-карты вашего компьютера. SD-карта будет доступна вашему компьютеру в качестве запоминающего устройства, так что вы сможете получить доступ ко всем файлам на ней, запустить программу для восстановления файлов и делать все, что вы не можете делать с MTP.












