Стандартное разрешение экрана монитора компьютера
В данной статья собраны самые популярные на сегодняшний день форматы и соответствующие им разрешения экранов мониторов или телевизоров.
Начнем рассмотрение с наиболее популярных форматов на сегодняшний день, таких как 16:9, 16:10 и 4:3, а в конце статьи будут собраны оставшиеся но еще используемые форматы и их разрешения.
Разрешение экрана и размер экрана
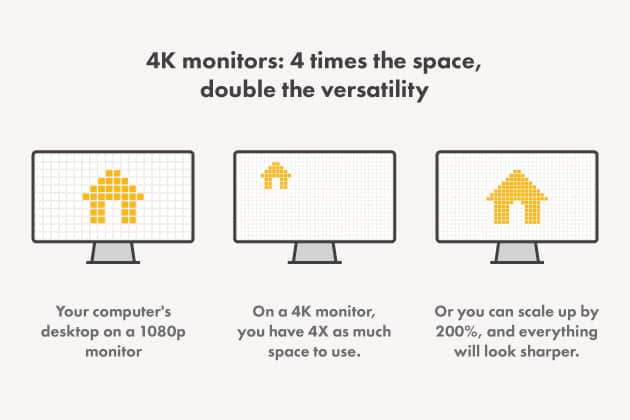
Еще одна важная вещь, которую следует учитывать, — это размер дисплея по отношению к его разрешению, которое называется плотностью пикселей. Поскольку дисплеи разных размеров могут иметь одинаковое разрешение, изображение не будет одинаковым на всех экранах.
Например, разрешение 1920 × 1080 на 24-дюймовом мониторе будет иметь 91 PPI (пикселей на дюйм), тогда как такое же разрешение на 27-дюймовом мониторе будет 81 PPI.
Поэтому за счет более высокой плотности пикселей картинка будет более детальной и объемной на 24-дюймовом мониторе.
В целом, дисплеи с PPI выше ~ 90 будут иметь приличное качество изображения, тогда как все, что ниже, приводит к нечетким деталям и недостаточному пространству экрана.
Многие считают, что плотность пикселей 110 PPI является идеальным местом для мониторов, поскольку она обеспечивает четкие детали и много места на экране без необходимости масштабирования.
На дисплеях с более высокой плотностью пикселей, чем 110 PPI, вы получаете еще больше места на экране, но вам нужно использовать масштабирование, чтобы небольшие элементы, такие как текст и значки, были удобочитаемыми.
Увеличение размера текста с помощью масштабирования сделает его более резким, но вы потеряете часть этой дополнительной площади экрана.
Некоторые приложения также плохо масштабируются; они не наследуют масштабирование, установленное настройками вашей ОС, а используют свои собственные.
В некоторых приложениях есть только несколько вариантов масштабирования (например, 100% и 200%), что может стать проблемой, если вы сочтете масштабирование 150% идеальным для плотности пикселей вашего дисплея.
Итак, если вы покупаете монитор с высокой плотностью пикселей, обязательно проверьте, как приложения, которые вы используете, обрабатывают масштабирование. К счастью, с большинством новых приложений проблем не будет.
Размер телевизора/расстояние просмотра
Поскольку телевизоры больше, чем мониторы, и вы смотрите их с большего расстояния, важно, как далеко вы сидите от телевизора, в зависимости от его размера, чтобы иметь возможность видеть дополнительные детали в более высоком разрешении.
Итак, исходя из диаграммы выше, если у вас есть 55-дюймовый телевизор 4K, вы сможете заметить преимущества 4K, только если вы сидите на расстоянии ~ 2,2 метра (~ 7,2 фута) от экрана или ближе к нему.
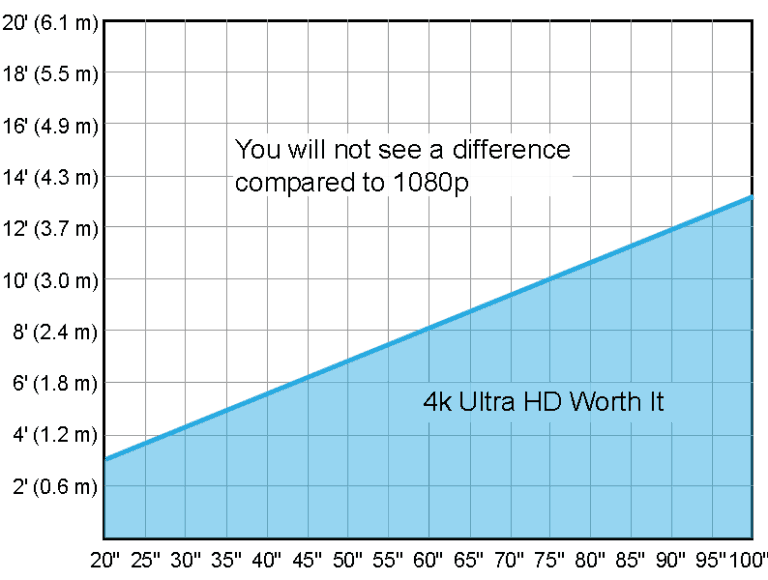
На большем расстоянии 55-дюймовый телевизор с разрешением 1080p будет иметь достаточно высокую плотность пикселей, чтобы ваши глаза не могли различать отдельные пиксели.
Конечно, на качество изображения на телевизоре влияют и другие элементы, такие как цветовая гамма, коэффициент контрастности, яркость, поддержка HDR и т.д.
Общие разрешения и сокращения
- 1920 × 1080 — Full HD, 1080p
- 2560 × 1440 — WQHD, 1440p
- 2560 × 1080 — UWHD, сверхширокий 1080p
- 3440 × 1440 — UWQHD, 1440p сверхширокий
- 3840 × 1600 — UWQHD +
- 3840 × 1080 — DFHD, двойной Full HD
- 5120 × 1440 — DQHD, Dual Quad HD
- 3840 × 2160 — 4K, Ultra HD, 2160p
- 5120 × 2880 — 5 КБ
- 7680 × 4320 — 8К
- 15360 × 8640 — 16K
Настройка оптимального разрешения
Кстати, чтобы узнать текущее разрешение монитора — можете воспользоваться онлайн-сервисами:
-
— как перейдете по ссылке, увидите ширину и высоту — это и есть то, что мы ищем ; — подобный сервис, также достаточно перейти по ссылке. Кстати, он покажет еще и рабочее пространство окна вашего браузера (полезное), и соотношение Бит/пиксель.

Пример работы сервиса
Важно!
Если у вас нет значков видеодрайвера в трее, на рабочем столе и в панели управления Windows — скорее всего у вас нет видеодрайверов.
Также, если их нет, у вас не получиться сменить разрешение (просто в списке не будет оптимального варианта). Пока вы не установите новые драйвера (либо не обновите «старые») — проблему не исправить.
У меня на блоге есть подробная статья по обновлению драйверов видеоадаптера, рекомендую к ознакомлению.
В видеодрайвере IntelHD (nVidia, AMD)
Это один из самых простых способов быстро изменить многие параметры экрана: разрешение, яркость, контрастность, цветовую гамму, частоту развертки и прочее.
Если у вас установлен видеодрайвер — то вам достаточно воспользоваться значком в трее, рядом с часами (либо щелкнуть правой кнопкой мышки в любом месте рабочего стола). В моем случае — это IntelHD, в вашем может быть также или AMD (Ati Radeon), или nVidia (GeForce).
В помощь!
Нет значка видеодрайвера Intel HD, nVidia или AMD Radeon в трее рядом с часами и на рабочем столе. Что делать —>

Открываем настройки IntelHD
В настройках, как правило, нужно открыть раздел основных параметров (в IntelHD — это «Основные настройки» . Вообще, многие параметры и вариации меню зависят от версии вашего видеодрайвера: все возможные варианты предусмотреть в статье — нереально ☝).
Вам нужно поочередно изменяя разрешение — выбрать то, которое наиболее удобно и комфортно для работы. Ориентируйтесь в первую очередь на рекомендуемое. Если элементы на экране будут слишком мелкими — попробуйте сдвинуть на 1-2 пункта разрешение вниз, сделать его чуть меньше.

Intel(R) Graphics Control Panel — выбор разрешения
В Windows 7
Если у вас Windows 7 — то вам достаточно кликнуть правой кнопкой мышки в любом свободном месте рабочего стола, а в появившемся меню выбрать «Разрешение экрана» , см. скриншот ниже.

Windows 7 — правый клик на рабочем столе
Далее во вкладке «Разрешение» сможете увидеть, что у вас выбрано в текущее время, и что еще можно установить.
Оптимальное разрешение, обычно, помечается как «Рекомендуется» (см. скрин ниже). Чаще всего, выбирают либо оптимальный вариант, либо на 1-2 пункта ниже (чтобы картинка и текст на экране были крупнее, актуально для мониторов с большой диагональю).

Настройка экрана в Windows 7
В Windows 8/10/11
Нажмите сочетание кнопок Win+R , затем введите команду desk.cpl и нажмите Enter. См. скриншот ниже.
Альтернативный вариант для Windows 10/11: Win+R и команда ms-settings:display

Открываем настройки экрана
Далее откроется раздел «Экран» и можно будет изменить множество параметров: яркость, размер текста (шрифта), разрешение, масштабирование и пр. Откройте дополнительные параметры, посмотрите, какие разрешения можно установить.
Важно: если после выставления «родного» (/рекомендуемого) разрешения — изображение на экране становится слишком мелким (а текст трудночитаемым) — настройте дополнительно масштабирование. См. скрин ниже.

Дисплей — выбор разрешения и масштабирования
Кстати, если такого списка у вас нет, и оптимальное разрешение вообще не указано — скорее всего (как уже сказал выше) у вас просто нет видеодрайвера. Попробуйте его обновить (ссылку на статью приводил выше).
Важно!
Если у вас старый ЭЛТ монитор (это такие толстые , сейчас таких мало, но кое где используются) — проверьте обязательно частоту развертки (измеряется в ГЦ).
Этот параметр не должен быть меньше 85 ГЦ (при 60 ГЦ — сильно заметно мерцание монитора, что вызывает дискомфорт и усталость глаз). Еще лучше, если установите 100 ГЦ .
Что такое разрешение экрана
Изображение на экранах всех современных устройств (мониторы компьютеров, ноутбуков, планшетов и т.д.) формируются из очень маленьких точек, называемых пикселями. Это хорошо заметно, если посмотреть на монитор с близкого расстояния. Чем больше точек формирует изображение, тем эти точки менее заметны, а изображение более четкое.
Одной из важнейших характеристик любого монитора является количество точек, которые он способен одновременно отображать. Максимальное количество одновременно отображаемых точек называется максимальным разрешением экрана.
Разрешение экрана обычно указывается в виде двух цифр, первая из которых означает количество точек, отображаемых монитором по горизонтали, вторая – по вертикали (например, 1920 Х 1080).
У каждой модели монитора свое максимальное разрешение экрана. Чем оно выше – тем лучше монитор. В то же время, разрешение не может быть произвольным. Существуют определенные стандарты, которых придерживаются производители мониторов и с учетом которых разрабатывается компьютерное программное обеспечение. Наиболее распространенными стандартами разрешений являются 1920Х1080, 1440Х1050, 1440Х900, 1280Х1024, 1280Х960 и др.
Неопытные пользователи иногда путают понятие «разрешение экрана» с понятием «размер экрана». Это совершенно разные вещи. Размер экрана — это его длина по диагонали (расстояние от одного из углов к противоположному углу), измеряется в дюймах. Разные по размерам мониторы могут иметь одинаковое разрешение, и наоборот – у одинаковых по размерам мониторов может быть разное разрешение. Чем больше размер экрана, тем выше должно быть его разрешение. В противном случае пиксели, из которых на нем формируется изображение, будут слишком заметны с близкого расстояния (картинка не будет достаточно четкой).
В настройках компьютера всегда нужно выбирать максимальное разрешение экрана, поддерживаемое монитором, не зависимо от его размеров. Если выбрать разрешение меньше максимально возможного, качество изображения будет хуже того, на которое реально способен монитор. Если больше — изображения не будет вообще (получим черный экран).
Разрешение для контента
Хотя наличие монитора с высоким разрешением – хорошее начало, это не значит, что вы сможете наслаждаться всем своим контентом в этом разрешении. Это связано с тем, что разрешение изображения, которое вы видите на экране, также зависит от разрешения, в котором был записан просматриваемый вами контент.
Следовательно, если видео было записано в разрешении 1080p, а у вас монитор 4K, самое высокое разрешение, в котором вы можете смотреть это видео, будет 1080p. И наоборот, если у вас был монитор 1080p, а видеоконтент был снят в 4K, разрешение видео будет ограничено до 1080p.
К счастью, всё больше и больше контента снимается в более высоком разрешении, а сервисы потокового видео, такие как Netflix, предлагают на выбор изобилие контента 4K.
В соотношение 4:3, 5:4 и 3:2
Это те самые первые «пузатые» ЭЛТ-мониторы, которые появились первыми. Со временем они утратили свое «пузо», то есть экраны стали плоскими, а еще позже стали выпускаться жидкокристаллические модели.
В эпоху широкоформатных мониторов они еще кое-где используются: например, выпускаются бюджетные дисплеи Acer или LG, заточенные под производственные задачи. Речь даже не о рабочих компьютерах, а, например, о станках с ЧПУ.

Разрешения 640×480 и 800×600 вполне достаточно для того, чтобы внести требуемые коррективы в написанную инженером программу.
Кроме того, «квадратными» экранами традиционно оснащаются банкоматы и платежные терминалы. Тут тело скорее уже не в юзабилити, а в маркетинге: при таком же общем количестве пикселей, квадратный экран кажется больше.
А его задача – не только помочь пользователю выполнить необходимые действия, но и привлечь к себе внимание.
В начале истории создания и воспроизведения контента стояло соотношение сторон экрана 1:1, то есть «квадрат». Такое решение использовалось только в фотографии и позволяло использовать компоновку кадра как вертикально, так и горизонтально. Позже подобный формат начали использовать и при создании кинофильмов.
На смену «квадрату» пришел формат 5:4, который еще называли 1,25:1. Он использовался в некоторых компьютерных мониторах, и многие люди путали его с более распространенным форматом 4:3. Разница была лишь в разрешающей способности в 1280 х 1024 пикселя. Некоторые «знатоки» и «профессионалы» отмечали более точную передачу геометрии на данном формате экрана, но не все с этим согласны, и споры идут до сих пор.
Сразу после «квадрата» с целью расширения видимой сцены и кадра создан формат 4:3 или 1,33:1. Этот формат сначала получил широкое распространение в фотографии и кинематографе, а потом и вовсе стал стандартом вещания аналогового телевидения. Можно вспомнить период, когда в каждом доме стояли сначала огромные деревянные, а позже пластиковые с плоским экраном телевизоры с практически квадратным экраном для приема того стандарта вещания. Компьютерные мониторы также получили данный формат и долгое время имели разрешения 1024 х 768, 1152 х 864 и 1600 х 1200 пикселей. Впоследствии их вытеснили широкоформатные устройства, имеющие разрешение 16:9.
Существовали также форматы 3:2 и 14:9. Первый ничем знаменательным себя не зарекомендовал, а вот второй был промежуточным форматом для перехода от аналогового телевещания 4:3 к широкоформатному и легко помещался в старый формат в виде небольших черных полосок вверху и внизу экрана.
Современный формат соотношения сторон 16:10 получили компьютерные мониторы и большое количество ноутбуков с разрешением 1280 х 800, 1440 х 900 и 1680 х 1050 пикселей на дюйм. Преимуществом этого формата является большее рабочее пространство по сравнению с самым массовым, имеющим разрешение 16:9. Такой формат широко используется в игровых мониторах.
Переход аналогового телевидения на цифровое ознаменовался созданием единого стандарта телевидения высокой четкости HDTV, имеющим формат 16:9. Разрешение матрицы экранов в данном случае составляет: 1366 х 768, 1600 х 900, 1280 х 720 и 1920 х 1080 пикселей. Сейчас существуют и гораздо более емкие матрицы такого же формата. В чем же разница для пользователя?
Мониторы 30″
Такие мониторы редко можно встретить у обычного пользователя, но вот у геймеров, профессионалов в той или иной области – это довольно-таки частый агрегат. Цена на такие модели обычно немаленькая. У 30 дюймовых моделей смело можно выставлять 4К разрешение, при том что монитор его поддерживает. Ставить 1920х1080 (Full HD) на таком дисплее не рекомендуется, потому как выглядеть это будет выглядеть очень плохо.
На некоторых «тридцатках» 2К тоже будет отлично отображать картинку. В целом же здесь всё зависит от специфики производителя. Вся информация о том, какое разрешение будет лучше для конкретного устройства обычно предоставляется в инструкции к нему. Такие мониторы часто используются дизайнерами, а также в игровой индустрии.













