Как подключить жесткий диск к компьютеру самостоятельно? Подключение HDD своими руками
Здравствуйте, друзья. Рано или поздно место на диске заканчивается. Мы постоянно забиваем свои устройства данными и в один прекрасный день мы узнаем, что на нашем диске больше нет места. А хочется, чтобы оно было всегда. Сегодня расскажу как можно самим быстро справится с этой проблемой. В сегодняшней статье мы будем сами подключать жесткий диск к компьютеру.
Итак, друзья вы обнаружили, что у вас проблема, но не огорчайтесь, подключить HDD на самом деле просто. В обычный компьютер устанавливают от одного до шести жестких дисков. Можно сделать из них место для хранения файлов, можно установить другую операционную систему. Например, на одном диске у вас Windows 10, а на другом Windows 7. Когда надо, Вы загружаетесь с «семерки», а когда нет — с «десятки»- можно и так. А можно делать и RAID массивы в случае такой необходимости.
Что нужно знать про провода и разъемы?
Важно уметь идентифицировать IDE-диски, IDE-провода и IDE-разъемы при обновлении компьютерного оборудования или покупке новых устройств, которые подключите к компьютеру.
Например, зная что есть жесткий диск IDE, вы определите что купить для заменены старого. Если есть новый жесткий диск SATA и SATA-соединения, затем не обратите внимания и купите более старый тип жесткого диска PATA который не получается подключить к компьютеру так же легко, как надеялись.
Остается верным и для внешних корпусов, которые дают возможность запускать жесткие диски за пределами компьютера — через USB. Если есть жесткий диск PATA, необходимо использовать корпус поддерживающий PATA, а не SATA.
PCI Express, то есть возвращение к боковым разъемам
В настоящее время всё чаще используется разъем стандарта PCI Express, который позволяет обойти ограничение интерфейса SATA III, и, одновременно, доступен на старых устройствах.
Скорость передачи данных в этом случае превышает 1 Гб/сек. PCI Express также более энергоэффективен, чем SATA. Такого типа интерфейса используется только в настольных компьютерах.

Разъемы PCI Express имеют разную длину. Подключаемые к нему карты используют только определенное количество каналов. Поэтому устройство с двумя каналами можно подключить к слоту, имеющему четыре, восемь и даже шестнадцать каналов.
Последняя версия интерфейса PCI Express 3.0. Совместима с устройствами предыдущих поколений. Преимуществом является двусторонняя передача, благодаря которой передача данных осуществляется одновременно в две стороны.
Настройка BIOS
Когда все манипуляции с жестким диском будут завершены, следует включить компьютер, а затем войти в BIOS. Важно отметить, что запуск БИОСа на каждом компьютере осуществляется по-своему. Для этого необходимо воспользоваться клавишей:

После входа в БИОС, требуется перейти к настройке конфигурации. Важно назначить загрузку с того диска, на котором установлена операционная система. Если приоритет будет выставлен неправильно, система просто не загрузится.
В том случае, если один из дисков не отобразился в BIOS, значит, был неправильно подключен винчестер или поврежден шлейф. Рекомендуется осмотреть все провода и повторно произвести подключение (не забудьте выключить компьютер).
Как только настройка БИОСа будет завершена, можно загружаться с операционной системой. После этого останется только назначить диску букву.
Как подключить SSD к компьютеру.
Все накопители типа SSD, которые предназначены для подключения к компьютеру через шлейф, выпускаются с интерфейсом SATA3 и подключаются они точно также, как и обычные диски.
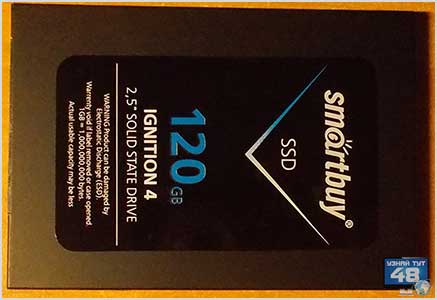
Здесь нужно только отметить их маленький размер, всего 2,5 дюйма и если к ноутбуку SSD можно спокойно подключить взамен обычного диска и его штатное крепление подойдет, как родное, то с обычным компьютером такой фокус не пройдет.
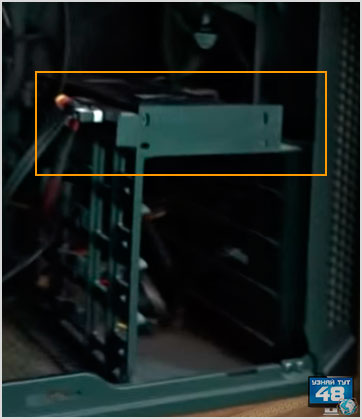
Если у вас новый корпус, то в нем скорее всего уже предусмотрено место для твердотельного накопителя, если такого места у вас нет, тогда такой накопитель можно закрепить в 3,5 дюймовом отсеке корпуса.

Для этого можно использовать специальные переходники, которые выпускаются разной формы из металла и пластика и на которых можно закрепить одно-два устройства.
Но если у вас такого переходника нет, то ничего страшного не будет, если вы положите свой SSD просто на пол корпуса или в 5,25 дюймовый отсек.
Здесь главное исключить возможность самопроизвольного отключения кабелей от устройства, и все будет отлично работать.
Можно зафиксировать такой диск тонкой лентой двустороннего скотча и если вы не собираетесь постоянно переворачивать свой корпус системного блока, то все будет нормально работать.
Завершающий этап
Так как подключить жесткий диск к компьютеру недостаточно, необходимо произвести завершающую настройку непосредственно из-под Виндовс. На некоторых компьютерах, подобная процедура осуществляется в автоматическом режиме. Чтобы проверить это, следует открыть «Мой компьютер», а затем посмотреть появился ли новый диск.
Если ничего не произошло, требуется запустить панель управления. После чего выбрать «Администрирование». Как только откроется новое окно, нужно будет выбрать «Управление компьютером». В левом столбце, необходимо отыскать вкладку «Управление дисками» (на некоторых компьютерах «Менеджер дисков»).

Теперь рекомендуется последовательно выполнить следующие действия:
- В нижней части окна выбрать диск 1 (если подключено больше 2-х винчестеров, выбрать диск с наибольшей цифрой). Это и будет новый винчестер;
- Необходимо назначить букву логическому тому. Для этого на диске кликнуть правой кнопкой мыши, а затем выбрать «Назначить букву»;
- Как только диску будет присвоена новая буква, его необходимо отформатировать. Процедура может занять много времени, все зависит от объема винчестера. При форматировании важно выбирать файловую систему NTFS.
Когда процесс форматирования будет завершен, в корневом каталоге «Мой компьютер» появиться новый диск. Если по каким-либо причинам не получается подключить HDD при помощи встроенного менеджера, рекомендуется воспользоваться сторонними программами.
Прекрасным средством для работы с жесткими дисками является Partition Manager. К тому же подобная утилита позволяет разбить диск на несколько логических томов.
Подключение к ПЭВМ
Найти информацию в интернете, как подключить жёсткий диск к компьютеру, не составляет никакой сложности. Важно только внимательно ознакомиться со всеми рекомендациями, и тогда никаких проблем не возникнет, если пользователь будет самостоятельно устанавливать дополнительный винчестер, при этом старый оставляя на том же самом месте.
Старый жёсткий диск подлежит изъятию исключительно в том случае, когда он совершенно пришёл в негодность и не подлежит восстановлению. Установив второй винчестер вместе со старым, юзер получает расширенное пространство, благодаря которому все действия будут выполняться быстрее.
Установка в корпус ПК
Подключение жёсткого диска к компьютеру начинается с того шага, когда пользователь должен его первоначально разместить в корпусе и надёжно закрепить.

Чтобы обеспечить правильность внедрения «винта», следует первоначально снять крышку с корпуса системного блока. В передней части можно легко обнаружить специальные отсеки, предназначенные для приводов и жёстких дисков. Приводы располагают в верхней части, а второй жёсткий диск следует определить в нижней части таких отсеков.
Винчестер вставляют в любой свободный отсек, но желательно на небольшом расстоянии от уже имеющегося. Это очень важно, поскольку в процессе работы они оба нагреваются, что неблагоприятно будет отражаться на работоспособности ПК.
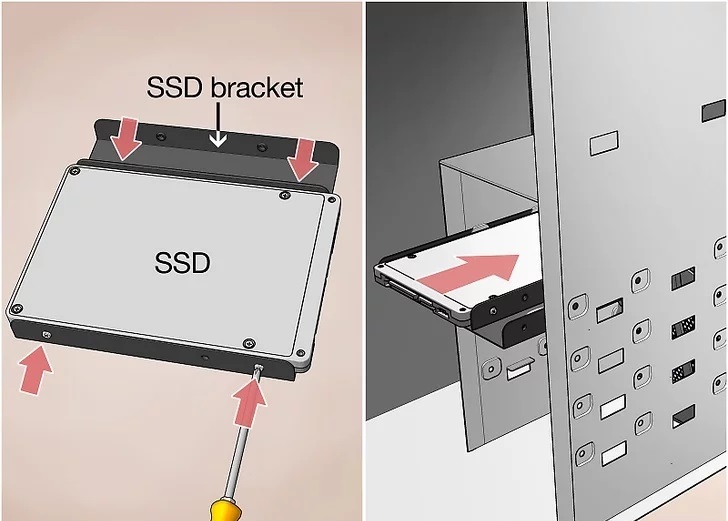
Затем второй винчестер вставляют строго по направляющим так, чтобы разъёмы были направлены в сторону внутренней части системного блока, чтобы обеспечить в дальнейшем его комфортное подключение. Когда новый винчестер занял своё правильное положение, следует его надёжно закрепить, закручивая с двух сторон винты, обеспечивая плотную связь с отсеком.
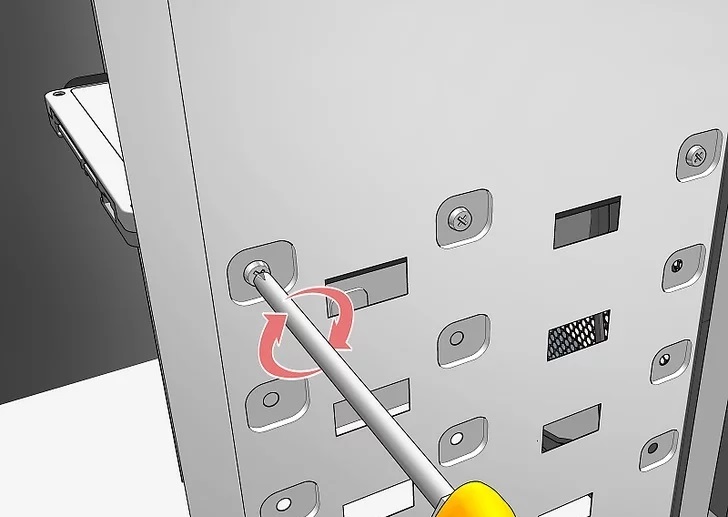
После закрепления следует проверить прочность, пытаясь его расшатать. Если винчестер не подвергается пошатыванию, значит, все действия были произведены правильно.
Подсоединение при помощи шлейфов
После того как подключить второй жёсткий диск к компьютеру удалось успешно, можно переходить ко второй части таких важных действий. На этом этапе следует соединить непосредственно второй винчестер с материнской платой, а также обеспечить подачу к нему электропитания.

Для этого потребуется приобрести дополнительные шлейфы. Кстати, целесообразно отметить, что разъёмы, через которые непосредственно подключается жёсткий диск, могут отличаться, в зависимости от года выпуска ПК.

Старый компьютер оснащён разъёмами IDE, тогда как новый уже имеет разъёмы SATA, которые характеризуются удивительным быстродействием. Раньше юзеров ориентировали при совершении покупки обращать внимание на разъёмы и приобретать только винчестер с нужным видом. В настоящее время найти в продаже жёсткий диск с разъёмом IDE проблематично, но это не обозначает, что нет никакой надежды установить второй диск. Просто в данном случае пользователь обязан дополнительно приобрести специальные переходники.

Соединяя второй винчестер при помощи разъёмов SATA и переходников, владелец умной машины не только обеспечивает быстродействие системы, но и облегчает процесс установки.
Устанавливая ещё несколько лет назад старый винчестер с разъёмом IDE, приходилось осуществлять ручную конфигурацию режима работы «винтов», которая представляла собой установку джамперов в определённые позиции.

Как выглядит переходник IDE-SATA
Подключение при помощи разъёмов SATA осуществляется гораздо проще. Все разъёмы на новой технике оснащены специальными перегородками, поэтому подключить неправильно второй винчестер априори невозможно.
Подсоединение при помощи USB
Существует ещё один альтернативный способ, обеспечивающий абсолютно лёгкое подключение нового дискового пространства, при этом совершенно исключена необходимость разбирать корпус системного блока.
В связи с этим многие желают знать, как подключить дополнительный жёсткий диск к компьютеру, не испытывая никаких дополнительных затруднений. Ответ очевиден, второй жёсткий «винт» может быть подключён к электронной вычислительной машине при помощи USB-устройства.

Такие винчестеры получают питание через USB-разъём, к которому он непосредственно подключён. Однако это характерно исключительно для дисков, имеющих размер 1,8 или 2,5 дюйма. Более мощные, например, начиная от 3,5 дюймов, уже нуждаются в дополнительном источнике электропитания.
Внешние девайсы очень просто подключаются, поэтому предпочитаемы большим количеством юзеров.

Что такое eSATA?

Данный интерфейс был определен в отдельную группу, так как его задача – подключение устройств, которые являются внешними. Для лучшего определения в название была добавлена буква «е», которая означает External, то есть «внешний». Широкое применение нового разъема стало популярным с 2004 года.
В первой версии данного интерфейса был один существенный нюанс, который заключался в приобретении отдельного кабеля для объединения устройств. В дальнейшем, когда была выпущена модификация eSATAp, появилась возможность подключать его через кабель USB 2.0, а данные могли передаваться с напряжением в 12 и 5 вольт.
Подключение HDD с тем же интерфейсом, что и ПК

Перед тем как подключить жесткий диск к компьютеру, определитесь с тем, как вы его будете использовать — постоянно или временно. На постоянной основе SATA и IDE подключается внутри корпуса. Это самый сложный вариант установки дополнительного хранилища, необходимо знать устройство материнской платы и понимать, куда присоединять провода.
- Подготовьте два шлейфа для жесткого диска – широкий и тонкий. Передача данных происходит через тонкий. Если у вас устаревшая версия материнкой платы, то воспользуйтесь переходником Molex — SATA . Один конец тонкого шлейфа воткните в соответствующий разъем на HDD , а второй разместите на материнской плате. Найти нужное гнездо под него не сложно: обычно в ряд располагают 3-4 прямоугольных контактных площадки, рядом с которыми размещена надпись SATA и указатели скорости 3 Gb / s , 6 Gb / s . Выбирайте любой из них, на совместимость скорость передачи данных не влияет.
- Более старый жесткий диск подключается через кабель питания и 40-контаткный шлейф IDE. Для него мнут также потребоваться переходники Molex и адаптеры. Интересная особенность этого диска в том, что его можно заранее сделать подчиненным, то есть ПК с него загружаться не будет, а просто отобразит информацию. Делается это при помощи перемычек на одной из контактных площадок. Необходимо установить джамперы на определенные контакты, чтобы дать команду ПК правильно считывать информацию. Также вы можете установить джамперы так, чтобы ведущий и подчиненные диски определялись кабелем. В этом случае тот диск, который будет подключен к среднему контактному штекеру, не будет участвовать в загрузке стационарного компьютера.
Остальные варианты жестких дисков можно подключить к ПК только через переходники. Если у вас современная материнская плата, то на ней могут быть дополнительные разъемы для SSD и M 2. В этом случае подключение сделать просто, достаточно расположить плашку хранилища в подходящем для нее слоте.
Чтобы установить жесткий диск на постоянной основе, можно использовать переходник SATA – IDE . Он позволяет установить подключение хранилища более старой модели к материнской плате, а также установить обратное соединение. Вы сможете считывать информацию с этого носителя, а также использовать его постоянно.
Какие жесткие можно подключить через адаптеры к материнской плате?
Существует еще один класс адаптеров – USB -переходники. Они превращают SSD или HDD в обычную флешку. Первые такие адаптеры появились для дисков SATA , их также называют внешние жесткие диски. Они представляли собой боксы, внутри которых крепится жесткий диск. Он подключается к ПК при помощи кабеля. Сейчас часть внешних жестких дисков работает по той же схеме. Если у вас есть такое устройство, можно разобрать корпус и заменить использованный там HDD на вариант от своего ноутбука. Этого достаточно, чтобы считать информацию или скинуть нужные вам файлы для удаленного хранения. Этим способом также проверяют работоспособность дисков от ноутбуков.
В компьютерных магазинах также можно встретить адаптеры:



Также можно встретить переходники, позволяющие подключить современные SSD к SATA . С каждым днем производители компьютерных запчастей становятся все более изобретательными, они помогают найти решение для тех, кто имеет компьютеры старой конфигурации. Это очень важно для многих пользователей, ведь офисные и домашние системы зачастую уже сильно устарели, а HDD со старыми интерфейсами постепенно исчезают из продажи.
Теперь вы знаете, как подключить жесткий от ноутбука к компьютеру. Любые вопросы вы можете задавать их в комментариях, а также делитесь там полезной информацией и своими историями. Приглашайте к обсуждению друзей.












