Что такое Lightshot и как пользоваться этой программой?
Современные программы давно перестали выполнять всего одну функцию, постепенно превращаясь в целые заборники полезных возможностей. Это относится не только к ПО, а настоящая мировая тенденция. Сегодня мы поговорим о качественном продукте, который завоевал популярность на рынке интеллектуального продукта. Усаживайтесь поудобнее, друзья, мы начинаем!
Lightshot что это?
Лайтшот — это программа для своеобразного фотографирования с экрана, полученный результат при этом принято называть скриншотом. Это простой в использовании инструмент помогающий выполнить множество функций не только в офисной работе, но и при частном использовании. Приложение для скриншотов lightshot имеет достаточный функционал, с которым справиться даже человек далекий от компьютерной грамотности.
Основные достоинства
Скриншотер «Lightshot» включает в себя следующий список преимуществ:
- Программа полностью бесплатна и не требует специальных регистраций.
- Позволяет сделать снимок, как всего экрана, так и любой выделенной области.
- Дает возможность редактирования изображения еще на этапе снятия скриншота.
- Имеет малый вес и не загружает жесткий диск.
- Разрешает назначать горячие клавиши по собственному выбору.
Кроме того с помощью лайтшот можно быстро делиться изображениями в сети и сохранять их на сервере программы с последующим получением ссылки на него. После загрузки в облако программы пользователь получает возможность редактирования изображения в более сложном редакторе, или осуществить поиск похожих рисунков в поисковике картинок системы Гугл.

Рабочий инструментарий
Для облегчения работы в программе lightshot предусмотрены инструменты, находящиеся с боку и в низу будущего снимка. Боковая панель инструментария отвечает за следующие функции:
- Карандаш. Позволяет провести произвольную линию, или нарисовать какой либо рисунок. С помощью этого инструмента можно обвести выбранную область или сделать шуточный рисунок на снимке с экрана.
- Линия. Опция предназначена для подчеркивания или выделения точным образом любого участка полученного скриншота. Линий может быть бесконечное количество по желанию пользователя.
- Стрелка. Указывает на выбранное замечание и тем самым легко позволяет обратить внимание на нужный фрагмент.
- Маркер. Более толстое выделение может использоваться при необходимости показать или запомнить главные тезисы в тексте.
- Текст. Удобная функция для сохранения пометок на скриншоте.
- Цвет. Здесь выбирается цвет, которым необходимо выполнить необходимые правки на скриншоте. Палитра представляет собой обычный набор цветов любого текстового редактора. В случае отсутствия такого оттенка можно воспользоваться дополнительным набором из кнопки «определить цвет» в диалоговом окне выбора окраски.
- Стрелка отмены. При любом действии, которое необходимо отменить, можно воспользоваться этим инструментом.
Нижняя часть программы предоставляет возможности работы с изображением в сети, распечатки скриншота непосредственно с экрана и сохранения его в графических форматах .Jpeg, .Png, .Bmp.
Пунктирные линии вокруг выделенной области разрешают редактирования будущего скриншота на случай неправильного захвата необходимой области. Расширение lightshot постоянно модернизуется разработчиками.
Как сделать скриншот с помощью Lightshot?
После того как Вы бесплатно скачали и запустили Lightshot для Windows, значок активного приложения появится в правом нижнем углу на панели задач.
Настройка Lightshot
Перед тем как создать свой первый скрин желательно настроить приложение под себя, чтобы сделать его более удобным. В меню приложения мы можем изменить такие параметры:
Основные. В данной вкладке можно выбрать общие опции для работы, например: показывать уведомления о копировании и сохранении, или автоматически копировать ссылку после загрузки на сервер, закрывать окно после загрузки и т.д.
Горячие клавиши. Под каждое действие в работе Lightshot 2022 можно установить свою кнопку, что очень удобно.
Форматы. Здесь можно выбрать расширение сохраняемого изображения: это может быть JPEG или PNG файл, а также отрегулировать качество съемки.
Прокси. Отвечает за использование системных или ручных настроек прокси.
Создаем наш первый скриншот
Если Вы скачали Lightshot для Windows 7, 8, 10 в первый раз, то по умолчанию кнопка PrtScr будет делать скриншот всего экрана, однако я изменил действие этой кнопки в горячих клавишах, т.к. я чаще делаю скрины отдельных областей экрана, и теперь PrtScr затемняет экран и можно с помощью перетаскивания мышки создать область, которая в последствие и станет нашим скриншотом.
Во время выделения области мы видим размер области в px, а после отпускания кнопки мышки появляются 2 панели с функциями, которые можно применить к данной зоне.
Вы можете сохранить изображение на своем локальном диске, скопировать его в буфер обмена или отменить захват, а также два других интересных варианта: сохранить изображение онлайн в бесплатной службе хранения файлов — идеально подходит для обмена с друзьями, или отредактировать его, на удивление, в бесплатном многофункциональном онлайн-редакторе изображений.
Онлайн редактор изображений
Онлайновый редактор в LightShot позволяет нам работать с изображением разными способами, например, обрезать, преобразовывать, добавить новые слои или даже спрятать их с помощью фильтров и специальных эффектов.
После совершения всех манипуляций, Вы можете просто сохранить изображение на свой жесткий диск в формате JPG, BMP или PNG.
Текстовые и графические элементы
Кроме функций сохранения и печати, можно добавить дополнительные текстовые или геометрические элементы, например: линии, стрелки, прямоугольники, добавить надпись и т.д.
Зачастую, особенно если Вы делаете скриншот не для себя, а например для своего коллеги по работе или друга, и хотите указать ему на конкретную деталь в изображении, а также подчеркнуть это небольшим комментарием — такая возможность Lightshot станет очень полезной особенностью при создании скриншота.
Заключение
Можно сказать, что данная программа состоит из двух частей. Это и редактор, и функциональный веб-сервис.
Сам интерфейс достаточно понятен. Скрин можно сделать буквально в несколько кликов. Причем первый клик позволяет захватить область на экране, а второй — выбрать нужное действие из числа тех, что появится рядом с выделенным.
Например, так вы сможете скопировать изображение в буфер обмена, сохранить в выбранном формате, распечатать или сразу поделиться снимком в социальных сетях. Также среди действий вам предложат загрузку на веб-сервис или поиск похожих изображений.
Та же часть, которую можно назвать редактором, обладает широкими возможностями. Вам стоит скачать Lightshot бесплатно, чтобы получить утилиту, с помощью которой можно сделать основные действия: рисовать маркером или карандашом, создавать линии и стрелки, вставлять текст, выбирать фоны для выделений.
Так что утилита может стать вашим незаменимым помощником, тем более теперь она выходит в качестве плагина для популярных браузеров, из-за чего повышается скорость ее работы.
Преимущества и недостатки Лайтшот
Любопытных особенностей у Lightshot предостаточно. Разработчики позаботились и о легком старте с предсказуемой установкой и молниеносным знакомством с интерфейсом (кнопок на экране совсем немного, а, значит, и разбираться лишний раз в деталях не придется), и об обмене контентом с помощью заранее подготовленной панели быстрого доступа. Даже процесс редактирования изображений и тот автоматизирован и редко вызывает вопросы. И все же преимущества инструмента скрываются в иных мелочах и деталях:
- Размещенные в облаке файлы легко передавать друзьям с помощью прямых URL-адресов. После перехода по ссылке появится шанс оставить комментарий (предусмотрена авторизация через социальные сети), сохранить изображение или даже отредактировать, воспользовавшись встроенным редактором. Подобный круговорот действий вполне ассоциируется с кооперативной работой – коллегам больше не придется собирать файлы на почте или же – в мессенджерах, все данные останутся на сайте и останутся доступны по ссылке неограниченное количество времени.
- Платить за Lightshot не придется – платный функционал не предусмотрен, а ежемесячные подписки и вовсе не нужны.
- Гибкая панель с настройками разрешает выбрать новые сочетания горячих клавиш, настроить формат сохранения и сжатия, а заодно – определиться с итоговым качеством и детализацией. Дополнительно предусмотрена даже панель с Proxy, если сервера по неизвестным причинам станут недоступны.
- Частые обновления – повод следить за новостями. Новые переводы, поддержка Linux, дополнительные расширения для браузера и полноценная защита от вылетов и ошибок – работать со скриншотами никогда ранее не приходилось настолько легко и непринужденно.
Недостатки Lightshot связаны преимущественно с встроенными инструментами графического редактора: для геометрических фигур, маркера, карандаша нельзя выбирать толщину добавляемых линий или же появляющихся сторон, а для текста никто не разрешит поменять шрифт, габариты или интервал между появляющимися буквами (как и начертание). Подобные мелочи вынуждают все чаще заглядывать на официальный сайт, на котором сначала придется авторизоваться, а уже после – изучать крайне запутанный интерфейс. Дополнительная проблема – обновления. Новые версии не добавляются автоматически – проверять актуальность сборки каждый раз придется вручную.
Lightshot – не глоток свежего воздуха в жанре, но проверенный инструмент в делах, связанных с генерацией контента, подготовкой скриншотов и визуальных инструкций с дополнительными подробностями. Элементарный интерфейс и ограниченный, но доведенный до совершенства функционал, помогут и новичкам, и профессионалам разбираться с любыми поставленными задачами, да еще и за короткий промежуток времени.
Как пользоваться программой LightShot
Создание скриншотов
Сразу после установки программы она автоматически запускается и будет включатся после каждой загрузки вашего компьютера, т. е. вам не нужно будет запускать её вручную каждый раз.
Для того чтобы сделать скриншот, нажмите клавишу PrtScr на клавиатуре (если вам не удобна эта клавиша, то вы сможете поставить другую в настройках).
Как только вы нажмёте PrtScr, экран потемнеет и теперь вам нужно, удерживая нажатой левую кнопку мыши, выделить ту область на экране, которую хотите сохранить в скриншоте. Выделяемая область будет иметь обычный цвет.
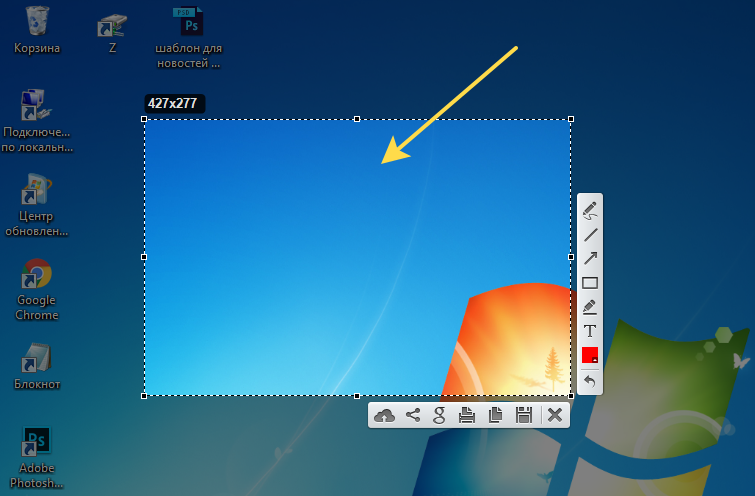
Чтобы отменить создание скриншота, например, если выделили случайно не ту область, нажмите клавишу Esc на клавиатуре, либо кнопку отмены на панели инструментов:
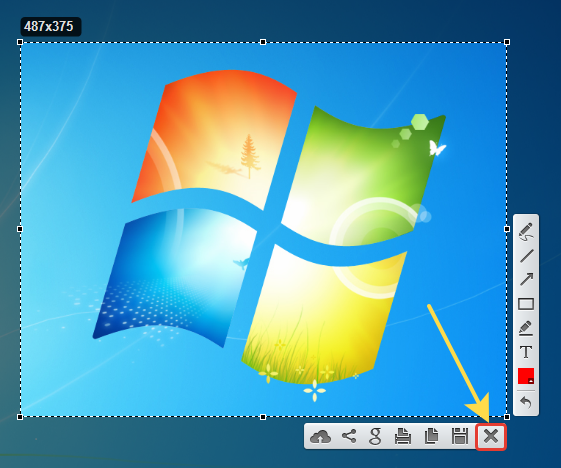
Для того чтобы поделиться скриншотом с кем либо, нужно его загрузить на сервер и получить ссылку. Делается это нажатием кнопки с изображением облака:
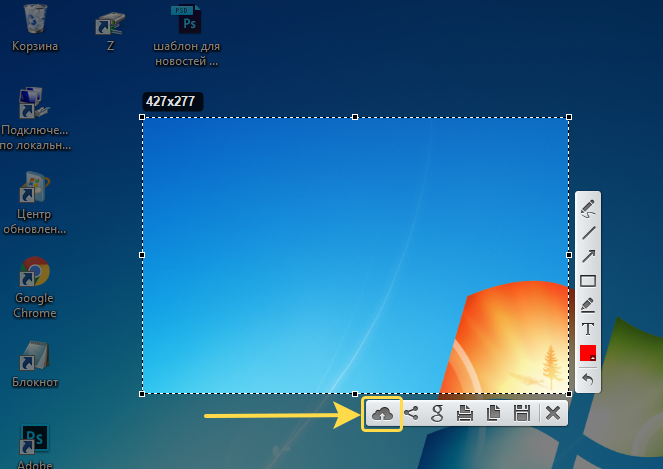
Справа внизу рабочего стола появится окно подготовки ссылки на скриншот. Когда ссылка появится, нажмите «Копировать».
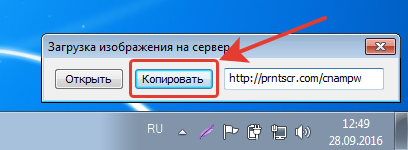
Теперь эту ссылку вы можете отправить кому угодно и он сможет увидеть ваш скриншот, перейдя по ней!
При создании скриншота его можно простейшим образом оформить, например, что-то выделить, подчеркнуть, написать текст. Для этого рядом с областью, которую вы выделили для скриншота, появляются соответствующие инструменты. Воспользуйтесь ими, если требуется оформить скриншот.

Если вам нужно просто сохранить скриншот на компьютер, а не получать на него ссылку для отправки кому-либо, то нажмите кнопку сохранения:
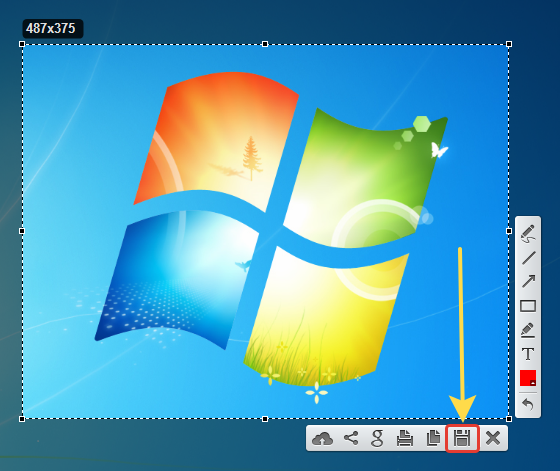
Вход в свой личный кабинет на LightShot
Через программу Lightshot можно войти в свой собственный аккаунт для того, чтобы именно туда сохранялись все скриншоты (на вашем компьютере это не будет занимать место!) и чтобы вы могли всегда посмотреть все скриншоты, которые ранее делали.
Если не войти в свой аккаунт, то вы точно также можете делать скриншоты, однако вы не сможете посмотреть затем весь список загруженных вами скриншотов.
Вход в свой аккаунт осуществляется либо через ваш аккаунт на Facebook*, либо через Google+. Таким образом, у вас уже должен быть создан аккаунт в одной из этих соц.сетей.
Чтобы войти в свой кабинет LightShot, кликните правой кнопкой мыши (далее «ПКМ») по иконке Lightshot в трее и нажмите «Войти».
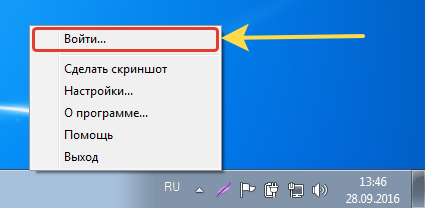
Выберите одну из 2-х соц.сетей, где у вас есть аккаунт:
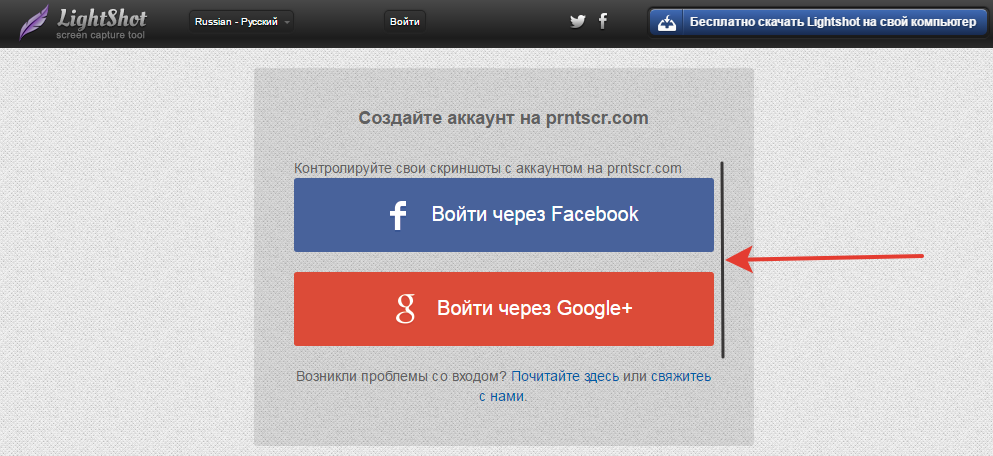
Далее вам остаётся ввести логин и пароль от вашего аккаунта в выбранной соц.сети и вы попадёте в свой личный кабинет на LightShot. Теперь, каждый скриншот, который вы через LightShot загружаете на сервер, будет сохраняться в вашем аккаунте и в случае чего, вы сможете войти на сайте в свой личный кабинет и увидеть все сделанные ранее скриншоты.
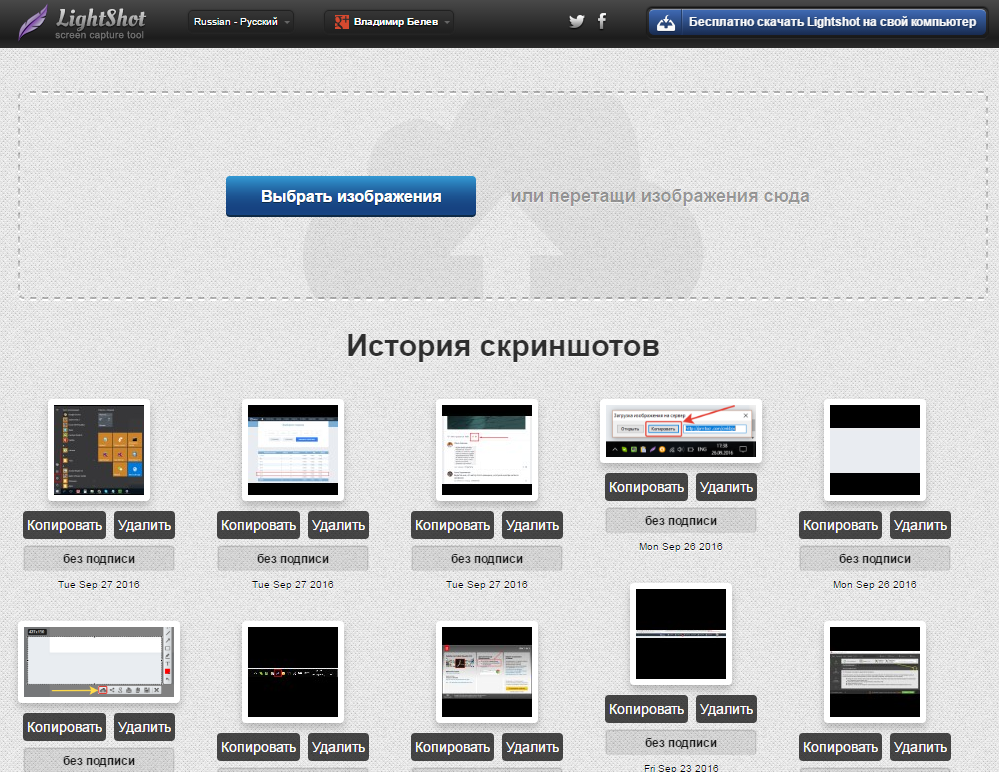
Полезные настройки программы
Чтобы войти в настройки программы Lightshot, кликните ПКМ по иконке программы в трее и выберите «Настройки.
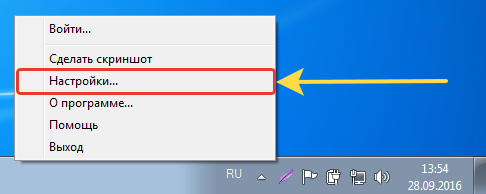
Из полезных настроек я выделю только 2:
Автоматически копировать ссылку после загрузки на сервер. Эта опция расположена на вкладке «Основные»:
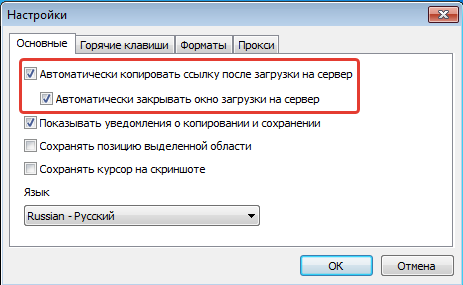
Если её включить, то при загрузке скриншота на сервер (при нажатии на кнопку «Облако»), вам не потребуется затем нажимать ещё кнопку «Копировать» для копирования полученной ссылки. Ссылка будет скопирована автоматически. А если включена опция «Автоматически закрывать окно загрузки на сервер», то при получении ссылки на скриншот, окно будет закрываться автоматически, что тоже очень удобно.
Возможность сменить клавишу для создания скриншота. Сменить клавишу можно на вкладке «Горячие клавиш». Изначально там включены 2 клавиши: PrtScr для стандартного создания скриншота выделенной вами области и сочетание клавиш Shift+PrtScr для создания скриншота сразу всего экрана.
При желании вы можете также включить возможность создания скриншота сразу всего экрана и моментального получения ссылки, назначив для этого действия своё сочетание клавиш.
Также вы можете изменить клавиши для функции стандартного создания скриншота выделенной вами обалсти и для фукнции создания скриншота всего экрана, соответственно, указав новое сочетание клавиш (или одну клавишу) в строку рядом с соответствующей опцией.
Основная информация о программе
Lightshot – упрощенное приложение, позволяющее снимать и обрабатывать скриншоты, а также сохранять их в выбранной папке (к примеру, на рабочем столе). Основное достоинство инструмента – простой, интуитивно понятный интерфейс. Пользователи получают лайтшот скриншот за пару кликов.
Утилита работает в фоновом режиме, не понижая производительность компьютера.
Light снимок сохраняется на локальном ПК или в облачном хранилище. Присутствует возможность быстрой загрузки изображения в социальные сети. Скринам присваиваются удобные форматы (jpeg, bmp, png).
Lightshot скачать можно бесплатно. Для этого достаточно ввести запрос в поисковую систему, открыть официальный сайт разработчика и перейти к быстрой загрузке русского дистрибутива. Кроме полноценной версии широкой популярностью пользуются плагины Lightshot, адаптированные под популярные браузеры Ghrome и Firefox.
Заключение
В данной статье я постаралась дать основную информацию по использованию для быстрого создания скриншотов двух программ. Наверное, их больше. Но я пользуюсь этими и мне они нравятся.
Когда надо очень быстро сделать скриншот и дать на него ссылку, например, при выполнении заданий на буксах, я пользуюсь программой Lightshot. Программой Joxi пользуюсь, когда нужны дополнительные функции для оформления скриншотов.
А иногда, как, например, при составлении этой инструкции, использую обе программы одновременно.
Надеюсь, что данная статья оказалась для вас полезной. Если появились какие-то вопросы, то пишите в комментариях, с удовольствием на них отвечу.












