Как установить принтер на компьютер: подключение, добавление и настройка печатающего устройства
Стандартным способом печати документов является использование принтера, который соединен со стационарным компьютером (системным блоком) или ноутбуком. Но простого соединения устройств между собой часто бывает недостаточно. В большинстве случаев потребуется еще и установка принтера, то есть добавление в операционную систему Windows.
При подключении нет единого правильного способа. Выбор метода соединения и подключения зависит от поставленной задачи. Так, дома и в офисе будут применяться разные способы соединения и последующей настройки принтера. Поэтому ниже подробно рассмотрим, как подключить принтер к компьютеру в каждом случае и настроить его. Будет описано подключение как локального, так и сетевого принтера.
Неважно, подключается лазерный принтер или струйный. По сути, это одно и то же устройство, только с разным принципом переноса изображения. Инструкция актуальна для марок Epson, Canon, HP, Brother, Kyocera, Pantum, Samsung, OKI, Xerox и других.
Виды принтеров
Если кратко, то принтеры различаются по принципу работы, количеству цветов, типу чернил и печатаемого материала, а также по назначению. У каждого свои особенности функционирования. Далее мы рассмотрим самые распространенные виды: матричный, струйный, лазерный. Также кратко поговорим о других типах.
Матричный
Механизм матричного (старейшего из применяемых сегодня типов печатающих устройств) изобрели японцы еще в 1964 году.

Принцип его работы выглядит достаточно просто. Изображение на листе создается с помощью печатающей головки, которая состоит из набора иголок (матрицы). Они приводятся в движение электромагнитами.
Головка перемещается построчно вдоль листа бумаги, а иголки ударяют по нему через красящую ленту, делая отпечаток — точечное изображение.

В разных устройствах печатающая головка может состоять из 9, 12, 14, 18 или 24 иголок. Конечно, качество лучше там, где большее количество иголок: точек больше — изображение четче.
Матричные принтеры, хотя уже и вытеснены из офисной сферы более современными устройствами, все же используются в отдельных областях. Так, печать товарных чеков основана именно на таком принципе работы.

Низкое качество, сродни работе печатной машинки, уже не позволяет использовать матричные устройства в иных сферах. Кроме того, среди основных минусов данных принтеров — низкая скорость ввода текста и шумная работа.
Хотя и преимуществ раритетное устройство не лишено. Например, оно может работать практически в любых условиях и с любыми форматами бумаги, а «игольчатые» отпечатки надежнее, так как не только устойчивы к трению и влаге, но и значительно усложняют подделку документов.
Струйный
Принцип работы струйного схож с матричным: изображение создается из точек. Только вместо головок с иголками используется матрица (головка), которая печатает жидкими красителями.

Печатающая головка может быть встроена в картридж с красителем или закреплена в самом устройстве — в этом случае используются сменные картриджи с чернилами, и головка при этом не демонтируется.
Принтеры со встроенной матрицей производят такие фирмы как Epson и Canon. Hewlett-Packard (HP), Lexmark используют подход, при котором печатающая головка встроена в картридж.
«Струйники» имеют свою классификацию по многим признакам. Так, они различаются по типу используемых чернил.

Чернила могут быть:
- Водные — используются в большинстве бытовых и офисных устройств;
- Масляные — применяются для промышленной маркировки;
- Пигментные — оптимальный вариант для получения изображений высокого качества (например, фото);
- Сольвентные — используются для печати наружной рекламы, плакатов, стендов, так как стойки к воде;
- Термотрансферные — с их помощью наносится изображение на одежду.
Есть еще спиртовые чернила, но они не получили широкого распространения, поскольку быстро высыхают на головке.

Различают несколько типов «струйников» и по назначению. Ведь если матричные принтеры сегодня используются в основном в банковской сфере, то струйные — во многих областях.
По назначению принтеры бывают:
- Офисные — подходит для печати на бумаге малых форматов (А4, А5);
- Широкоформатные — применяются в области наружной рекламы;
- Интерьерные — для печати плакатов, стендов и прочих элементов оформления интерьера;
- Маркировочные — для маркировки разного рода деталей;
- Фотопринтеры — для печати фото;
- Сувенирные — используются для печати на небольших предметах (дисках, телефонах, заготовках сложной формы);
- Маникюрные — для нанесения на ногти сложного рисунка.
Самый популярный тип — офисный. Он подходит и для бытовых нужд: чтобы набранный на компьютере текст распечатать на бумаге. Производятся такие устройства множеством фирм: Epson, HP, Canon, Lexmark и др.

Офисные, как и фотопринтеры, оснащаются одной головкой на каждый цвет и имеют хорошую цветопередачу. Кроме того, по сравнению с матричными, они работают достаточно тихо.
Но качество печати может быть высоким только при условии использования бумаги со специальным покрытием — на обычной офисной края букв или рисунка могут «лохматиться».
Скорость печати превзошла матричные принтеры всего на несколько секунд. При этом отпечатки подвержены воздействию воды, выцветают, размазываются (правда, многое зависит и от качества чернил).
Помимо этого, устройство довольно капризно: бесперебойная работа возможна только при условии регулярного пользования всеми картриджами. При длительном застое краска на головке просто засыхает.

Но главный недостаток — это высокая стоимость обслуживания. Краска в картриджах заканчивается довольно быстро, и их требуется периодически менять, а это обходится недешево. Эту проблему отчасти решила СНПЧ — система непрерывной подачи чернил.
СНПЧ — это такая система, которая с успехом заменяет картриджи. Суть ее работы проста – чернила подаются автоматически по специальным трубочкам.

Качество печати при этом хорошее, а сама система выгоднее: краска стоит дешевле, чем картридж, и ее надолго хватает. Главное, не забывать ее заправлять — просто заливать в специальные контейнеры.

Если раньше установить такую систему можно было только вручную (дополнительно), то сейчас в продаже есть модели со встроенной СНПЧ.
Заправить СНПЧ можно самостоятельно — для этого не нужна помощь специалиста. Но не допускайте высыхания краски! Для этого достаточно делать профилактику: время от времени распечатывать цветные изображения.
Лазерный
Лазерная технология появилась еще в 1938 году. Этот способ печати назывался сначала электрографией, а потом — ксерографией. Сегодня он известен как лазерная печать и отличается скоростью, экономичностью и высоким качеством отпечатка.

Главной деталью устройства является так называемый фотобарабан, который сохраняет на поверхности электрический заряд, причем он «свой» у каждой точки.
Лазерный луч, попадая на барабан, засвечивает отдельные точки барабана, снимая с них заряд. Управляя лучом, можно рисовать на барабане заряженными и незаряженными участками.
Частицы специального состава (тонер) просыпаются на барабан и прилипают только к заряженным точкам, формируя тем самым изображение. Оно и переносится на бумагу, вплавляясь в нее под действием высокой температуры и давления.

Такая технология дает очень хороший результат: скорость печати значительно выше, чем у струйного принтера — 10-30 страниц в минуту.
Качество печати тоже очень высокое. Кроме того, отпечаток устойчив к трению и влаге и хорошо держит цвет, чем не могут похвастаться предыдущие устройства.
Плюсом лазерного принтера является и его способность печатать практически на любой бумаге, не теряя при этом в качестве отпечатка.

Но и это устройство не идеально. Среди минусов — высокая стоимость и не всегда качественное воспроизведение цвета. Как недостаток выделяют и краевые искажения — изменение формы букв или рисунка по краю листа (например, овальная точка). Однако эта проблема решается при помощи линз специальной формы.
Зато лазерный дешевле струйного в обслуживании, особенно это касается монохромного принтера.
Светодиодная печать (LED) . Ответвлением лазерной технологии является LED печать. Ее отличие — в источнике света. Вместо одиночного лазерного луча — целая линейка светодиодов. Каждой точке в линии соответствует свой светодиод, поэтому источник света не движется, в отличие от лазерной технологии.

В этом — первое преимущество: меньше механики — выше уровень надежности. Следующее преимущество — высокая скорость (от 40 страниц в минуту). Помимо этого, качество печати выше, чем у лазерного принтера, поскольку краевые искажения отсутствуют. Правда, и стоят такие принтеры дороже.
Другие типы
Существуют и другие технологии, который по каким-либо причинам не прижились, или те, которые используются только в определенных сферах. Так, сублимационные принтеры как альтернатива струйным не получили распространения в офисной печати, но успешно применяются, например, в полиграфии. Они имеют очень высокий уровень цветопередачи и качества картинки.

Барабанные тоже уже вышли из употребления, хотя скорость их работы была и остается самой высокой среди всех существующих печатающих устройств. Название свое они получили благодаря главному элементу — барабану, равному ширине листа, с рельефным изображением букв и цифр.

Барабан вращается, и в момент прохождения над листом нужного символа специальный молоточек ударяет по бумаге, отпечатывая букву или цифру через красящую ленту. Распечатки такого принтера легко узнать: их шрифт похож на шрифт пишущей машинки, со «скачущими» буквами.
Лепестковые (или ромашковые) по принципу действия схожи с барабанными, только набор букв располагается на гибких лепестках диска, который вращается. Нужный лепесток прижимается к красящей ленте и бумаге, оставляя отпечаток. Получить цветной отпечаток можно, если поставить ленту другого цвета.

Также раньше использовались и другие типы принтеров: шаровые, гусеничные, цепные. Отличались они принципом действия, но ни один из них не стал широко распространен.
Как печатать на принтере с компьютера
Для отправки на принтер файла для печати существует несколько способов. Для этого можно использовать встроенный блокнот Windows или популярную программу Word. В них есть встроенный функционал, который предоставляет возможность распечатать документ. Если использовать текстовый редактор, то:
- Перейдите в раздел «Файл».
- Найдите пункт «Печать».
- Нажмите на него и внесите все необходимые настройки.
Еще один способ, как распечатать документ на принтере – сочетание горячих клавиш. Находясь в текстовом редакторе, зажмите одновременно кнопки ctrl + P. Это позволит вам сделать распечатку без использования пунктов верхнего меню. Все установки и свойства будут полностью совпадать. Эти горячие клавиши помогут отправить при необходимости на печать и страницы в интернете.
Предварительный просмотр
Перед тем как распечатать текст с компьютера на принтере, необходимо сделать проверку того, как будет выглядеть будущая страница. Эта функция называется «Предварительный просмотр». В современных версиях Word он включается автоматически при нажатии ctrl + P. В окне справа будет отображаться страница и расположение текста на ней. Это поможет оценить, сколько листов бумаги потребуется, чтобы распечатать документ.

Печать текста
Перед тем как распечатать свой текст с компьютера на принтере, нужно правильно выставить основные правила вывода. Существует определенный набор свойств, который обязателен для заполнения:
- Количество копий документа. Если вам нужно вывести 2-3 страницы, то можно выставить это в параметрах.
- Вы можете указать участки, которые нужно распечатать. Это может быть текущая часть файла, диапазон или отдельные страницы документа (вводятся через запятую).
- Тип печати (односторонняя, двусторонняя).
- Альбомная или книжная ориентация текста.
- Некоторые модели устройств предоставляют возможности распечатать текст в формате А3, но стандартно используются А5, А4.
- Параметры, размеры полей.
Если дополнительно не выставлять параметры, то печатать файл можно с настройками по умолчанию. Получится текст формата А4 с книжной ориентацией в одном экземпляре. Если в документе больше одной страницы, то будут напечатаны все с первой по последнюю. В случаях с большим количеством листов это может быть лишним, что приведет к перерасходу бумаги и чернил.
Причина №3: выбран не тот принтер для печати
Обычно в Windows установлено несколько принтеров, например, Microsoft Print to PDF, Fax и пр. Ничего общего к реальному принтеру они не имеют. Теперь представьте, к этим принтерам добавляется реальный (а то и несколько), и пользователь в результате часто отправляет документ на печать совсем не на то устройство!
? Примечание! К тому же часто при настройке принтера, мастера выбирают один из них в качестве основного, чтобы печать на него шла умолчанию. Но иногда эта настройка сбивается, либо какая-нибудь программа (в которой вы хотите напечатать) выбирает другой принтер.
Как изменить принтер по умолчанию
Сначала открыть панель управления Windows по адресу: Панель управленияОборудование и звукУстройства и принтеры
Далее выбрать принтер, который вы хотите, чтобы по умолчанию всегда привлекался первым при распечатке документов, щелкнуть по нему правой кнопкой мышки и выбрать в меню «использовать по умолчанию».
Кстати, обратите внимание, что на нем начнет гореть зеленый кружок с галочкой (скрин ниже ?).
Причина №4: замялась или отсутствует бумага
Очень распространенная причина отказа принтера в печати документа — это отсутствие бумаги в лотке. Казалось бы, очевидный факт, но часто многие не торопятся открыть лоток и проверить: есть ли там бумага.
? Кстати, важный момент!
У некоторых принтеров есть несколько лотков под бумагу (например, под А3 и А4). Если бумага закончилась хоть в одном из них — то принтер откажется печатать.
Более неприятный момент — бумага в принтере может замяться. В этом случае можно увидеть предупреждение в Windows, либо на самом принтере: если у него есть цифровое окно, где можно задавать параметры и получать уведомления.
Что делать с замятием (см. скрин ниже):
- если вы видите замятый лист и можете его ухватить — то аккуратно и не спеша потяните его на себя. Главное: не рвать и не дергать лист, просто тянуть не спеша. Поверьте, если лист порвется и останутся клочки бумаги на барабанах — в некоторых случаях приходится разбирать половину механизма принтера!
- если листа не видно: попробуйте вынуть картридж (во многих моделях лазерных принтеров именно за ним проходит лист бумаги на печать) . Если вы увидите лист — также попробуйте потянуть его и не спеша освободить из-под различных роликов;
- если часть листа вы вынули, а часть кусочков замялась на роликах: скорее всего придется разбирать принтер. В некоторых случаях (если можно подлезть) попробуйте зацепить кусочек при помощи пинцета.
Чтобы избегать замятия, рекомендую:
- самая частая причина замятия — это использование повторно бумаги (либо вообще каких-то разорванных старых распечаток) . Вообще, идеально устанавливать новую бумагу из стандартной классической пачки А4. По крайней мере, если без повторного использования бумаги никак — то выбирайте только ровные гладкие листы, которые не были помяты;
- настройте правильно направляющие для бумаги: они должны «плотно» охватывать лист, но не сжимать его. Идеально, если будет совсем небольшой зазор;
- если замятие происходит постоянно из раза в раз — возможно у вас в принтере проблема с механикой: например, был поврежден какой-то ролик и теперь он неправильно направляет бумагу. Кстати, их часто можно повредить, если дергать застрявший или замявшийся лист.
Типовая конструкция принтера — направляющие для бумаги
Кусочки бумаги или детали принтера попали внутрь при извлечении замятого листа
Листок мог быть действительно зажёван устройством и извлечён не полностью, поэтому аппарат и пишет «Замятие бумаги». Пользователь должен знать, как и что делать в таком случае, поскольку неаккуратное извлечение может привести к поломке механизма. Если лист изымался с рывками, могли также отломиться хрупкие пластиковые элементы устройства, которые и стали препятствием, в результате чего принтер выдаёт ошибку.
Открываем крышку и тщательно осматриваем его «внутренний мир» на предмет наличия мелких бумажных кусков или деталей. Если поиски не дали результатов или вы не смогли самостоятельно извлечь предметы, создающие помехи, возможно, потребуется помощь специалиста. В случае, когда пользователь совсем не знаком со строением принтера, лучше сразу доверить дело профессионалам.
Как подключить Xerox к Wi-Fi

Настройка принтера
Производитель Xerox Workcentre 3025 предусмотрел возможность подключения к нему в беспроводном режиме, что обеспечивается за счет встроенного модуля вай-фай. Процедура может быть выполнена по двум схемам:
- напрямую к компьютерному устройству, оборудованному адаптером с любой операционной системой, в том числе и с Mac OS;
- через маршрутизаторы домашней сети.
Что делать, если принтер не печатает после заправки картриджа
Пользователи, которые пробовали сами произвести заправку картриджа, его очистку, или отмачивание в специальном растворе, нередко сталкиваются с такой проблемой: принтер перестал печатать, что делать теперь?
Заправка картриджа – это сложная операция, содержащая множество нюансов, которые пользователи не учитывают, поэтому потом обращаются в сервисный центр с более серьезными проблемами.

Всё дело в том, что каждое устройство требует индивидуального подхода, когда речь идет о заправке. Первым делом необходимо узнать о том, не снабжен ли картридж специальными защитами и чипами, почитать, не стоит ли на нем счетчик страниц или другая хитроумная опция производителей.
Кроме того, заправляя картридж самостоятельно, очень важно следить, чтобы не «завоздушить» систему подачи чернил в случае со струйными принтерами. А на лазерном устройстве – не запачкать, не поцарапать барабан или не сбить пружину, фиксирующую шестеренки.

Фото: заправка порошком лазерного картриджа
В любом случае, если после перезаправки принтер работает, но не печатает, нужно обратиться к профессионалам, в мастерскую, чтобы не испортить его окончательно. Цены на картриджи иногда составляют половину стоимости всего устройства, так что следует быть очень осторожным при заправке.
Иногда бывают случаи высыхания картриджей с чернилами. Поэтому после перезаправки обязательно напечатайте несколько страниц для проверки. Если же это не дало результатов, картридж требует отмачивания в специальном растворе.

Большинство проблем с принтером возникает из-за программных ошибок, но с ними легко разобраться самостоятельно, не обращаясь в компьютерную мастерскую. В случае если ошибки не устраняются, следует обратиться к специалисту.
Когда требуется перезаправка картриджа, необходимо внимательно изучить всю информацию и четко следовать инструкциям, а для принтеров со струйной печатью вообще лучше установить специальную систему подачи чернил. Благодаря этому, можно избежать большинства проблем.
Важность и полезность принтера трудно переоценить. Это необходимое устройство, которое часто используется как дома, так и в офисе. В этой статье мы рассмотрим проблему, когда принтер отказывается печатать документы, но при этом вы полностью уверены в его исправности.
Итак, ваш принтер включен, заправлен и правильно подключен к компьютеру, но при этом . В чем заключается проблема?
Во-первых, необходимо проверить активность нескольких параметров. Для этого откройте меню «Панель управления» – «Устройства и принтеры» и двойным щелчком мыши кликните по названию принтера.
Далее, откроется новое окно, в котором откройте вкладку «Принтер» и убедитесь, что около пунктов «Работать автономно» , «Приостановить печать» и «Остановить очередь печати» отсутствуют галочки. Если таковые имеются, их необходимо снять.
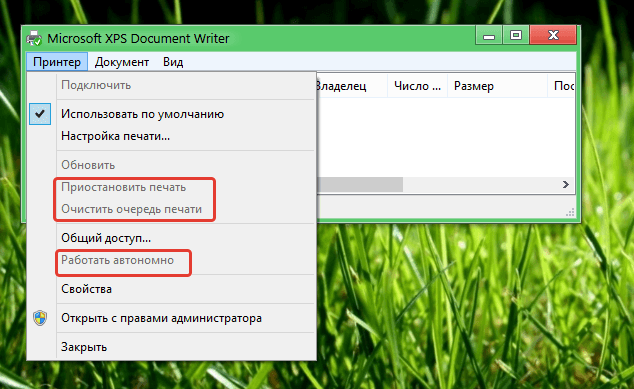
Попробуйте возобновить печать. Если данный способ не помог устранить проблему, переходим к следующему способу.
Попробуйте перезагрузить компьютер. Как это ни странно, но обычная перезагрузка способна устранить массу проблем, в том числе и работоспособность принтера.
Если все вышеперечисленные меры не помогли устранить проблему, необходимо перейти к более радикальному методу, который подразумевает переустановку драйверов принтера.
По ряду причин на компьютере мог произойти системный сбой, в результате которого драйвера принтера стали работать некорректно.
Перед проведением удаления драйверов, выключите принтер и отключите USB-кабель от компьютера.
Для удаления старых драйверов перейдите в меню «Пуск» – «Панель управления» – «Устройства и принтеры» , кликните правой кнопкой мыши по принтеру и выберите пункт «Удалить устройство» .
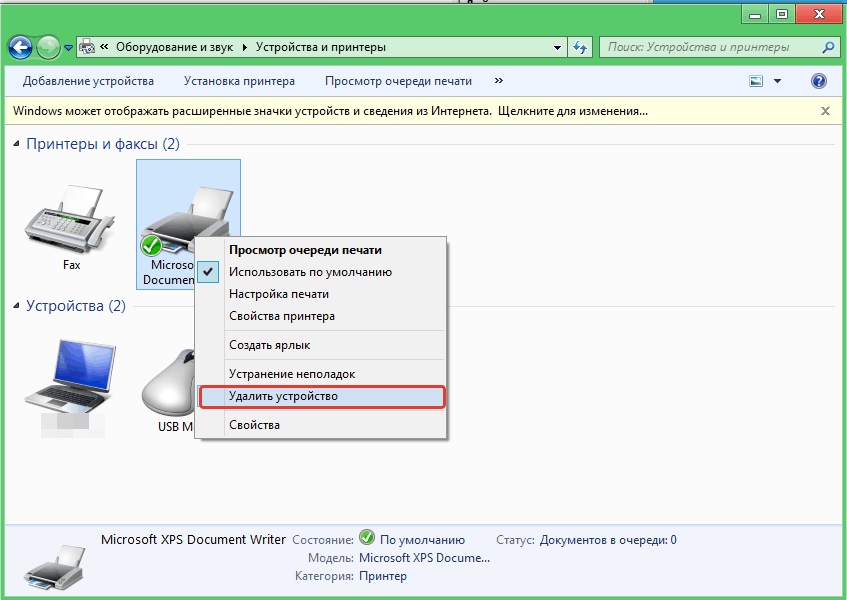
Теперь нажмите на компьютере сочетание клавиш Win+R, чтобы запустить окно «Выполнить » , и пропишите в нем следующую команду без кавычек «Services.msc». Нажмите кнопку «ОК» .
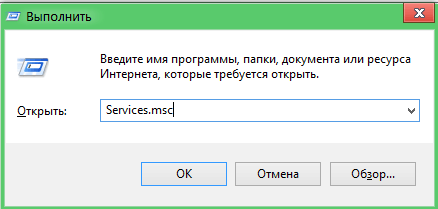
Откроется окно «Службы» , котором необходимо найти пункт «Диспетчер печати» , кликнуть один раз левой кнопкой мыши и выбрать «Перезапустить службу» .
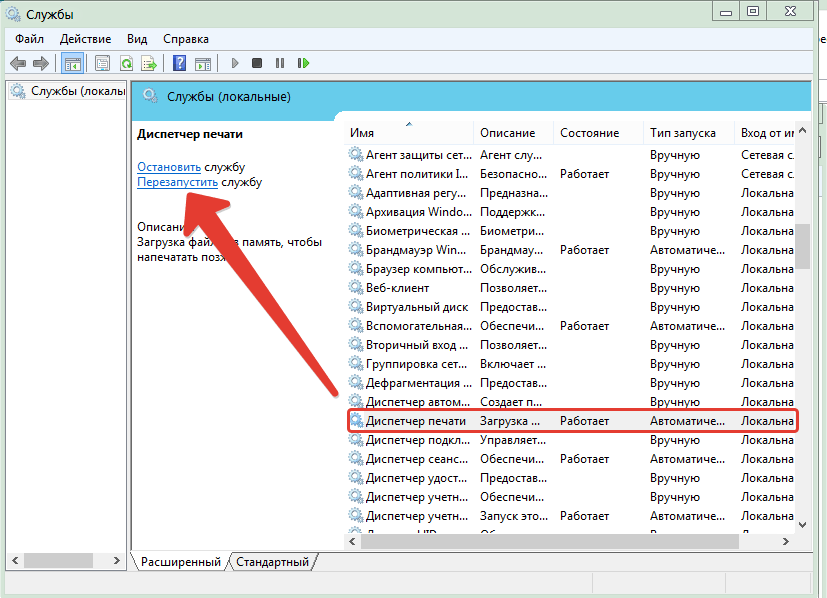
Теперь снова вызовите окно «Выполнить» кнопками Win+R и введите следующую команду без кавычек: «printui /s /t2».
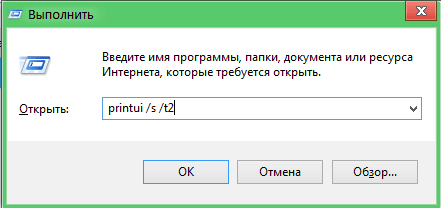
Откроется новое окно «Свойства: сервер печати» , в котором необходимо перейти во вкладку «Драйверы» , выделить название принтера и выбрать пункт «Удалить» .
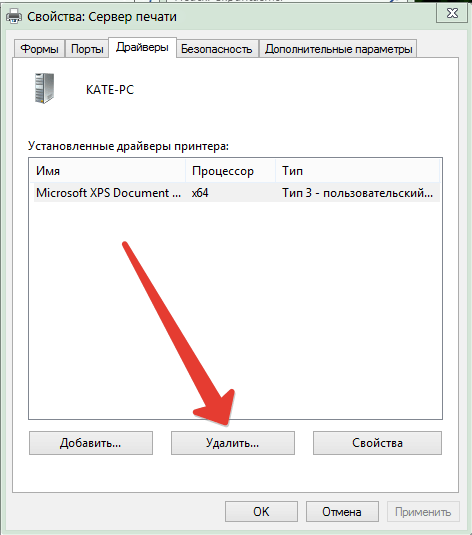
Заключительным этапом удаления снова вызовите окно «Выполнить» (Win+R) и введите следующую команду без кавычек: «printmanagement.msc».
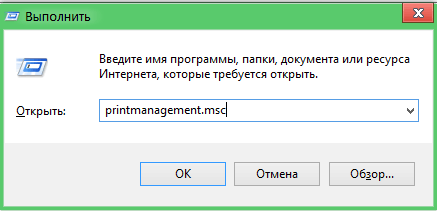
Запустится окно «Управление печатью» , в левой части которого разверните папку «Настраиваемые фильтры» , а затем «Все драйверы» . Кликните по названию принтера сначала левой кнопкой мыши, чтобы выделить устройство, а затем правой и выберите пункт «Удалить пакет драйвера» . Если выпадет ошибка, значит, драйвера уже удалены.
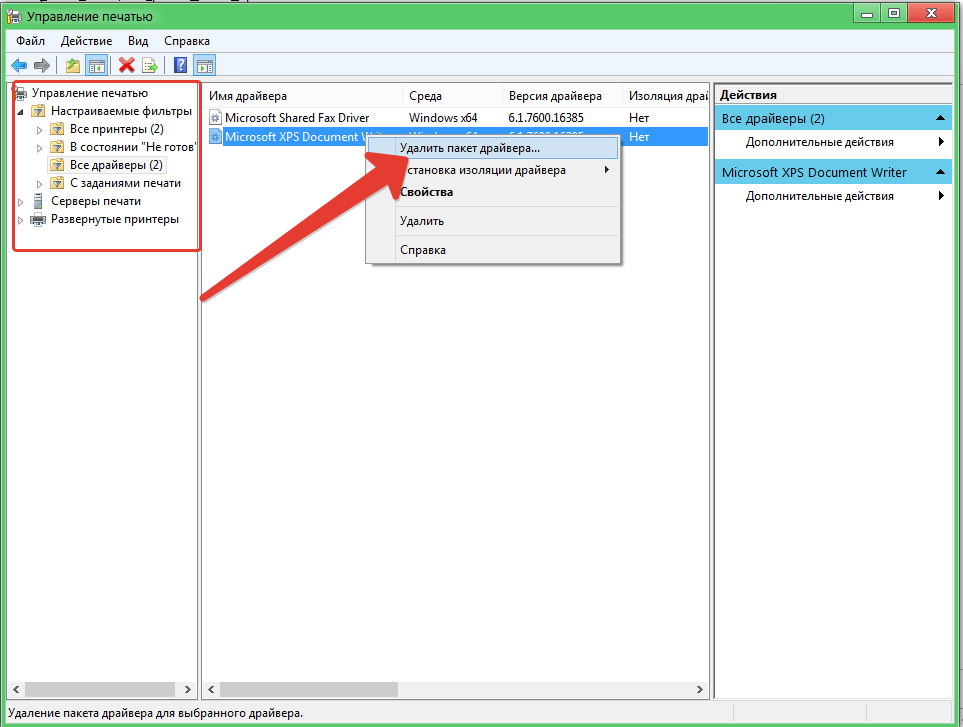
Точно таким же образом в левой части окна перейдите ко вкладке «Серверы печати» , разверните «Принтеры» и удалите драйвера принтера.
На этом процесс удаления драйверов практически завершен. Финальным штрихом послужит .
Теперь подключите принтер к компьютеру и дождитесь, когда система автоматически установит необходимые драйвера. Если система самостоятельно не предложит установить драйвера, их всегда можно бесплатно скачать на официальном сайте производителя принтера для конкретно вашей модели. Готово!
Проблемы, при которых не печатает могут быть самые разнооборазные: от банальных неисправных кабелей до серьезных неполадок в операционной системе компьютера. Но так или иначе, рассмотрим различные ситуации, когда принтер отказывается печатать либо не реагирует вовсе. Что делать в первую очередь, если принтер не печатает? Куда копать, что проверять? В общем, как исправить?
Ситуация. Мы набрали текст на компьютере, нажимаем Печать и. ничего не происходит принтер не печатает. Как правило, при возникновении каких-либо проблем с принтером, в том числе при печати документов, подсказывает пользователю о тех или иных неполадках. Делает она это в виде всплывающих сообщений на панели задач. Но не всегда. Что, если при нажатии кнопки Печать , принтер вообще не реагирует , на экране ничего не происходит? Почему принтер молчит?
Принтер — это такое же железо, которое со временем, в силу тех или иных причин, может изнашиваться, а посему, вызывать различные аномалии в своей работе. Что привело к этому, так сразу не скажешь, неизвестно, но иногда, простая его перезагрузка может решить проблему. Возможно что-то зависло или пошло не так, возможно принтер перегрелся и его кратковременное отключение поможет исправить ситуацию. Поэтому, если принтер не реагирует на действия пользователя, просто отключите питание на минуту или несколько секунд , а затем снова включите. Принтер перезагрузится и, с новыми силами, как и прежде, начнет работать.
Но не всегда все так просто. Например, принтер абсолютно новый, или старый, не важно, но перезагрузившись, он снова молчит. Что делать, если принтер, даже после перезагрузки не хочет печатать? Попробуем в этом разобраться. А для этого проверим наличие следующей часто возникающей проблемы.
ПРОБЛЕМА С КАРТРИДЖЕМ
Хоть проблемой это и нельзя назвать, но все же, картридж составляет основу принтера, без которого он просто напросто не сможет печатать. Какие могут быть проблемы у картриджа? Как вы думаете, может ли картридж просто немного сойти с ума места!? Может. Для того, чтобы проверить это, откроем крышку принтера и достанем картридж. После чего вновь его поставим на место и закроем крышку. Иногда это очень даже помогает.

ПРОБЛЕМА С КРЫШКОЙ ПРИНТЕРА
В дополнение к вышеизложенной проблеме с картриджем, скажем, что принтер может вызывать проблемы из-за неплотно закрытой крышки или нескольких крышек. На устройстве имеются различные разъемы, панели, доступ к которым ограничивается специальными закрывающими элементами: крышками, дверцами с запорными устройствами. Так вот, некоторые из таких запорных устройств могли выйти из строя и, в свою очередь, не обеспечивать надежного закрывания. А поэтому, как мы знаем, принтер не будет работать, пока все крышки не будут плотно закрыты, будь то крышка картриджа, валика либо контейнера с микрочипом.
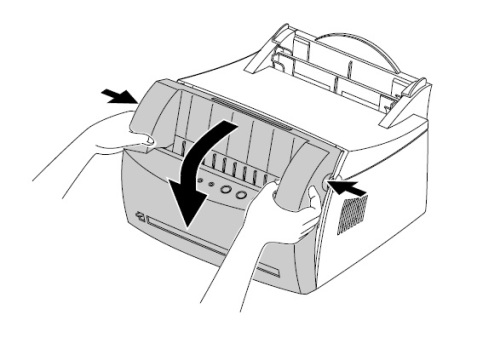
Для того, чтобы решить проблему, необходимо проверить все закрывающие элементы принтера , открыть каждый и закрыть плотно. А также проверить надежность закрытия. Потому что, иногда, даже мелкий проем может стать причиной неработоспособности принтера.
Еще одной причиной того, что принтер перестал печатать, может быть расход краски в картридже . Конечно же, обычно мы видим, когда количество краски подходит к концу, но, быть может сейчас это и есть главная причина. Естественно, такой картридж уже нельзя использовать, поэтому необходимо либо заправить его красящим элементом , либо заменить картридж на другой .

Вопрос с заменой картриджа особенно имеет место быть в современных печатающих устройствах. Так, производители в настоящее время изготавливают картриджи, которые по своим функциональным особенностям, могут использоваться только один раз, например, до истечения красящего элемента, либо расчитанные на опредленное количество листов, допустим 200. Этакие — одноразовые картриджи .
Поэтому заправка такого картриджа, как правило, просто невозможна. Выход из этой ситуации — замена картриджа на новый. Однако, вследствие того, что этот вариант не всегда приемлем, по причине немалой стоимости самого картриджа, некоторые умельцы прибегают к перепрограммированию принтера . Сделать это можно, используя различные прошивки принтера . Да уж, каждый раз покупать новый картридж — не совсем полезное решение. Ну. там наверное виднее, производителям.

ПРИНТЕР ПО УМОЛЧАНИЮ
Что еще может помочь решить проблему с печатью принтера? Как правило, документы, с которыми работаем, мы набираем с программах Microsoft Office Word, Excel и др. Что общего между ними и как это относится к нашей проблеме? В настройках каждой такой программы имеется пункт Печать , нажав на который, мы можем видеть различные настройки печати . Одним из таких свойств является пункт Имя принтера , где, как правило, стоит Принтер по умолчанию . Так вот, для того, чтобы проверить работоспособность принтера, смотрим, какой принтер стоит в поле Имя . Название должно полностью соответствовать тому принтеру, который мы используем в данный момент.
Например, бывают ситуации, когда по тем или иным причинам, возможно ранее, мы установили в настройках печати Word, другой принтер. И теперь, когда мы уже установили другой принтер, старый остался в настройках. Вообще, принтер, который используется в системе по умолчанию, как правило, стоит по умолчанию и в настройках word, excel и других текстовых программах. Но как вариант, стоит проверить, какому принтеру мы отправляем задание на печать.
Добавим также, что еще одной распространенной причиной может быть даже не другой принтер, а этот же, но только не сам принтер, а его копия, например, Samsung SCX-3400 (Копия 1). Для решения проблемы необходимо в настройках программы установить нужный принтер , который мы используем сейчас.
Компьютерные новости, обзоры, решение проблем с компьютером, компьютерными играми, драйверами и устройствами и другими компьютерными программами.» title=»программы, драйверы, проблемы с компьютером, играми» target=»_blank»>
Из вышеописанной ситуации мы подобрались к тому, что теперь настало время наконец-то открыть свойства принтера . А лучше посмотреть, какие вообще принтеры у нас установлены в системе. Для этого заходим Панель управления → Устройства и принтеры .
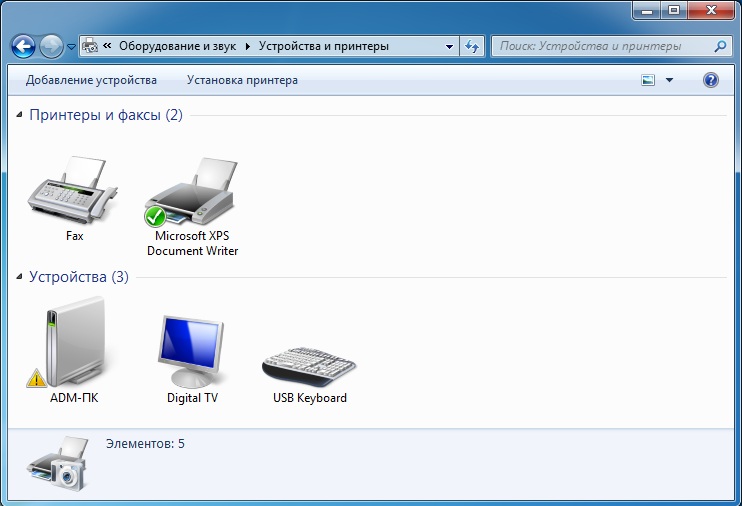
Здесь мы можем наблюдать список всех принтеров, какие установлены на нашем компьютере. Заметим, что зеленой галочкой выделен тот принтер, который в настоящее время используется системой по умолчанию. В качестве совета, скажем следующее: если нет необходимости сейчас или в ближайшем будущем использовать ранее установленные принтеры, удалите их. Сделать это можно правой кнопкой мыши на самом принтере → Удалить устройство . Только случайно не удалите тот, который стоит сейчас.
Итак, с принтерами определились и следующим моментом будет проверка свойств нашего принтера. Для этого необходимо выбрать принтер и нажать Свойства принтера .
Одним из лучшим способов решения проблемы будет проверка печати принтера, для чего необходимо нажать Пробная печать . Однако, не всегда это помогает, например, если на принтер уже отправлено задание на печать. Другими словами, если в очереди печати уже имеется документ или документы, то принтер, скорее всего, также, не станет распечатывать и пробную страницу.
Чтобы этого избежать, откроем Диспетчер очереди печати или Просмотр очереди печати правой кнопкой мыши на принтере в Панели управления.
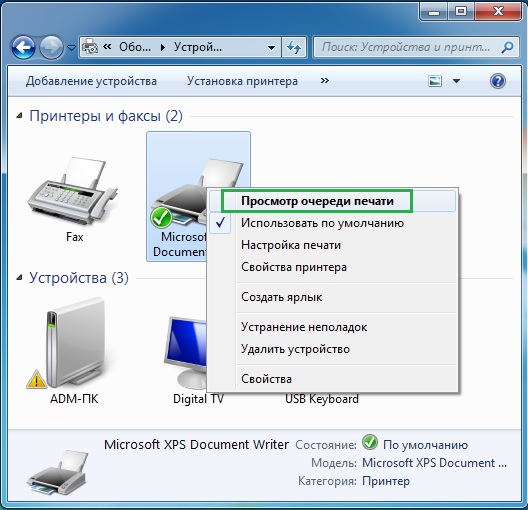
Все, что здесь должно быть, это пустой список — ничего не должно быть. Если же в поле присутствуют какие-либо документы, их необходимо удалить. для этого можно выбрать Очистить очередь печати , или же по отдельности удалить каждый документ.
УСТРАНЕНИЕ НЕПОЛАДОК ПРИНТЕРА
На самом деле, это наверное первое, что нужно было сделать, если принтер перестал печатать, если он вообще печатал. Но, как уже принято, нужно ведь сначала все попробовать самому, все разобрать, убедиться. И только потом читать инструкцию. Впрочем, до этого, мы ничего особенно и не делали.
Итак, для того, чтобы проверить работоспособность принтера , все там же, из Панели управления, нажмем Устранение неполадок . Как правило, если присутствуют проблемы с принтером, рядом с пунктом Устранение неполадок , впрочем, как и на самом устройстве, будет стоять желтый значок предпреждения (желтый треугольник).
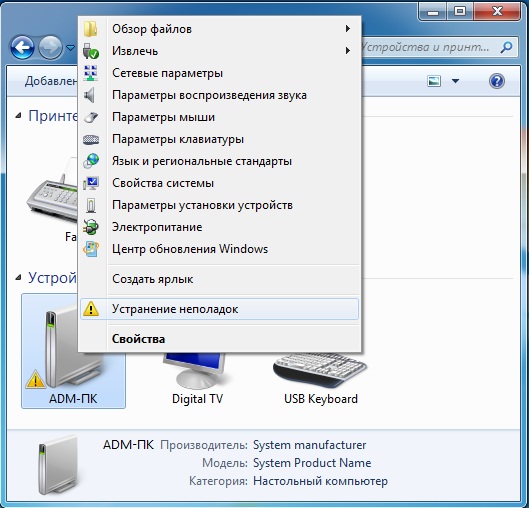
Выполнив проверку, система определит, какие проблемы имеются, а также попытается решить их самостоятельно, о чем скажет в результатах проверки. Если же системе не удасться устранить проблему, она об этом обязательно сообщит.
ПРОБЛЕМА С КАБЕЛЕМ ПРИНТЕРА
Принтер, как и любое другое периферийное устройство взаимодействует с компьютером посредством кабелей, в числе которых сетевой кабель, подающий электрическое питание самому принтеру, а также USB кабель, соединяющий принтер с компьютером или другим устройством. Если говорить о взаимодействии с компьютером, именно USB кабель делает эту работу.
В свою очередь, USB кабель подвержен частому выходу из строя. Поэтому, одним из распространенных способов решения проблем с принтером, служит проверка его кабелей, в том числе и кабеля питания. Для этого, следует отключить старый USB кабель и подключить к компьютеру новый или, например, взять с другого принтера, на время. Если проблема разрешилась, значит необходимо заменить USB кабель на новый — работоспособный.

ПРОБЛЕМА С ДРАЙВЕРОМ ПРИНТЕРА
Если ни один из вышеперечисленных способов не позволяет решить проблему, при которой принтер не печатает, существует еще один вариант, который потребует особой внимательности и, скорее всего, хоть какого-то опыта или представления. А способ заключается в переустановке драйвера принтера .
Компьютерные новости, обзоры, решение проблем с компьютером, компьютерными играми, драйверами и устройствами и другими компьютерными программами.» title=»программы, драйверы, проблемы с компьютером, играми» target=»_blank»>Компьютерная помощь, драйверы, программы, игры
С одной стороны это может показаться простым действием, однако, помните, установка любых драйверов в операционной системе несет в себе потенциальный риск выхода из строя как оборудования, так и самой операционной системы, а также возникновения иных ошибок и сбоев в работе. Поэтому, чтобы выполнять следующие шаги, нужно отдавать отчет своим действиям и, повторимся, хоть немного представлять принципы установки и работы программ в целом.
В этой статье мы поможем вам ответить на вопрос почему не работает принтер и что делать в этой ситуации. С каждым днем растет количество людей, использующих компьютер. Принтер же стал неотъемлемой частью комфортной работы с ПК. Трудно представить себе школы, офисы, даже дома без этой чудо техники. Использование его настолько стало необходимым, что вынужденная остановка приводит нас в недоумение.
И нет разницы, какой тип принтера – лазерный, матричный, струйный, сублимационный или другой.
Даже бренд таких качественных производителей, как HP, Canon, Epson или Samsung , не исключает остановку процедуры вывода на печать.
Почему не печатает принтер и что делать
А ведь не секрет, что при использовании любой техникой, возникают неполадки.
В чем причина невозможности печати? Давайте рассмотрим такой, часто волнующий пользователей, вопрос. Он объединяет владельцев всех марок и брендов, на любых ОС. Проверка причины неточности в работе такого устройства – стандартна почти для всех.
Принтер не хочет печатать с компьютера
Сперва, проводим проверку самого девайса. Для этого нужно сделать пробную распечатку странички, включив кнопку. Если не получилось – удостоверьтесь в наличии бумаги, правильном установлении картриджа, повторите операцию еще раз. Индикатор после запуска должен гореть зеленым цветом. Действия не имели эффекта, тогда:
Проверяем провод электропитания, и его стыковку с печатающим устройством.
Получилось напечатать тестовую страничку, но не получается перенести на бумагу другие файлы? Тогда желательно отрегулировать настройки в системе.
USB-кабель отошел от входа печатающего устройства или гнезда системного блока.
Удостоверьтесь, что файлы корректно «уходят» на распечатку.
Возможно, установлена «птичка» в диспетчере, возле пункта «».
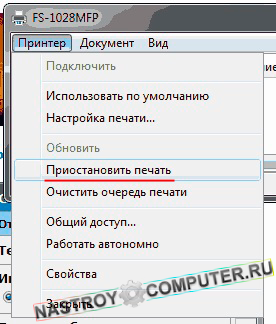
Чтобы изменить эту команду, заходим в меню и выполняем:
«Пуск «, следом «Настройка «, потом «Принтеры и факсы » — находим пиктограму «Принтер » и снимаем запрет.
Могут быть в списке невыполненные задания по распечатке документов – поступаем таким образом:












