Где на клавиатуре находятся малоизвестные клавиши
Все кто впервые сталкивается с ПК как правило не знает где находится клавиша Fn.
Также в этот список входит numpad, printscreen, rmb, tab, space, win, comtrol, insert, hotkey, fish.
Не исключение num, backspace, space, print, тильда, left, numlock, бекспейс, break, return, hold или quick scope на клавиатуре компьютера, ноутбука или нетбука.
Поэтому чтобы долго их не искать, здесь собраны и показаны в картинках наиболее неизвестные новичкам кнопки.
Все изложено как «для блондинок» — наименее употребляемые, но часто очень необходимые клавиши.
Судя по поступающим вопросам, то геймеры иногда из незнаний чуть не сходят с ума. Попробуем помочь.
Возможно, вам не известно, но их может нажимать вместо вас программа, получается прикольно и часто множество рутинной работы может выполнить за вас.
Что такое клавиша возврата на вашей клавиатуре?
Что такое ключ возврата?
В области вычислений клавиша возврата и клавиша Enter на клавиатуре — это две тесно связанные клавиши. Это почему? Потому что эти две клавиши имеют перекрывающиеся и разные функции в зависимости от того, какую операционную систему вы используете. Иногда две клавиши объединяются в одну кнопку на клавиатуре.
Функции клавиши возврата
Ключ возврата
Первоначально клавиша возврата связана с двумя функциями пишущей машинки. Один из них — возврат каретки, что означает, что вы можете переустановить каретку в начало строки текста, который вы вводите. Другой — это перевод строки, и вы можете использовать его для продвижения бумаги на одну строку вниз.
Эти две функции объединены в одну клавишу: клавишу возврата на клавиатуре. Это все еще работает в современном компьютерном текстовом редакторе для вставки разрыва абзаца.
Клавиша Enter
Клавиша Enter — это инновация компьютера. В большинстве случаев он может вызывать использование командной строки, оконной формы или диалогового окна для выполнения своих функций по умолчанию. Его функции включают завершение записи, начало желаемого процесса и альтернативу нажатию кнопки ОК, когда вам нужно выполнить текущие операции. Когда вы используете программу-калькулятор, вы можете использовать ее для выполнения команды «равно» (то есть она действует как кнопка = на клавиатуре).
На современных компьютерах клавиши возврата и ввода имеют одинаковые функции. Если на вашей клавиатуре есть обе эти две клавиши, вы можете использовать любую из них, чтобы делать то, что вам нужно. В некоторых случаях эти две клавиши напрямую объединяются в одну клавишу: клавишу Enter.
В большинстве случаев вы можете просто найти клавишу Enter на клавиатуре. Обычно это происходит с компьютером Windows, потому что Microsoft Windows обрабатывает эти два ключа одинаково. Если вы хотите использовать клавишу возврата, вы можете просто попробовать клавишу Enter.
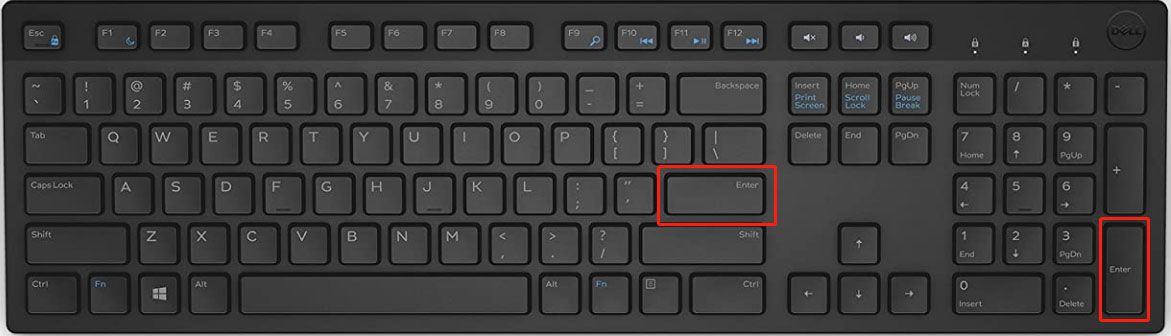
В других операционных системах, таких как Oss от Apple на основе Дарвина, эти два ключа обычно обрабатываются одинаково. Но техническое и описательное различие осталось. В связи с этим некоторые приложения при необходимости могут использовать эти два ключа по-разному.
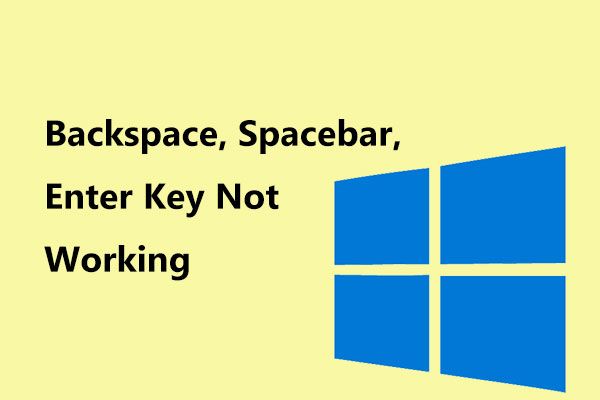
Backspace, пробел, клавиша Enter не работает? Исправить это легко!
Клавиша Backspace, пробел или Enter не работает в Windows 10/8/7? Если да, прочтите этот пост, и он даст вам несколько простых методов решения проблемы.
Таблица №2: для ввода спецсимволов
Далеко не все символы (которые иногда хотелось бы набрать) есть на клавиатуре. Например, как набрать сердечко ♥, стрелочку ↑, или, скажем, знак суммы Σ? Для этого есть спец. таблицы и коды, которые можно и нужно использовать.
Ремарка!
Моя большая подборка символов для вставки в текст. домик ⛪️, рука ✌️, солнце ☀️, погода ☔️, e-mail и др.).
Как пользоваться табличками ниже:
- находите нужный символ и смотрите его Alt-код: например, у сердечка (♥) он будет «Alt+3«;
- собственно, этот код означает, что нужно зажать кнопку «Alt» (левую), а затем на цифровой клавиатуре нажать кнопку «3«.

Самые нужные alt-коды (1-я таблица)

Самые нужные alt-коды (2-я таблица)
Что делать, если в таблице нет нужного символа
Чтобы привести все символы, которые можно вставить в текст — потребовалась бы очень большая статья, поэтому в таблицах выше я привел лишь самые популярные символы (которых нет на клавиатуре). Чуть ниже расскажу, как найти и вставить тот символ, который нужен именно вам!
-
Сначала открываем таблицу символов: для этого нажмите сочетание Win+R , введите charmap и нажмите Enter;
Таблица символов в Windows
Как скопировать спец-символ
Примечание : так же для некоторых символов в таблице есть alt-код: т.е. чтобы вставить его, можете зажать alt и нажать «0174» (к примеру) — и увидите значок копирайта ®.
Алфавитно-цифровые клавиши
Данная группа кнопок является самой многочисленной на панели. На каждой из них начертаны изображения букв, цифр, знаки препинания, указания действий. Русифицированные клавиатуры содержат дополнительные значения латинских букв. Переключение раскладки с одного языка на другой осуществляется нажатием комбинации Alt+Shift. Ввод в текстовом редакторе заглавных букв осуществляется с помощью нажатия и удерживания клавиши Shift и необходимой буквы. Эту же кнопку используют для ввода текстовых знаков, к примеру набор верхнего знака скобок или кавычек.
Для чего нужна клавиатура, вы уже знаете. Да и догадаться несложно. Как же пользоваться клавиатурой на ноутбуке? Кнопочек на ней много. Некоторые выполняют основные операции, а другие — вспомогательные. Давайте разбираться, что есть что.
Первое, что нужно сказать: не прилагайте особых усилий, чтобы нажимать на клавиши: они срабатывают от лёгкого касания. А вот длительность удержания кнопочки играет особую роль.
Где находится клавиша (кнопка): win
Клавиша comtrol, на клавиатуре обычно обозначается сокращенно Ctrl и находится в двух экземплярах расположенных в нижней части слева и справа от space (пробела)
Клавиша insert обычно расположена слева возле кнопки Delete (del). Ее сокращенное название «Ins».
Назначение клавиш
Блок клавиш, расположенный над стрелками в правой части клавиатуры, обеспечивает навигацию курсора в пределах окна, отображаемого для пользователя. Увеличить или уменьшить количество функций можно. Функции для каждой из клавиш:
- Insert. Клавиша, функция которой предусматривает переход от режима вставки в режим замены. Тот текст, который должен был быть вставлен, будет вводиться вместо уже напечатанного. Эта кнопка позволяет осуществить вставку текста там, где это невозможно сделать при обычных обстоятельствах. Ряд современных программ требуют включения в настройках возможности использования дополнительных функций для использования Insert. Если совместить Ctrl с этой клавишей, то текст будет скопирован, а сочетание с Shift позволит вставить скопированное.
- Home. Результат нажатия этой кнопки различается в зависимости от сферы, в которой сейчас находится пользователь. В диспетчере файлов нажатие данной клавиши переносит выделение на первый в списке файл, а в Microsoft Word – к началу строки. В браузерах эта кнопка переместит вид к самому верху текущей страницы.
- End. Эффект противоположен предыдущей кнопке. Выделение переносится в конец списка файлов в выделенной папке или в конец строки в текстовых редакторах. Если речь идёт о ленте новостей в браузере, то вид монитора переместится только до той части страницы, которая успела загрузиться, а не к концу. Обе клавиши облегчают навигацию в папках, где находится огромное количество файлов. Доступ к конкретному файлу пользователь может получить, начав вводить название.
- Page Up. Соответственно буквальному переводу, в любых условиях эта клавиша перемещает вид на один экран вверх, или до упора, если места слишком мало.
- Page Down. Полная противоположность предыдущей кнопки, спускает монитор на один вид вниз. Возможности обеих кнопок помогут читать или просматривать длинную ленту новостей без использования мыши.
- Del (Delete). Клавиша удаления. Выделенный объект в диспетчере файлов при нажатии этой кнопки будет подготовлен к перемещению в корзину, пользователю будет задан стандартный вопрос об удалении, на которой можно ответить клавишей ввода (Enter).
- Print Screen. Нажатие этой кнопки позволит скопировать в буфер обмена вид экрана, активный в момент её использования. Изображение можно будет вставить в Paint, Microsoft Word или любом графическом редакторе. Курсора мыши видно не будет, но всплывающие окна, появляющиеся при наведении стрелочки на что-либо, будут сохранены.
Примечание! В играх такая кнопка будет работать, если они запущены в оконном режиме или через эмулятор. В остальных случаях игра предоставляет свои кнопки для создания скриншотов.
- Scroll Lock. Применяется в некоторых редакторах для включения режима перемещения по документу, не теряя расположения курсора. Пользователь будет использовать кнопки направления, передвигаясь по тексту, но печатать начнёт в том месте, где выделение было оставлено до включения этой функции.
- Pause Break. Ставит на паузу загрузку компьютера, что позволит внимательно изучить данные выводимые на экран при запуске. Возобновить включение поможет любая из других кнопок.
Горячие клавиши на клавиатуре Windows
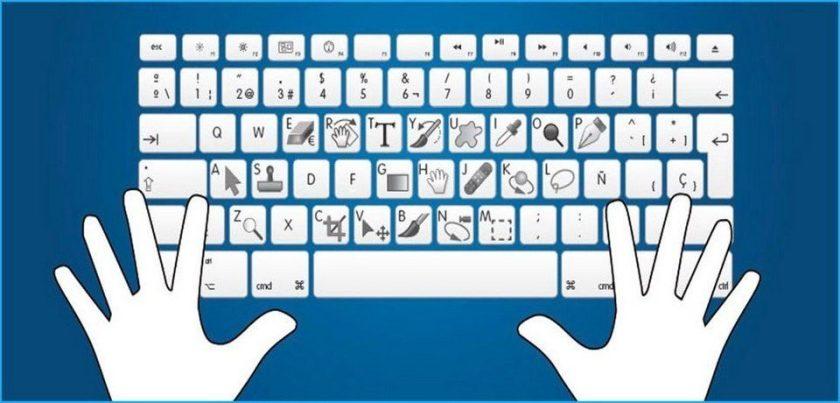
Горячие клавиши ускоряют работу за компьютером, вызывая то или иное действие. В описанных комбинациях клавиши зажимаются в том порядке, в котором они написаны. Используя сочетания кнопок легко ускорить процесс вызова той или иной функции.
Windows + Pause/break — открывает окно, в котором отображаются данные о компьютере.
Windows + L – комбинация, вызывающая блокировку компьютера. Она помогает быстрее сменить учетную запись пользователя.
Windows + D — сворачивает все окна. Для их раскрытия клавиши нажимаются повторно.
Windows + Space – комбинация предназначена для того, чтобы показать рабочий стол.
Windows+ E — нужна для перехода в «мой компьютер».
Windows + R — открывает окно «выполнить».
Windows + Tab — переключает между окнами запущенных программ.
Ctrl + Shift + Esc — открывает диспетчер задач.
Win + F — открывает окно поиска по файловой системе компьютера.
Ctrl + F — активирует функцию поиска по документу или в программе.
Alt + F4 — сочетание клавиш, которое закрывает активное окно. Если активен рабочий стол, позволяет перезагрузить или выключить компьютер при повторном нажатии.
Ctrl + — увеличивает или уменьшает масштаб в зависимости от того, в какую сторону прокручивается колесо мыши.
Alt + Print Screen – комбинация создает скриншот окна программы, которая активна в этот момент.

Ctrl + A — выделяет все символы в текстовом редакторе или файлы в открытой папке.
Ctrl + C — копирует выделенный фрагмент или файлы.
Ctrl + V — вставляет текст или файлы, содержащиеся в буфере обмена.
Ctrl + Z – комбинация нужна для отмены последнего действия.
Ctrl + P — открывает окно печати.
Ctrl + N — открывает новое окно той программы, которая запущена в этот момент.
Ctrl + S — сохраняет набранный текст или проект.
Shift + Delete – комбинация полностью удаляет файлы, не помещая их в корзину. Будьте внимательны и осторожны, используя эту комбинацию клавиш!
Знакомство с регистрами
Вот собственно и все клавиши на вашей клавиатуре, осталось разобраться как ими пользоваться. Как вы могли заметить, все клавиши буквенно-цифрового отдела клавиатуры имеют двоичное или даже троичное обозначение символов, как правило обозначенных двумя цветами.
А как же пользоваться ими? А вот для этого и существует кнопка Shift и комбинация клавиш, переключающая язык ввода текста, на разных клавиатурах может быть разные комбинации, но чаще всего это одновременное нажатие клавиш Ctrl+Alt или Alt+Shift или зачастую на ноутбуках это может быть сочетание клавиш Win+пробел.
При нажатии клавиши Shift будут выводиться заглавные буквы с буквенной группы клавиатуры и значки верхнего регистра цифровых клавиш. В зависимости от языка ввода текста при нажатии Shift будут печататься:
- на русской раскладке-это “ № ; : ? / ! % * ( ) _ +
- на английской- ! @ # $ % ^ n& * ( ) _ + |

Регистры на клавиатуре компьютера.
Например, если на клавише изображено три символа,
то один из них вводится при простом нажатии клавиши (это символ «3»)
второй символ «№» при нажатии клавиши на русской раскладке и символ «#» на английской раскладке клавиатуры
Соответственно на дополнительной цифровой панели справа при включенной клавише Num Lock будут выводиться цифры, при выключенной функции Num Lock будут выполняться команды управления курсором HOME, END, PAGE UP, PAGE DOWN, DELETE, INSERT и стрелки.
Что делать, если не работает клавиатура
Если у вас вдруг перестала работать клавиатура – не спешите расстраиваться, сначала выясните, что стало причиной поломки. Все причины, из-за которых она не работает можно разделить на аппаратные и программные.
В первом случае, если сломалась аппаратная часть, устранить проблему без специальных навыков весьма проблематично. Порою проще заменить её новой.
Прежде, чем распрощаться с, казалось-бы, неисправной клавиатурой, проверьте кабель, которым она подключена к системному блоку, Возможно, он немного отошел. Если с кабелем всё в порядке, убедитесь, что поломка не вызвана программным сбоем компьютера. Для этого перезапустите свой ПК.
Если после перезагрузки, клавиатура не подаёт признаков жизни, попробуйте растормошить её с помощью имеющегося в Windows решения. Последовательность действий приведена на примере Windows 7, если у вас другая версия операционной системы Виндовс – действуйте по аналогии. Принцип примерно тот же, могут немного отличаться названия разделов меню.
Зайдите в Пуск – Панель управления – Оборудование и звук – Диспетчер устройств. В открывшемся окне, если у вас неполадки с клавиатурой, она будет помечена жёлтым ярлыком с восклицательным знаком. Выделите её мышью и выберите из меню Действие – Удалить. После удаления закройте Диспетчер устройств.
Вернитесь на вкладку «Оборудование и звук» и выберите пункт «Добавление устройства». После поиска, найдется новое оборудование и будут установлены драйвера.
Если установка прошла успешно и поломка была связана с программным сбоем, на клавиатуре загорится индикатор клавиши Num Lock.
Если устранить неисправность не удалось, то временным решением может стать экранная клавиатура.
Здравствуйте! Ноут asus x502ca. Не получается включить цифровую клавиатуру, клавиша с треугольными скобками, якобы предназначенная для этого, на самом деле выполняет действия в инете. Подскажите, пожалуйста, как все же ее включить? Спасибо.
Здравствуйте, Анна. Числовая клавиатура включается кнопкой Num Lock, расположенной над 7.
На ноутбуке Asus X502CA клавиша «Num Lock» подписана так — «Num lk scr lk».
По вашему ноутбуку нашёл следующую информацию: для переключения между режимом ввода цифр и режимом управления курсором одновременно нажмите «Shift» и «Num lk scr lk».
«Num lk» и «scr lk» — разные кнопки на моем ноуте. Попробовала и двойную и тройную комбинацию (с «Shift»), не получилось(.
У вас числовая клавиатура вынесена отдельным блоком, так, как показано на первом рисунке в статье?
Если нет, нажмите сочетание клавиш Fn и F11
Что делать? Ни с того ни с сего перестали работать кнопки нетбука, ничего не проливалось на него. А именно комбинация шифт+альт с правой стороны, пробел (работает только на экранной) мягкий знак, и некоторые другие комбинации тоже. Что это может быть и как это устранить, может что полетело и почему так внезапно?
Огромное спасибо вам, вы меня спасли.
Оля, без понятия, обратитесь в сервисный центр.
Здравствуйте! У меня на ноутбуке пропал английский язык, добавляла как написано у Вас в статье, но ничего не меняется. Подскажите что можно еще сделать
Добрый день. При работе в таблице Excel для перехода в новую строку в одной ячейке комбинация Alt(левая)+Enter работает, а Alt(правая)+Enter — не работает. С чем это может быть связано? Другие комбинации с правым Alt работают, проверяла. P.S. как не странно, но раньше работало всё: и правая и левая комбинации.
не могу поставить собачку
Установите английский язык ввода и нажмите сочетание клавиш Shift + 2 (там, где нарисован символ @).
У меня такая проблема: Не могу поставить собачку, ранее получалось. Нажимал как вы и сказали: шифт плюс 2, но при любой раскладке выпадают кавычки. Кстати у меня на клавише присутствуют кроме двойки и собачки ещё двое штук кавычек.
Может у вас выбран другой язык ввода, вместо Английский (США) стоит Английский (Великобритания). Во втором случае, чтобы поставить собачку нужно нажать Shift + буква «Э».
как с клавиатуры печать на принтере.
Ctrl + P — печать текста (вызов диалога печати).
як писати решітку
Установите английский язык ввода и нажмите Shift + 3 (над алфавитными клавишами).
при сочетаний клавиш shift+2 на любом языке ставится символ «, не могу поставить собаку, что делать?
Может у вас вместо Английский (США) выбран Английский (Великобритания)? В этом случае нужно использовать сочетание клавиш Shift + «Э» или зайти в настройки и установить нужный язык ввода.
После установки Windows 8 не работают клавиши F10, F11, F12 управления звуком, помогите советом.
Для корректной работы клавиш необходимо программное обеспечение (драйвера) под Windows 8 от производителя вашего ноутбука (клавиатуры).
Доброго Вам Дня. Прошу конечно прощения заранее, но у меня такая проблема — на одноклассниках не хочет писать сообщения. Если не трудно, помогите восстановить данную функцию. Только начну вводить текст — после ввода 2х или 3х букв сразу бегунок перескакивает вперед вводимого слова — получается белиберда. Что произошло не знаю… Правда переустановили WINDOWS 7 была 8.1, бывает пишет, а потом прекращает. Подскажите чайнику — в чем дело.
Ноутбук SAMSUNG R518
Возможно, это происходит из-за неправильно настроенного тачпада? Попробуйте обновить драйвера под Windows 7, отключить касания или полностью выключить тачпад.
Подскажите, что сделать при нажатии шифт и 3 не появляется # при английской раскладке, появляется £, как сделать изменения, что бы снова при нажатии шифт+3 получалось #.
Сергей, почитала ваши ответы людям и решила возможно у меня вместо Английский (США) выбран Английский (Великобритания), как выбрать англ США ?
Справа внизу экрана, возле даты и времени, кликните правой кнопкой мыши по значку выбранного языка. В открывшемся контекстном меню выберите «Параметры». Откроется окно «Языки и службы текстового ввода» — на вкладке «Общие» отобразятся выбранные языки ввода.
Можно добавить новый и удалить старый язык, в том числе изменить Английский (Великобритания) на Английский (США).
Не забудьте сохранить изменения. Порядок действий приведен на примере Windows 7, другой ОС у меня сейчас нет.
При наборе текста курсор перескакивает в начало предложения. Insert не помогает, подскажите в чём дело?
Речь идет о ноутбуке или ПК? Если первое, попробуйте обновить драйвера на тачпад, отключить касания или полностью выключить его.
Нет речь идёт о ПК.
Может вы задеваете кнопки Home и End – перемещение в начало и конец строки?
Здравствуйте! У меня не работает сочетание клавиш Win+Tab! Что делать? Я всё перепробовал. Windows 7 (для справки).
Нажмите правой кнопкой мыши по рабочему столу – Персонализация – выберите тему с Aero. Может у вас отключены визуальные эффекты, поэтому и не работает Win + Tab.
при нажатии на альт шифт (смена ввода языка) появляется в адресной строке символ ♣
появилось само сабой как исправить?
за ранее спс
Спасибо большое за инфу. У меня с клавиатуры текст вводился, как будто была нажата клавиша Ctrl. По Вашему совету зашла в диспетчер устройств и удалила все строки с восклицательными знаками. Теперь всё ок.
Ну, наконец-то, все понятно, ясно и компактно объяснено. Спасибо! А то — зачем тебе, мама, все это знать! А то.
Спасибо Сергей за помощь.
не работает клавиша капс лок и цифра два что делать помогите она не работает!
Спасибо Вам за ответы!
Я не задавала вопрос, т.к. нашла ответ в предыдущих комментариях.
Просто: спасибо!
Добрый вечер Сергей! И на Гугле, и на Опере через Enter идёт отправка первой строки, все стихотворения идут обычным текстом, не куплетами.
Наталия, тогда набирайте свои стихотворения в блокноте (стандартная программа в Windows) или в Word со всем необходимым вам форматированием текста. Затем копируйте (Ctrl + A — выделить все, Ctrl + C — копировать) и вставляйте текст в нужную вам веб-форму (Ctrl + V — вставить).
Спасибо вам большое, так и делаю, думала что-то можно изменить, упростить.
Не могу поставить угловую скобку, как на писано у вас не получается печатается буква Ю.
Светлана, включите английскую раскладку клавиатуры и у вас получится поставить угловую скобку.
Здравствуйте, перестала работать кнопка Fn, а вместе с ней и все f, и цифры соответственно Точку поставить не могу — выскакивает буква ё Цифры печатаются только с боковой панельки О скобках и других символах речь вообще не идет Помогите пожалуйста Что делать
Здравствуйте! У меня ноутбук LENOVO, при наборе слова на английском, вместо Х печатается скобка, буду благодарен за помощь!
Здравствуйте! Подскажите, как набрать символ «Рубль».
Введите «20BD», а затем нажмите ALT + X.
Если на вашем компьютере нет поддержки символа российского рубля, тогда скачайте обновление с сайта microsoft, подробнее о нем написано здесь:
https://support.microsoft.com/ru-ru/kb/2970228
Здравствуйте! При использовании цифровых клавиш с дополнительными значками на цифру 1 печатается №, а не !, цифра 0 — %, а не скобка и т.д. Язык выбран русский. Подскажите, как решить проблему. Спасибо
Здравствуйте! Если можно, то помогите с решением проблемы. Раньше при нажатии правой клавишей на текст среди прочих была строка, перевести на русский. Было очень удобно, так как я живу в Португалии, а теперь только выделить и копировать. Что делать? Заранее благодарна!
Ирина, вам нужно включить эту функцию в настройках программы, о которой идет речь.
Спасибо! Но я не знаю, как это сделать! Можно получить маленькую инструкцию? Спасибо!
Ирина, я не знаю, о какой программе идет речь. На этом сайте, рубрика «Программы и сервисы», есть статья под названием «Переводчик страниц сайтов в Google Chrome». В ней рассказывается о настройке перевода веб-страниц в браузере с одного языка на другой. В этом браузере, при нажатии правой кнопки мыши (в контекстном меню), можно выбрать действие «Перевести на русский», — то, о чем вы изначально спрашивали.
Скажите пожалуйста на какую клавишу нажать, чтобы смотреть фильмы во весь экран монитора?
Наталья, это зависит от того, в какой программе вы смотрите фильмы, нужную вам информацию смотрите в настройках своего плеера. Если вы смотрите видео через YouTube — нажмите клавишу F.
ребята подскажите как с леново снять блокировку клавиатуры
Добрый день. На ноуте LENOVO при нажатии на некоторые клавиши в русской раскладке и английской вместо букв появляются комбинации букв и цифр. Например, при нажатии на Е появляется ЕК4.
Подскажите пожалуйста, как выключить этот режим.
При наборе паролей при входе на почту и в личные кабинеты с латиницы произвольно происходит переключение на кириллицу в чем причина и как исправить?
Здравствуйте, Alexander. На вашем компьютере не установлена программа наподобие Punto Switcher для автоматического переключения между раскладками клавиатуры или ей подобная? Если да, тогда отключите её.
Добрый вечер! Помогите ребенок нажимал на кнопки у меня двоятся буквы я-я0 .ч-чй. ы-ыё. й-чй. 1-21. и 2 21 вот только эти… что делать?
Добрый вечер, Марина. Ваш ребенок ничего не проливал на клавиатуру? Перезагрузите компьютер. Если это стационарный ПК, отключите клавиатуру и заново подключите её, можете попробовать включить через другой USB порт. Если есть такая возможность, подключите её к другому компьютеру, чтобы узнать, это программная ошибка или аппаратная поломка. В первом случае, на другом устройстве клавиатура будет работать нормально, во втором — покажет те же «симптомы (нужно ремонтировать или заменить другой).
Если речь идет о ноутбуке, подключите к нему внешнюю клавиатуру (если таковая имеется) через USB порт. Если в тех же программах новая клавиатура ведет себя так же «странно», тогда нужно разбираться в ПО, если внешняя клава работает нормально, а в ноутбуке нет – нужно её чинить.
Попробуйте переустановить драйвера, как это сделать написано в конце статьи.
Добрый день, какая кнопка на клавиатуре ноутбука «ОК»
Здравствуйте, Гуля. Клавиша «Enter» — Ввод.
Здравствуйте! У меня после замены жесткого диска и переустановки лицензионного Виндоус 7 на ноутбуке перестали показываться ЗАМОЧЕК и ДИНАМИК. Пожалуйста, подскажите, что делать?
Здравствуйте, Татьяна. О каком замочке и динамике идет речь? Если о значке динамик, возле даты и времени справа внизу экрана, тогда нажмите стрелку вверх – Настроить. Откроется окно «Значки области уведомлений», там можно указать, какие из них показывать, а какие скрыть.
В Windows 7: Панель управления — Все элементы панели управления — Значки области уведомлений.
Если вы имеете ввиду что-то другое, тогда, возможно, вам нужно установить недостающие драйвера для вашего ноутбука.
Здравствуйте. У меня на клавиатуре кнопка с буквой «ы», «s» ещё содержит знак » i» Что он обозначает? Просто в фотошопе, печатая шрифтом Foo, вместо буквы «Ы» выходит этот знак, причём только при прописных буквах. Заглавная «Ы» пишется правильно.
Здравствуйте, Ирина. Символ «i» используется для украинской раскладки клавиатуры, в русском языке это буква «и».
Хэлло!
А есть ли раскладки, где четыре вот этих символа ( /*-+) имели разные скан-коды при вводе с основной алфавитной клавиатуры и с блока Numpad?
Здравствуйте, Юрий. Чтобы у всех четырех приведенных вами символов были разные скан-коды, таковой не знаю. Но у 3 из них * — + они и так разные на основной алфавитной и числовой клавиатуре. Только у символа / скан-код повторяется, но на числовой Num / — расширенный (Extended).
Проверял программой Keyboard Maniac 4.28
Здравствуйте, Сергей!
Спасибо за ответ!
Конечно, вы правы: сканы действительно разные, но толку от этого мало! Я не знаю, как воспользоваться скан-кодами, чтобы назначить с этими клавишами сочетания для макросов Word, и чтобы они не пересекались и не мешали друг другу. Может, ремэппинг какой-то нужен через реестр.
Возможно, надо с раскладками разбираться, и чудится мне, что в штатной раскладке Windows что-то напутано с указанными символами.
Вас могла бы заинтересовать моя проблема, если вы работаете в Word’е, причем, с макрокомандами (вернее, с сочетаниями для них).
Если же вы без Word’овских сочетаний обходитесь, то и не стоит отвлекаться от ваших дел.
На всякий случай даю ссылку на Яндекс.Диск, где лежат некоторые мои файлы для одного форума.
Речь идет о некой системе сочетаний. Если, кстати, вас заинтересует мой взгляд на проблему запоминания сочетаний, то отвечу на вопросы. Если нет, то, please, и не заморачивайтесь дальше моим постом.
А сама суть вот в чем.
Если пользоваться штатными раскладками, то при назначении в Word’е горячих клавиш для указанных символов, не получается правильно определить макросам действующие сочетания с комбинациями модификаторов Alt+/, Alt+*, Alt+-, Alt++ и Alt+Shift+/, Alt+Shift+*, Alt+Shift+-, Alt+Shift++.
При этом видно, что Word различает (видит по-разному) символы с основной клавы и символы с Numpad. Но назначить, как положено, не дает. Возникают отказы и пересечения.
Пришлось сделать две свои раскладки (прогой Microsoft Keyboard Layout Creator 1.4), в которых на основной клаве убраны символы (/*-+).
С этими раскладками мне «подчинились» все сочетания этих клавиш на Numpad, кроме (Num -), чем я уже очень доволен и могу жить спокойно.
Но это как бы обходной маневр. В чем основная проблема, так и не знаю.
Ссылка: https://yadi.sk/d/05pO9Yix33RRex
что обозначают символы / на клавиатуре?
/ — это слэш, знак косой черты, направленной вправо, используется в математике (дробь), программировании (например, для записи URL http://) и русском языке (в функции, близкой к союзам и, или, как знак альтернативы).
— бэкслеш, обратная косая черта, используется в математике, как разность множеств AB, в системе Windows для записи пути каталогов С:Program FilesMicrosoft Office












