Windows 10 Update Assistant как удалить и отключить насовсем и навсегда
Microsoft позаботилась о пользователях Windows 10, нуждающихся в последних обновлениях. В поле внимания попали юзеры, на устройствах которых установлена версия ОС, не поддерживающая актуальные обновления. Самостоятельно на компьютер (системный диск) инсталлируется специальная программа помощник по обновлениям, вызвавшая множество разногласий в среде пользователей. И сегодня речь пойдет о том, нужна ли Windows 10 Update Assistant, и каким образом можно удалить программу навсегда или отключить ее.
Update Assistant – официальная разработка Microsoft, Помощник, призванный загружать и устанавливать обновления безопасности в Windows 10. Если после сканирования компьютера система не обнаруживает на нем актуальных пакетов безопасности, то Update Assistant автоматически инсталлируется на устройство и начинает свою работу. Значок утилиты мы видим на рабочем столе. Если не выполнять апдейт, то программа постоянно будет выдавать предупреждение о том, что наш ПК нуждается в установке последних обновлений безопасности: Your device needs the latest security updates. В меню помощника находятся кнопки “Сделать позже” и “Обновиться сейчас”. Выбор за нами.
Если мы не будем сейчас загружать обновления, то окно утилиты может просто не закрыться. А, завершив процесс работы программы принудительно, мы столкнемся с тем, что система снова подключит Update Assistant. Поэтому многие пользователи стремятся навсегда отключить или удалить этот софт.

Утилита работает в автоматическом режиме
Если же мы согласны на обновления, то сначала придется освободить место на системном диске (8 ГБ), а потом подождать достаточно долгое время. Компьютер самостоятельно загрузит все файлы актуального обновления, верифицирует их и инсталлирует. Весь процесс занимает 3–4 часа (большую роль играют технические характеристики устройства и скорость интернет-соединения). После нескольких перезагрузок на компьютере установится свежая версия Windows 10 от 1709 и выше.
Читайте также: Что это Windows 10 Update Assistant постоянно скачивается и устанавливается.
Что такое инсталлятор?
Собственно, сообразить, что собой представляет такое программное обеспечение, можно совершенно элементарно. Достаточно просто обратить внимание на сам термин Installer, который с английского правильно переводится именно как «установщик». Инсталлятор – это уже некое универсальное название. Но для чего же он нужен и какие типы такого ПО вообще бывают? Как правило, различают несколько основных типов такого программного обеспечения, среди которых основными являются установщики, предназначенные для:
- операционных систем;
- драйверов;
- программ.
А вообще, такое разделение можно назвать достаточно условным, поскольку и операционные системы со встроенными в них приложениями, и управляющие работой оборудования драйверы, можно отнести именно к категории программ. Разница только в методах установки такого ПО и наличии на компьютере необходимых компонентов для его дальнейшего функционирования.
Настраиваем компьютер
В Mac OS есть специальная программа, которая запускает разные службы и следит за их выполнением. Наша задача — написать службу, которая в момент подключения внешнего диска запустит нужный скрипт.
Служба — это просто файл с расширением .plist, который лежит в определённой папке. Чтобы его создать и открыть для редактирования, выполним в терминале такие команды:
open -e ~/Library/LaunchAgents/com.simple.backup.StartOnMount.plist
Первая команда создаёт новый файл, если его ещё не было, а вторая — открывает его в текстовом редакторе. Название файла можно сделать любым, в нашем случае мы просто сделали его по правилам Apple, когда оно должно состоять из домена, названия компании и прочих параметров.
Теперь вставим в пустой файл команды для службы и сохраним его:
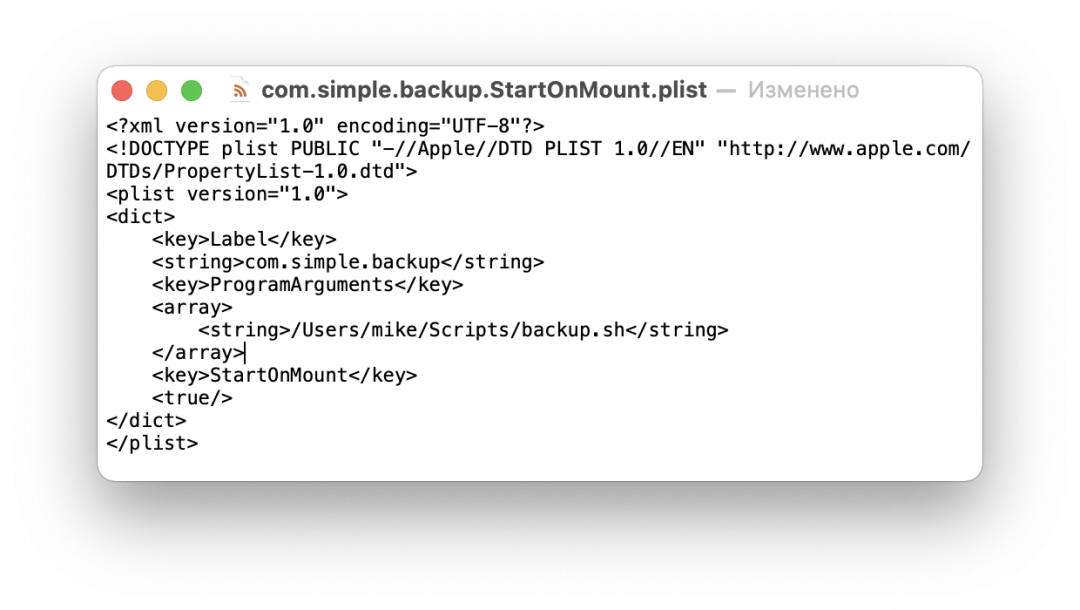
Служба — это просто текстовый файл, который можно сделать самому и отредактировать как угодно
Теперь посмотрим, из чего состоит этот файл. В самом начале идёт стандартное описание, которое есть у всех служб:
После него идёт раздел с названием службы — оно нам пригодится, когда будем проверять, запущена она или нет. В нашем случае название такое — com.simple.backup:
Следующий параметр отвечает за команду, которую должна выполнить служба. У нас это будет скрипт backup.sh, который мы напишем чуть позже:
И последнее, но самое важное: говорим службе, что команду нужно выполнить только тогда, когда в компьютер добавится новое внешнее устройство — флешка или жёсткий диск:
Теперь, когда файл со службой готов, нам остаётся запустить его такой командой:
launchctl load -w ~/Library/LaunchAgents/com.simple.backup.StartOnMount.plist
Если нужно будет что-то поправить в службе, то перед этим её нужно остановить, а потом запустить заново:
launchctl unload -w ~/Library/LaunchAgents/com.simple.backup.StartOnMount.plist
Чтобы убедиться, что служба запущена и работает, наберём в консоли такое:
launchctl list | grep backup
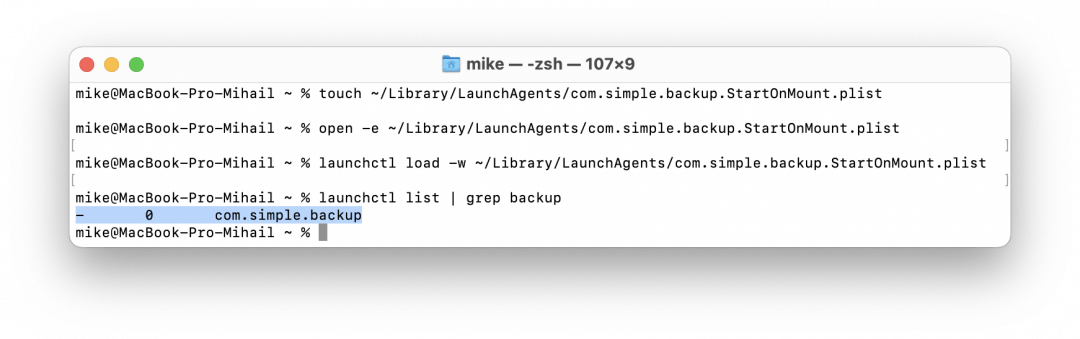
Этой командой launchctl list выводит список всех запущенных служб, а grep backup фильтрует только те, где в названии есть слово backup
Служба готова, осталось написать скрипт.
Что делать, если Update Assistant загружается и самостоятельно устанавливается
Если в вашей системе наблюдается постоянная попытка скачать и установить «Виндовс 10 Апдейт Асистант», то, скорее всего, это связано с повреждением системных файлов и (или) осыпанием жёсткого диска. Для решения этой проблемы рекомендую воспользоваться одним из решений, представленных на форуме Майкрософт answers.microsoft.com.
Если же вы не хотите наблюдать на своём ПК постоянно работающий «Апдейт Асистант», есть несколько способов, позволяющих отключить помощник по обновлению Windows 10. Рассмотрим их пристальнее.
Способ №1. Деактивация службы обновления
- В строке поиска панели задач наберите services.msc и нажмите ввод.
- Откроется окно служб, где вам необходимо найти службу «Центр обновления Виндовс».
- Дважды кликните на ней, в её открывшемся окне нажмите на «Остановить», а затем выберите тип запуска «Отключена».

Отключите службу центра обновлений
После этого введите в строке поиска appwiz.cpl, и попробуйте удалить программу «Update Assistant» стандартным путём.
Способ №2. Блокировка файлов Асистанта через брандмауэр
Другим вариантом избавиться от Update Assistant является блокировка файлов данной утилиты через системный брандмауэр. Выполните следующее:
- Наведите курсор на иконку программы на рабочем столе, нажмите правую клавишу мышки, в открывшемся меню выберите «Расположение файла»;
- Там вновь нажмите правую клавишу мышки, и выберите «Сортировка» — «Тип». Нас интересуют 9 файлов, которые отмечены ниже.
- Теперь в строку поиска панели задач введите «Монитор брандмауэра», сверху отобразится найденный результат, кликните на нём;
- Выберите слева «Правила для входящих», а затем справа «Создать правило»;
- Появится меню с активной опцией «Для программы». Жмём на «Далее» внизу»;
- На следующей странице рядом с опцией «Путь программы» кликаем на «Обзор». Находим папку «Windows10Update» (обычно на диске С), и там выбираем первый из отмеченных 9 файлов (к примеру, это bootsect).
- Жмём на «Далее», выбираем опцию «Блокировать подключение». Вновь кликаем на «Далее», подтверждаем блокировку для всех профилей, затем даём нашей блокировке какое-либо имя, после чего кликаем на «Готово»
- Осуществите указанную операцию для каждого из указанных 9 файлов.
Теперь вновь запустите «монитор брандмауэра» как было указано выше, выберите слева «Правила исходящего подключения». Затем «Создать правило» и выполните аналогичные операции для указанных 9 файлов.
Как примерно выглядит данная операция можно посмотреть на данном видео:
Способ №3. Отключаем обновления Update Assistant через планировщик
Ещё одним способом является отключение «Update Assistant» через планировщик. Выполните следующее:
- В строчке поиска панели задач наберите gpedit.msc. В открывшемся редакторе политики перейдите по адресу «Конфигурация компьютера», затем «Административные шаблоны», потом «Компоненты Windows», и «Центр обновления Виндовс»;
- Справа найдите опцию «Настройка автоматического обновления», и дважды кликните по ней;
- В открывшемся окне слева выбираем «Включено», чуть ниже в «Параметры» выбираем пятый пункт, позволяющий локальному администратору самому выбирать параметры. Теперь автоматическая установка обновлений будет ограничена.
Как исправить pcassistant.exe
Аккуратный и опрятный компьютер — это один из лучших способов избежать проблем с Lenovo Assistant. Это означает выполнение сканирования на наличие вредоносных программ, очистку жесткого диска cleanmgr и ПФС / SCANNOWудаление ненужных программ, мониторинг любых автозапускаемых программ (с помощью msconfig) и включение автоматических обновлений Windows. Не забывайте всегда делать регулярные резервные копии или хотя бы определять точки восстановления.
Если у вас возникла более серьезная проблема, постарайтесь запомнить последнее, что вы сделали, или последнее, что вы установили перед проблемой. Использовать resmon Команда для определения процессов, вызывающих вашу проблему. Даже в случае серьезных проблем вместо переустановки Windows вы должны попытаться восстановить вашу установку или, в случае Windows 8, выполнив команду DISM.exe / Online / Очистка-изображение / Восстановить здоровье, Это позволяет восстановить операционную систему без потери данных.
Чтобы помочь вам проанализировать процесс pcassistant.exe на вашем компьютере, вам могут пригодиться следующие программы: Менеджер задач безопасности отображает все запущенные задачи Windows, включая встроенные скрытые процессы, такие как мониторинг клавиатуры и браузера или записи автозапуска. Единый рейтинг риска безопасности указывает на вероятность того, что это шпионское ПО, вредоносное ПО или потенциальный троянский конь. Это антивирус обнаруживает и удаляет со своего жесткого диска шпионское и рекламное ПО, трояны, кейлоггеры, вредоносное ПО и трекеры.
Это обновление не заменяет ранее выпущенное обновление.
Английская версия (США) данного обновления программного обеспечения устанавливает файлы, указанные в приведенных ниже таблицах. Даты и время для файлов указаны в формате UTC. Даты и время для этих файлов на локальном компьютере отображаются с учетом часового пояса и перехода на летнее время. Кроме того, даты и время могут изменяться при выполнении определенных операций с файлами.
Некоторые пользователи ОС Виндовс 10 могут заметить, что на их ПК постоянно загружается и инсталлируется программа «Windows 10 Update Assistant». Затем она пытается загрузить и установить различные обновления для ОС Виндовс, запрашивает перезагрузку, после чего вся процедура повторяется вновь и вновь. В данном материале я разберу, что это за программа, каков её функционал, и как её можно отключить или удалить.
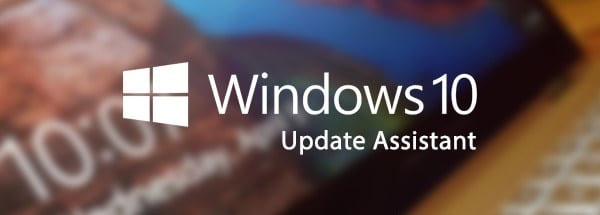
Если эти шаги не принесут результата: скачайте и замените файл cuassistant.dll (внимание: для опытных пользователей)
Если ни один из предыдущих трех шагов по устранению неполадок не разрешил проблему, можно попробовать более агрессивный подход (примечание: не рекомендуется пользователям ПК начального уровня), загрузив и заменив соответствующую версию файла cuassistant.dll. Мы храним полную базу данных файлов cuassistant.dll со 100%-ной гарантией отсутствия вредоносного программного обеспечения для любой применимой версии Trillian . Чтобы загрузить и правильно заменить файл, выполните следующие действия:
- Найдите версию операционной системы Windows в нижеприведенном списке «Загрузить файлы cuassistant.dll».
- Нажмите соответствующую кнопку «Скачать», чтобы скачать версию файла Windows.
- Скопируйте этот файл в соответствующее расположение папки Trillian:
Если этот последний шаг оказался безрезультативным и ошибка по-прежнему не устранена, единственно возможным вариантом остается выполнение чистой установки Windows 10.
СОВЕТ ОТ СПЕЦИАЛИСТА: Мы должны подчеркнуть, что переустановка Windows является достаточно длительной и сложной задачей для решения проблем, связанных с cuassistant.dll. Во избежание потери данных следует убедиться, что перед началом процесса вы создали резервные копии всех важных документов, изображений, установщиков программного обеспечения и других персональных данных. Если вы в настоящее время не создаете резервных копий своих данных, вам необходимо сделать это немедленно.












