Рабочий стол Windows
Рабочий стол Windows – это первое, что вы видите на мониторе компьютера. По окончании загрузки операционной системы после включения компьютера. Можно сказать, что это ваше основное рабочее место, на котором могут находиться элементы управления, объекты Windows, ваши документы и ярлыки для запуска программ.
- Панель задач.
- Область ярлыков.
Гаджеты для Windows
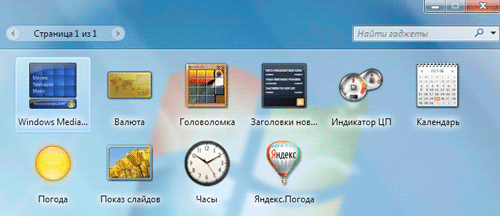
В операционных системах Windows Vista и Windows 7 гаджеты находились в базовом комплекте из 10 приложений, но уже в Windows 8 их, к сожалению не стало.
Корпорация Microsoft отказалась от гаджетов по причине того что через них злоумышленники могут причинить вред вашему компьютеру.
Но все ими до сих пор успешно пользуются, в том числе и я главное качать гаджеты с проверенных сайтов один из таких сайтов, где можно скачать гаджеты рабочего стола бесплатно и безопасно это https://www.sevengadgets.ru/ .
Для тех, кто не имеет, но хочет вернуть базовый пакет приложений, а это обладатели Windows 8, то такая возможность есть с помощью не большой программки 8GadgetPack это легко сделать. Найти ее и установить не составит труда любому начинающему пользователю, в комплекте прилагается около 30 гаджетов.
Пользование программой такое же, как на Windows 7 описание читаем ниже.
Чем ярлык отличается от файла и папки
У ярлыка в левом нижнем углу есть маленькая стрелочка. Если этой стрелки нет, значит, вы работаете с исходником.
Если вы скопируете на флешку ярлык, то на другом компьютере он не откроется, т.к. это не файл, а всего лишь ярлык. Многие начинающие пользователи компьютера не знают разницу между ярлыком и файлом, и не понимают, почему это происходит.
Для того, чтобы не открывать без конца меню Пуск и не искать в нем необходимую папку или программу, можно создать ярлыки на рабочем столе. Для этого необходимо сделать следующее:
- Папки и документы. Открыть Проводник, кликнуть правой кнопкой мыши по папке или документу, доступ к которому вам необходим, и выбрать в контекстном меню команду Отправить, а затем опцию Рабочий стол (создать ярлык). И на вашем Рабочем столе появится ярлык этой папки или файла.


Можно просто выделить левой кнопкой мыши любой значок папки или диска, и не отпуская кнопки мыши, перетащить его на Рабочий стол.
- Веб-сайты. Откройте браузер, с которого вы выходите в интернет. Сверните окно так, чтобы было видно Рабочий стол. Выделите ссылку в адресной строке, кликните по ней левой кнопкой мыши, и не отпуская кнопку мыши, перетащите эту ссылку на рабочий стол, и отпустите. Теперь у вас есть ярлык этого сайта. Достаточно кликнуть два раза по нему мышкой, как запустится браузер и откроется страница этого сайта.

Stardock Fences, организуйте все элементы рабочего стола по ячейкам
С помощью этого полезного приложения мы можем организовать все элементы нашего рабочего стола в виде значков и ярлыков, разместив их в клеток . Если мы дважды щелкнем по ячейке, она «свернется», и мы сэкономим место. Просто дважды щелкните еще раз, чтобы развернуть ячейку и снова отобразить значки. Приложение позволяет нам определять правила о том, как должны быть организованы наши значки, и он автоматически классифицирует новые значки, которые мы выбрали для этих правил. Кроме того, каждая ячейка может быть настроить чтобы предлагать разные виды, чтобы мы могли видеть его в виде списка, с предварительным просмотром или со значками. Его главный недостаток в том, что он не позволяет добавлять заметки, а также его не очень хороший перевод на испанский.
Stardock Fences — бесплатное приложение, которое мы можем скачать с эту ссылку .

Что такое гаджеты в ОС Windows
Слово «гаджет» (gadget) по-английски означает «приспособление». Имеется в виду нечто (устройство или программа), облегчающее работу или открывающее новые возможности в какой-то конкретной области. В ОС Windows гаджеты — это небольшие системные приложения, которые способны добавлять новые элементы в настройки персонализации, предоставлять различную информацию о процессах и состоянии ПК и незначительно расширять функционал ОС. Виджеты — разновидность гаджетов, особенностью которых является наличие графического интерфейса, приспособленного для выполнения строго определённого набора функций.
Ещё в версии Windows 8 корпорация «Майкрософт» отказалась от встроенных гаджетов для своих операционных систем. По словам разработчиков, к этому шагу их подтолкнул ряд серьёзных причин, а именно:
- ребрендинг дизайна ОС Windows: появление «плиточного меню» (динамических плиток), которое отчасти призвано заменить привычный набор виджетов;
- повышение безопасности личных данных: по заявлениям представителей «Майкрософт», благодаря встроенным гаджетам злоумышленники способны получать чуть ли не любые интересующие их сведения о конкретном пользователе;
- резкое сокращение числа пользователей, пользующихся встроенными гаджетами (виджетами).
Казалось бы, любителям гаджетов предоставили альтернативу в виде динамических плиток, однако такая замена оказалась далеко не равноценной. Главная проблема в том, что динамические плитки можно расположить исключительно в меню «Пуск» без возможности переноса на рабочий стол. Поэтому некоторые пользователи отдают предпочтение сторонним программам, способным устанавливать на ПК привычные гаджеты.

«Плиточное меню» можно настраивать (изменять количество и размер плиток)
Какие программы могут пригодиться?
Это был лишь базовый набор программ, однако для полноценной работы за компьютером можно установить еще ряд дополнительных приложений и утилит, которые сделают использование вашего ПК максимально комфортным.
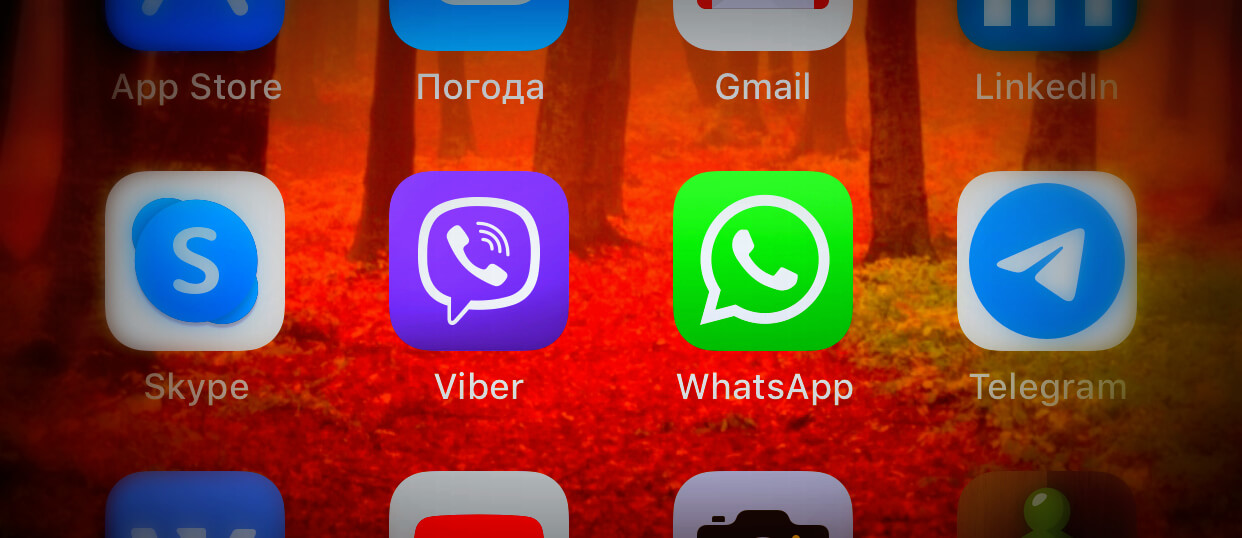
В современном мире уже почти никто не пользуется смс-ками, потому что появились бесплатные приложения — мессенджеры, которые мгновенно доставляют ваши сообщения собеседнику и для этого лишь требуется интернет-соединение. Помимо банальной переписки можно делать аудио или видео звонки, вступать в сообщества, получать уведомления и многое другое.
Список самых популярных программ для общения мы привели ниже:
-
(для видеоконференций) (для игр) и QIP (только чат)
Выводы
Как видим то, как найти установленные программы на компьютере не составляет особого труда. Для этого можно воспользоваться, например, ярлыками на Рабочем столе, в меню Пуск. А также можно поискать нужное приложение в папке Programm Files и разделе Приложения и возможности.
Если же нужной утилиты на вашем компьютере не оказалось, возможно, вам пригодится статья: Как правильно скачивать и устанавливать программы.
WizMouse

19 января, 2022 0
WizMouse – полезная и простая бесплатная программа для прокрутки любых открытых окон на экране монитора при помощи колеса мыши. Функционирование программы настроено таким образом, что… Скачать
Управляющие элементы в диалоговых окнах
- Флажки (переключатели). Используются для отображения параметров, которые могут иметь два значения: истина или ложь. Флажок представляет собой маленький квадратик, с которым связан заголовок. Если внутри квадратика стоит чёрная галочка, то значение флажка — истина, если квадратик пуст, то-ложь. Если квадратик пуст, то при щелчке по нему появится галочка, и наоборот, если квадратик помечен галочкой, то при щелчке по нему галочка исчезает. Из нескольких флажков в одной командной группе возможно выбрать любую их комбинацию.
- Радиокнопки. Используются для предоставления одного варианта выбора из многих. В любой момент в группе может быть выбрана одна и только одна радиокнопка. Выбранная радиокнопка отмечается чёрной точкой. Щелчок по требуемому пункту позволяет выбрать нужную вам команду. При выделении другой радиокнопки в группе, отмена выбора предыдущего значения происходит автоматически.
- Текстовое поле (строка редактирования). Используется для ввода некоторой информации, которую затем можно использовать в программе. Для изменения информации в текстовом поле, щёлкните мышкой внутри его и введите нужное значение.
- Цифровой счётчик. Используется для задания числового значения. Нажимая одну из двух стрелок счётчика (направленную вверх или вниз), вы увеличиваете или уменьшаете текущее значение в связанном с этим счётчиком поле.
- Список. Позволяет выбрать элемент из списка. Занимает больше места по сравнению с раскрывающимся списком. По функциональным возможностям совпадает с раскрывающимся списком. Для выбора из списка прокрутите список с помощью линейки прокрутки, после чего щёлкните на нужном элементе.
- Раскрывающийся список. Позволяет выбрать элемент из списка. Выбранный элемент отображается. Чтобы открыть список, щёлкните по стрелочке правее списка и выберите в раскрывшемся списке нужный элемент.
- Ползунковый регулятор. Позволяет выбрать значение, обычно числовое, из некоторого диапазона значений, перемещением ползунка.
- Командные кнопки. Служат для инициирования выполнения некоторого действия. Например, командная кнопка Открыть служит для открытия выделенного документа, кнопка Отменить — для отказа выполнения операции.
Чтобы переключиться между приложениями, щёлкните мышкой на Панели задач на значке той задачи, куда вы хотите перейти.













