Как настроить FTP между двумя компьютерами
Протокол передачи файлов (FTP) – это способ передачи файлов, при котором компьютеры удаленных сетей могут получить доступ к определенному компьютеру или серверу. Настройка FTP может быть полезна по некоторым причинам; включая моменты, когда вам необходимо получить доступ к файлам на домашнем компьютере во время путешествия или на работе; или же вы хотите, чтобы ваши друзья или члены семьи смогли получить доступ к вашим файлам. Чтобы настроить FTP между двумя компьютерами, вам необходимо установить FTP сервер на одном из этих компьютеров. Если вы подключены к интернету и имеете информацию о сервере, вы сможете получить доступ к FTP серверу с любого компьютера Windows или Mac.
- 1 Включите FTP сервер. Этот шаг должен быть сделан на Mac с вашими файлами, которыми вы хотите поделиться с другими. http://pad1.whstatic.com/images/thumb/c/c1/Set-up-an-FTP-Between-Two-Computers-Step-1-preview-Version-2.jpg/550px-Set-up-an-FTP-Between-Two-Computers-Step-1-preview-Version-2.jpg http://pad2.whstatic.com/images/thumb/c/c1/Set-up-an-FTP-Between-Two-Computers-Step-1-preview-Version-2.jpg/300px-Set-up-an-FTP-Between-Two-Computers-Step-1-preview-Version-2.jpg http://d5kh2btv85w9n.cloudfront.net/f/f0/Set up an FTP Between Two Computers Step 1 Version 2.360p.mp4
- Выберите меню Apple на рабочем столе вашего Mac и нажмите на «System Preferences.»
- Выберите «Sharing», чтобы отобразить окошко Sharing, затем кликните на вкладку «Services».
- Поставьте галочку рядом с «FTP Access» в списке опций, затем кликните на кнопку «Start», справа. Через несколько мгновений появится окошко с надписью «FTP Access On.»
- 2 Настройте файервол. Таким образом вы откроете доступ к вашему FTP серверу, если файервол включен. http://pad1.whstatic.com/images/thumb/f/f8/Set-up-an-FTP-Between-Two-Computers-Step-2-preview-Version-2.jpg/550px-Set-up-an-FTP-Between-Two-Computers-Step-2-preview-Version-2.jpg http://pad2.whstatic.com/images/thumb/f/f8/Set-up-an-FTP-Between-Two-Computers-Step-2-preview-Version-2.jpg/300px-Set-up-an-FTP-Between-Two-Computers-Step-2-preview-Version-2.jpg http://d5kh2btv85w9n.cloudfront.net/b/b5/Set up an FTP Between Two Computers Step 2 Version 2.360p.mp4
- Кликните на вкладку «Firewall» и убедитесь, что окошко показывает «Firewall On.» Если файервол выключен, то нажмите на кнопку «Start».
- Выберите «FTP Access» из списка опций рядом с «Allow.» Эта опция предоставляет доступ к файлам на вашем FTP.
- Закройте окошко системных настроек. Компьютеры с удаленных сетей смогут получить доступ к вашему FTP северу. Все, что им потребуется – это знание IP-адреса FTP и его конфигурация.
Принцип работы
FTP расшифровывается как File Transfer Protocol — протокол передачи файлов. Он отличается от других протоколов тем, что если в процессе передачи возникает какая-то ошибка, то процесс останавливается и выводится сообщение для пользователя. Если ошибок не было, значит, пользователь получил именно тот файл, который нужен, в целости и без недостающих элементов.
По FTP-протоколу можно скачивать что угодно: фильмы, музыку, документы, программы, драйверы и картинки. Сейчас многие производители железа выкладывают драйверы от устройств на FTP-серверы, чтобы их могли скачать все желающие.
В корпоративной среде FTP используется для организации локального хранилища внутренних документов и файлов для работы. Например, там могут храниться видеолекции или архивные сканы документов. Ещё FTP позволяет загружать свои файлы на сервер, чтобы их мог скачать любой желающий.
Программисты иногда используют такие серверы для обмена файлами и для бэкапов кода, хотя многие для этого предпочитают GIT. Про него ещё поговорим отдельно.
Как подключиться через FTP
Настройте FTP-клиент FileZilla по инструкции:
Запустите клиент. В меню «Файл» нажмите Менеджер Сайтов:
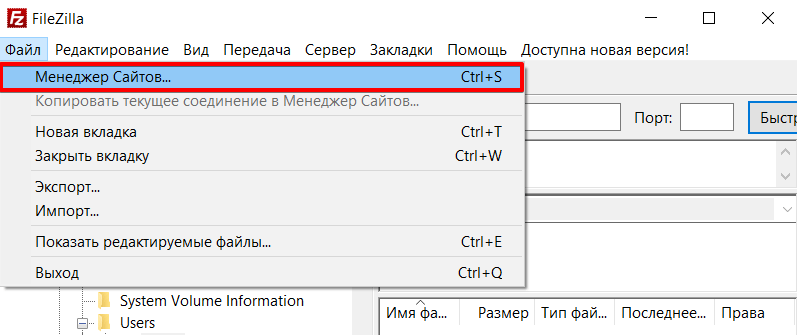
FTP.Сервер.Хостинг
Нажмите Новый сайт и заполните поля:
Протокол: FTP-протокол передачи файлов;
Хост: имя сервера хостинга, IP-адрес сервера хостинга или домен. Используйте домен, только если он привязан к хостингу;
Порт: можно не указывать или указать стандартный порт протокола FTP — 21;
Шифрование: использовать явный FTP через TLS, если доступен;
Тип входа: нормальный;
Пользователь: логин хостинга вида «u1234567». Также можно создать дополнительный FTP-аккаунт и использовать, чтобы подключиться по FTP;
Пароль: пароль от хостинга «u1234567». Данные для подключения указаны на странице услуги хостинга в Личном кабинете: Пароли для доступа к хостингу, серверу, FTP и MySQL.
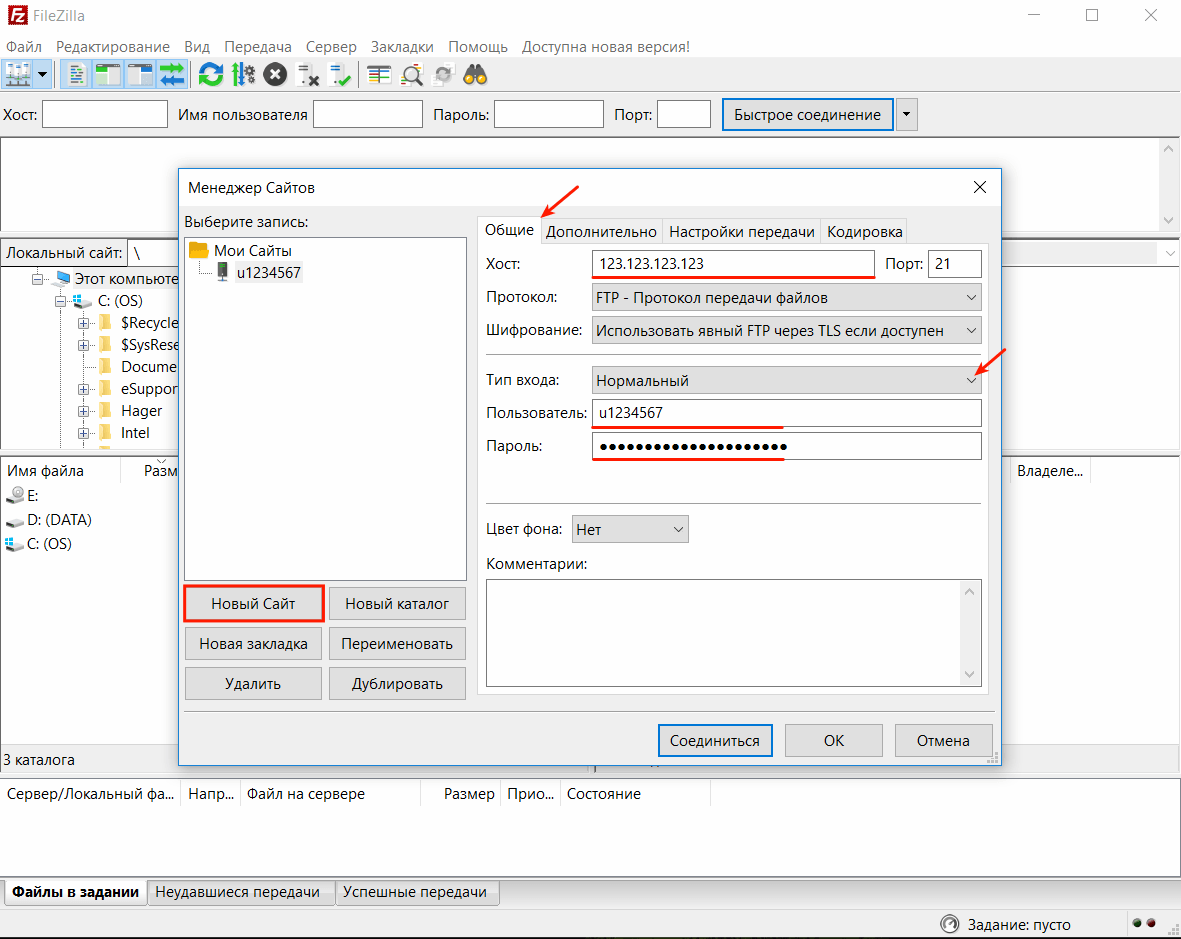
FTP. Хостинг. Сервер
Затем перейдите во вкладку «Настройки передачи» и укажите следующие настройки:
Режим передачи: пассивный;
Ограничение одновременных подключений: поставьте галочку и укажите значение 8 в поле «Макс. число подключений». При работе по FTP с серверами REG.RU допустимо не более 8 одновременных FTP-подключений с одного IP-адреса.
Затем нажмите Соединиться.
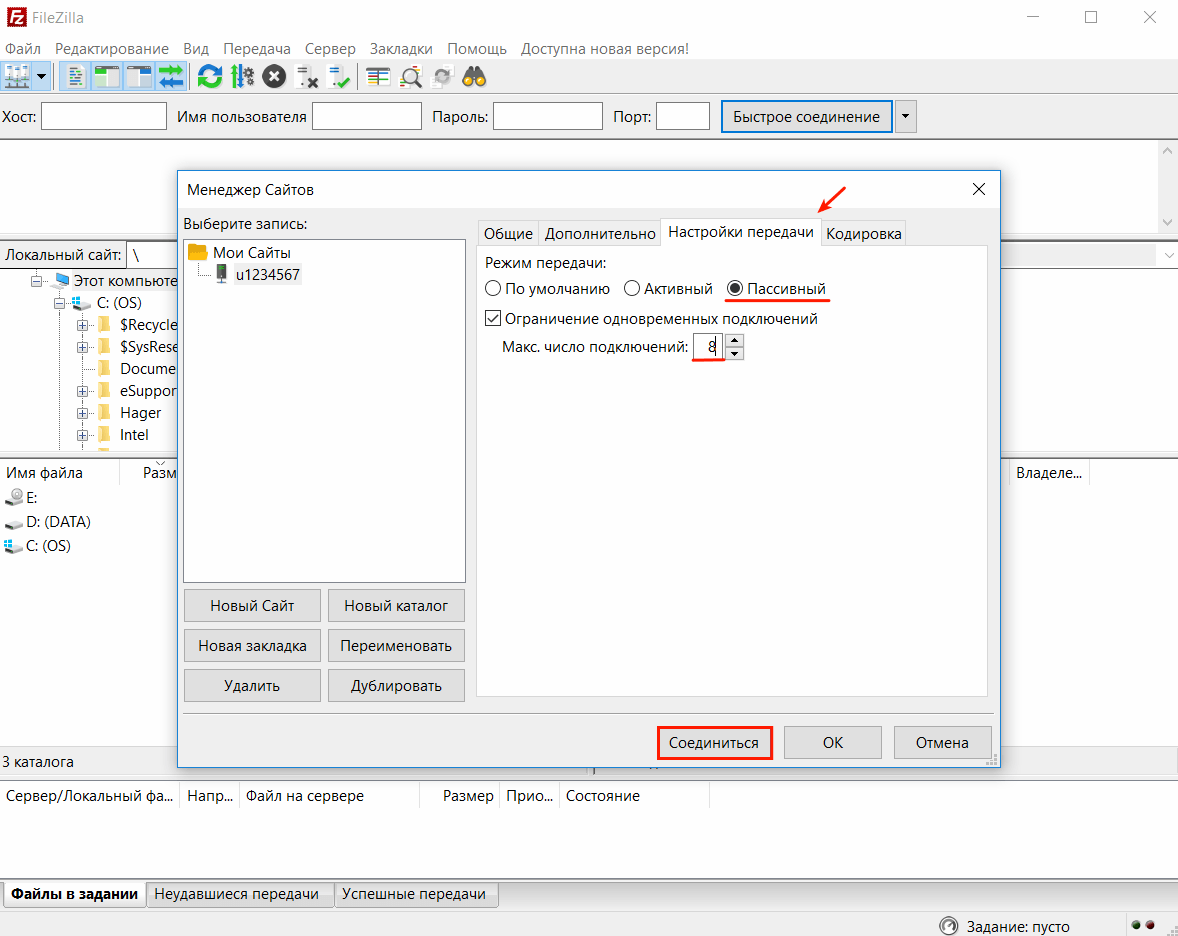
Для пользователей виртуального хостинга доступ предоставляется только к корневой директории аккаунта. Чтобы при подключении по FTP сразу открывалась директория пользователя, нужно настроить каталог подключения. Для этого перейдите в настройки Быстрого соединения (вкладка «Дополнительно») и в графе Удаленный каталог по умолчанию пропишите нужный путь (до директории):
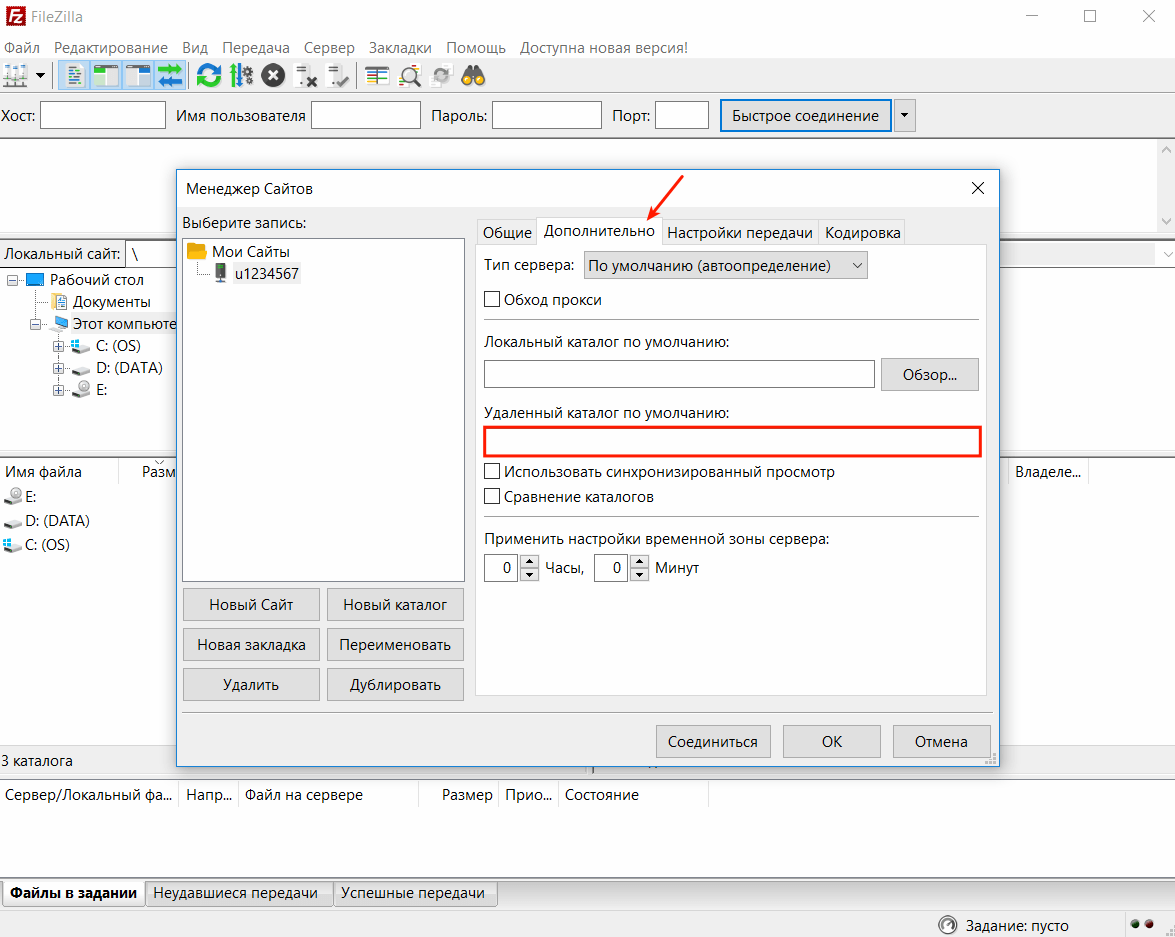
Хостинг. FTP. Сервер
Готово, вы настроили FTP-клиент и теперь вы можете загрузить сайт на хостинг через FileZilla.
Особенности работы с FTP:
Файл ftpaccess на виртуальном хостинге не работает. При необходимости вы можете использовать его на сервере VPS.
Для основного аккаунта хостинга «u1234567» доступ по FTP отключить нельзя. Вы можете отключить доступ по FTP только для дополнительных FTP-аккаунтов. Для этого просто удалите их.
Установка и настройка FileZilla FTP Server.
Скачать инсталляционный пакет FileZilla Server для вашей версии операционной системы можно на странице проекта SourceForge
Установка сервера выполняется стандартным образом, за исключением пункта с выбором настроек панели управления сервером FileZilla Server Interface :
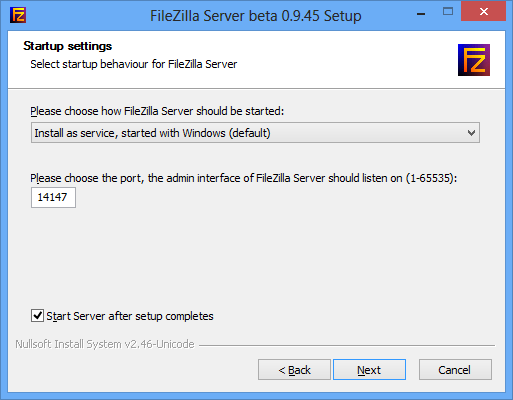
FileZilla Server Interface — это основное средство управления сервером, через которое выполняются все необходимые настройки. По умолчанию, панель управления работает на петлевом интерфейсе без доступа по паролю. При необходимости, например, если потребуется удаленное управление FTP-сервером, эти настройки можно будет изменить.
После завершения установки откроется окно приглашения для подключения к серверу:
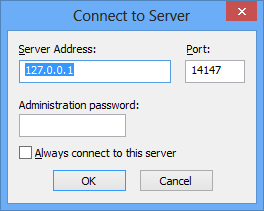
После ввода IP-адреса, номера порта и пароля ( если вы задавали их в процессе установки ) открывается панель управления FileZilla Server:
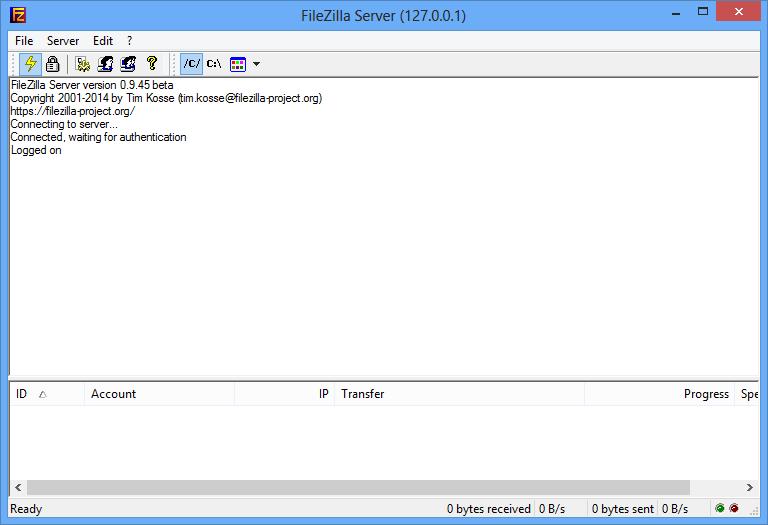
В верхней части окна находится основное меню и кнопки панели управления. Ниже располагаются две области — информационных сообщений сервера и статистической информации. В целом, панель управления FTP FileZilla Servver довольно простая и удобная в использовании. Пункты основного меню:
File — режимы работы панели управления FTP-сервером. Содержит подпункты
— Connect to Server — подключиться к серверу
— Disconnect — отключиться от сервера
— Quit — завершение работы панели управления.
Server — управление FTP-сервером. Содержит подпункты:
— Active — запустить/остановить FTP-сервер. При установленной галочке FTP-сервер запущен, при снятой — остановлен.
— Lock — запретить/разрешить подключения к серверу. При установленной галочке новые подключения к серверу запрещены.
Edit — редактирование настроек. Подпункты:
— Settings — основные настройки сервера.
— Users — настройки пользователей FTP-сервера
— Groups — настройки групп пользователей.
В качестве примера, выполним настройки сервера для следующих условий:
Другими словами, нужно создать доступный из Интернет FTP-сервер для обмена файлами между пользователями, разумеется бесплатно. Вполне понятно, что кроме создания необходимой конфигурации самого FTP — сервера, потребуется изменение некоторых настроек маршрутизатора, параметров брандмауэра Windows, решение проблемы динамического IP-адреса, чтобы сервер был доступен по имени, независимо от смены IP-адреса.
Решение проблемы динамического IP-адреса.
    Данная проблема не требует решения в тех случаях, когда при подключении к интернет используется статический IP — адрес, или же динамический, но в соответствии с настройками провайдера, практически всегда один и тот же. В противном случае, можно воспользоваться технологией, получившей название Динамический DNS ( DDNS ) . Данная технология, позволяет почти в реальном масштабе времени обновлять информацию об IP-адресе на DNS-сервере, и получать доступ к маршрутизатору ( и службам за ним) по зарегистрированному имени, не обращая внимание на изменение динамического IP.
Для бесплатной реализации данной технологии потребуется регистрация на каком-нибудь сервисе динамического DNS и установка клиентского программного обеспечения для обновления записи DNS в случае изменения соответствующего IP-адреса. Поддержку динамического DNS, как правило, осуществляют производители сетевого оборудования (D-Link, Zyxel и др.), некоторые хостинговые и специализированные компании, как например, широко известная DynDNS . Однако, после того, как во второй половине 2014 года, все услуги, которые предоставлялись зарегистрированным пользователям бесплатно для некоммерческого использования, стали платными, наиболее популярным решением, пожалуй, стало использование динамического DNS на базе сервиса No-IP.com , который в бесплатном режиме предоставляет услуги по поддержке 2-х узлов с динамическим IP. Для бесплатного использования сервиса потребуется регистрация, и периодическое (приблизительно 1 раз в месяц) посещение сайта для обновления информации об используемых узлах с динамическим IP. Эсли пропустить обновление данных об узле, то услуга приостанавливается, и соответственно, подключиться к узлу по имени станет невозможно. При платном использовании сервиса обновление не требуется.
    Практически все современные маршрутизаторы ( модемы ) имеют встроенную поддержку динамического DNS-клиента. Его настройка обычно очень простая, — заполняются поля с именем пользователя и паролем, а также с именем узла, полученные при регистрации на сервисе DDNS . Пример для Zyxel P660RU2
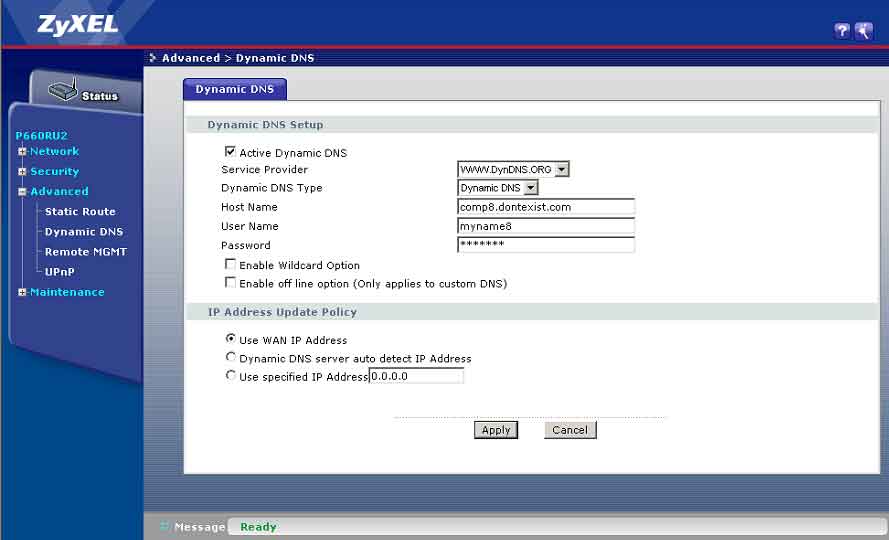
    Использование клиента DDNS, встроенного в маршрутизатор/модем предпочтительнее по сравнению с утилитой обновления данных DNS, работающей в среде ОС, поскольку позволяет реализовать дополнительные возможности, как например, управление маршрутизатором через Интернет при выключенном компьютере и удаленное включение электропитания компьютеров за NAT по технологии Wake On Lan .
В тех же случаях, когда нет возможности использования встроенного клиента DDNS, придется обходиться прикладным программным обеспечением — программой-клиентом поддержки динамического DNS. Такая программа периодически подключается к серверу, поддерживающему зарегистрированное доменное имя, связанное с маршрутизатором, через который выполняется подключение к Интернет, и вызывает процедуру обновления IP, при его изменении. Настройки сервера выполнены таким образом, что сопоставление DNS-имени и IP-адреса интернет-подключения выполняется за очень короткое время, и динамический характер адреса практически никак не сказывается на работоспособности сервисов, связанных с DNS-именем.
Порядок действий следующий:
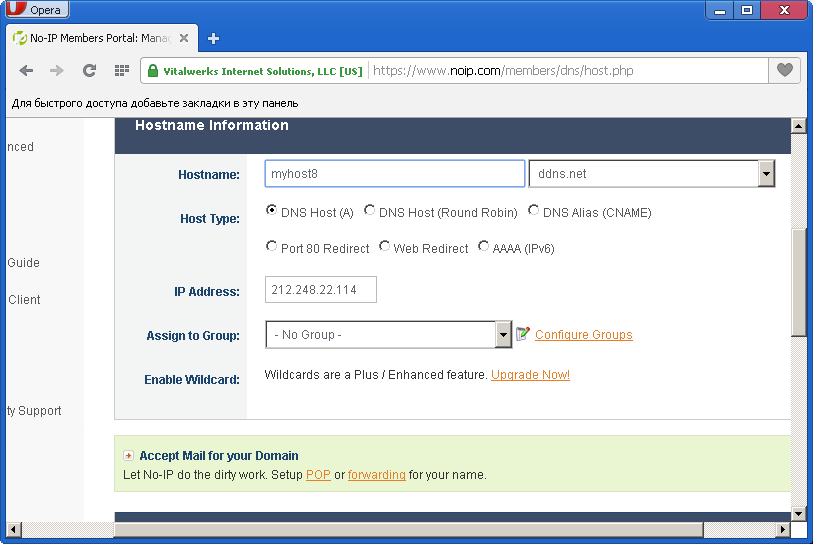
Фактически, необходимо ввести только выбранное имя узла, в данном случае — myhost8.ddns.net . Остальные параметры менять не нужно. Затем необходимо скачать и установить специальное программное обеспечение — Dynamic Update Client ( DUC), ссылка на который размещена на главной странице сайта. После завершения установки DUC выполнится его запуск и откроется окно авторизации, где нужно ввести имя пользователя или E-mail и пароль, полученные при регистрации на сайте no-ip.com. Затем нажать кнопку Edit Hosta и поставить галочку напротив созданного ранее имени узла ( myhost8.ddns.net ) . Теперь, выбранному имени узла будет постоянно соответствовать «белый IP-адрес» вашего подключения к Интернет. При возникновении проблем с обновлением IP-адреса, проверьте, не блокируется ли сетевая активность клиента DUC брандмауэром.
Настройка FTP-сервера
    Использование нестандартных номеров портов для FTP-сервера совсем не обязательно, если провайдер не использует фильтрацию трафика, или вам безразлично сканирование портов на уязвимости и попытки подбора паролей. В данной статье, использование FTP-сервера с нестандартными TCP-портами, представлено в качестве одного из возможных вариантов.
Настройки FileZilla Server выполняются через меню «Edit» -«Settings»

Окно General Settings предназначено для общих настроек FTP-сервера.
В поле «Listen on this port» можно указать номер порта для входящих TCP-соединений. По умолчанию в данном поле установлено значение 21 , и для использования нестандартного номера нужно указать выбранное значение, например — 12321 . Использование нестандартного TCP-порта имеет некоторое неудобство, поскольку требует обязательное указание его значения при создании сеанса:
ftp://myhost8.ddns.net — вид ссылки для случая с использованием стандартных номеров портов.
ftp://myhost8.ddns.net:12321 — вид ссылки для случая с использованием номера порта 12321.
Если сервер планируется использовать как с доступом из Интернет, так и в локальной сети, есть смысл оставить стандартное значение 21, а нестандартный номер порта использовать для подключений из Интернет, настроив перенаправление пакетов, пришедших на порт 12321 маршрутизатора, на порт 21 FTP-сервера в локальной сети. При такой настройке, для FTP-сессий внутри локальной сети указывать номер порта не нужно.
Прочие параметры предназначены для настройки производительности и таймаутов сессий. Их можно оставить без изменений. Остальные разделы общих настроек можно также оставить по умолчанию:
Welcome Message — текст, который передается клиенту при подключении.
IP Binding — на каком сетевом интерфейсе будут ожидаться клиентские подключения. По умолчанию — на любом, но можно указать конкретный, например — 192.168.1.3.
IP Filter — настройка правил фильтрации IP-адресов клиентов. По умолчанию — разрешены подключения для любых IP.
Раздел Passive mode settings служит для настроек пассивного режима FTP и потребует изменения практически всех параметров, принятых по умолчанию.
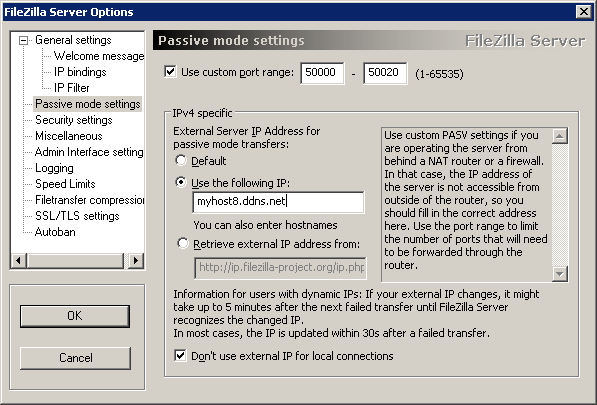
Номера портов, которые будут использоваться для передачи данных в пассивном режиме, нужно задавать вручную, поскольку потребуется настройка маршрутизатора для перенаправления их на слушаемый сервером сетевой интерфейс. Поэтому нужно установить галочку на разрешение режима «Use custom port range» и задать диапазон — например от 50000 до 50020 . Количество портов, слушаемых сервером, определяет предельное число одновременных сеансов передачи данных.
Подраздел IPv4 specific определяет IP — адрес, который будет отправляться сервером в ответ на команду PASV. В данном случае, это должен быть не собственный IP сервера 192.168.1.3, а «белый IP» нашего подключения к Интернет. Поэтому нужно установить режим «Use the following IP» и вместо IP-адреса ввести имя, полученное при регистрации на сервисе динамического DNS — myhost8.ddns.net . В качестве альтернативы, можно использовать режим определения внешнего IP-адреса средствами проекта FileZilla, включив. «Retrieve external IP Address from:». Данный вариант можно выбрать в тех случаях, когда нет возможности использовать средство динамического DNS. Если предполагается использование FTP — сервера в своей локальной сети, нужно установить режим «Don’t use external IP for local connections» (не использовать внешний IP-адрес для соединений внутри локальной сети)
Остальные настройки сервера можно оставить без изменений или, при необходимости, выполнить позже: Security settings — настройки безопасности. По умолчанию — запрещены соединения, которые могут быть использованы для реализации DDoS-атак
Miscellaneous — настройки размеров буферов и прочих параметров журналов и некоторых команд FTP.
Admin Interface settings — настройки панели управления сервером. Можно указать сетевой интерфейс, номер слушаемого порта, IP-адреса, с которых разрешено подключение к панели управления и пароль.
Logging — настройки журнала событий сервера. По умолчанию, запись в файл не выполняется.
Speed Limit — настройки ограничения скорости передачи данных. По умолчанию — без ограничений.
Filetransfer compression — настройки сжатия файлов при передаче. По умолчанию — без сжатия.
SSL/TLS settings включение режима шифрования передаваемых данных. По умолчанию — без шифрования.
Autoban — включение автоматической блокировки пользователей, подбирающих пароль для подключения. По умолчанию, автоматическая блокировка выключена.
Настройка перенаправления портов и брандмауэра
Для того, чтобы FTP-сервер был доступен из Интернет, необходимо выполнить настройки маршрутизатора таким образом, чтобы входящие соединения, пришедшие на определенные TCP-порты внешнего интерфейса, перенаправлялись на TCP — порты, слушаемые FTP-сервером внутренней сети. Для различных моделей маршрутизаторов настройки могут отличаться терминологией, но смысл их один и то же — принятый на внешнем (WAN) интерфейсе TCP-пакет с определенным номером порта переслать в локальную сеть на нужный IP-адрес и порт. Пример настроек маршрутизатора D-Link DIR-320NRU для перенаправления портов, используемых для пассивного режима FTP :
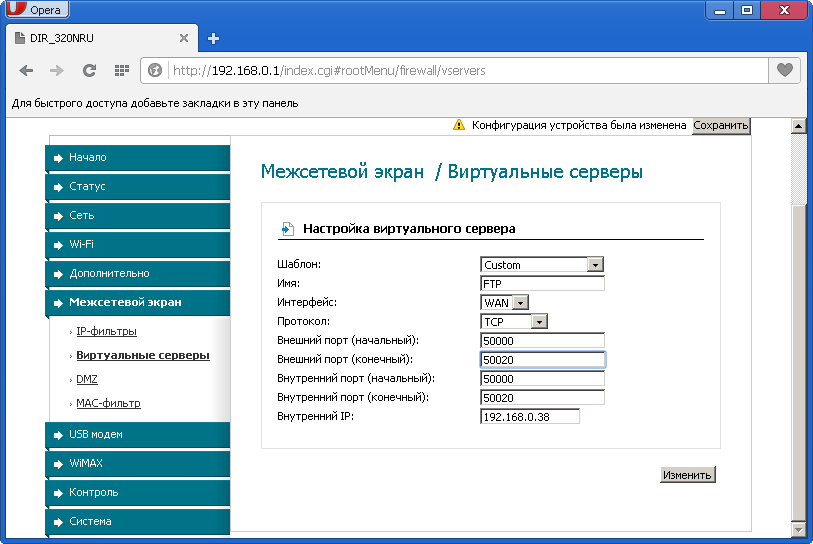
Пакеты, принятые на интерфейсе с «белым IP» и имеющие номера портов в диапазоне 50000-50020 будут перенаправляться на IP-адрес, задаваемый полем «Внутренний IP» ( в нашем случае — 192.168.1.3 ). Аналогичным образом создается перенаправление для порта 50021, если вы изменили номер стандартного порта, или на порт 21 FTP-сервера, если вы оставили его без измененния.
После применения данных настроек, FTP-сервер будет доступен по URL ftp://myhost8.ddns.net:50021 или, для соединения внутри локальной сети:
ftp://192.168.1.3 — если вы не изменяли стантартный номер порта ( 21 ) в настройках FTP-сервера.
ftp://192.168.1.3:50021 — если используется нестандартный номер порта.
Вместо IP-адреса можно использовать имя компьютера, если оно может быть разрешено в IP-адрес
Если подключение к FTP — серверу не происходит, то возможно, возникли проблемы с блокировкой брандмауэром соединений, необходимых для работы созданного FTP-сервера. Если используется встроенный брандмауэр Windows, то необходимо добавить правило, разрешающее сетевую активность для службы «FileZilla FTP server». Если используется сторонний брандмауэр или антивирус с фильтрацией трафика, то необходимо создать соответствующее правило имеющимися средствами настроек для разрешения сетевых соединений. Возможны варианты, когда настройки делаются для разрешения любой сетевой активности конкретной программы, или для разрешения выбранных адресов и портов, применяемых ко всем программам.
Начать диагностику лучше всего на самом FTP-сервере. В качестве средства диагностики, можно использовать стандартный telnet — клиент (утилита telnet.exe ) . Все брандмауэры не блокируют соединения на петлевом интерфейсе и для проверки правильности настроек сервера можно подключиться к нему введя команду:
telnet localhost 21 — если используется стандартный номер порта.
telnet localhost 50021 — если был изменен стандартный номер порта.
При выполнении данной команды происходит подключение к FTP-серверу по петлевому интерфейсу и в окне telnet должно отобразиться приглашение сервера ( Welcome Message ). Если этого не происходит, возможно, сервер остановлен, имеет место конфликт портов, или слушается не порт 21 (50021) . Для диагностики можно использовать команду netstat :
Параметры командной строки означают:
n — использовать числовые номера портов и адреса IP
a — отображать все соединения и слушаемые порты
b — отображать имена программ, участвующих в создании соединений.
Пример отображаемых результатов выполнения команды:
Имя     Локальный адрес     Внешний адрес     Состояние
TCP         0.0.0.0:21                 0.0.0.0:0                 LISTENING
FileZilla Server.exe
TCP         0.0.0.0:135               0.0.0.0:0                 LISTENING
RpcSs
В колонке Локальный адрес имеется значение 0.0.0.0:21 , которое говорит о том, что программа с именем FileZilla Server.exe слушает ( состояние LISTENING ) TCP порт с номером 21 на всех сетевых интерфейсах. Если в настройках FTP-сервера был указан конкретный интерфейс и другой номер порта, то это значение будет содержать IP:порт , например – 192.168.1.3:50021
Для вывода результатов в постраничном режиме, можно воспользоваться командой:
netstat -nab | more
Или использовать поиск результатов по номеру порта: netstat -nab | find «:21»
Если сервер недоступен на непетлевом интерфейсе , и доступен на петлевом — нужно разбираться с настройками брандмауэра.
Настройка пользователей и групп.
Настройка пользователей и групп выполняется через меню «Edit» — «Users» ( «Groups» ). Группы создавать необязательно, но иногда удобно, для тех случаев, когда имеется большое количество пользователей, и их права по отношению к FTP-серверу различаются. Настройки и групп и пользователей практически идентичны:
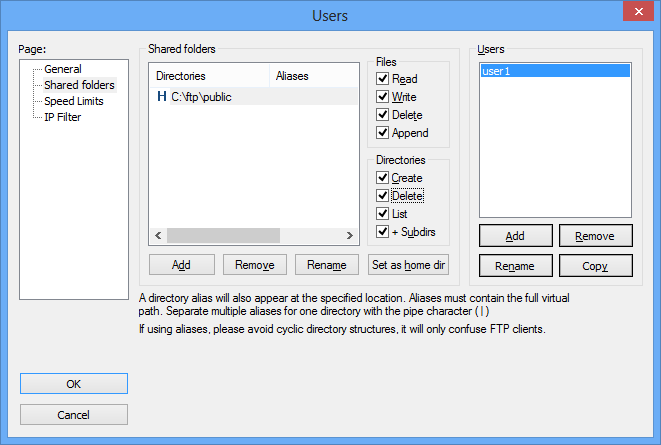
В данном примере отображен результат добавления пользователя FTP-сервера с именем user1 имеющего полные права на запись, чтение, удаление и слияние файлов, а также на просмотр содержимого, удаление и создание подкаталогов в каталоге C:ftppublic
На странице General выполняется добавление, удаление и изменение свойств пользователей.
На странице Shared Folders выполняются настройки, определяющие перечень каталогов файловой системы, которые будут использоваться FTP-сервером для предоставления доступа к ним по протоколу FTP. Каждому пользователю или группе пользователей может предоставлен свой каталог с определенными правами по отношению к его содержимому.
На странице Speed limits можно задавать ограничения по скорости обмена данными.
На странице IP Filter можно задать правила фильтрации для IP — адреса пользователя, указав адреса с которых запрещено или разрешено подключение к серверу .
Список основных команд FTP
ABOR — Прервать передачу файла
CDUP — Сменить директорию на вышестоящую.
CWD — Сменить текущую директорию.
DELE — Удалить файл (DELE filename).
HELP — Выводит список команд принимаемых сервером.
LIST — Возвращает список файлов директории. Список передается через соединение данных (20 порт).
MDTM — Возвращает время модификации файла.
MKD — Создать директорию.
NLST — Возвращает список файлов директории в более кратком формате чем LIST. Список передается через соединение данных (20 порт).
NOOP — Пустая операция
PASV — Войти в пассивный режим. Сервер вернет адрес и порт к которому нужно подключиться чтобы забрать данные. Передача начнется при введении команд RETR, LIST и т.п.
PORT — Войти в активный режим. Например PORT 12,34,45,56,78,89. В отличие от пассивного режима для передачи данных сервер сам подключается к клиенту.
PWD — Возвращает текущую директорию сервера.
QUIT — Отключиться
REIN — Реинициализировать подключение
RETR — Скачать файл. Перед RETR должна быть команда PASV или PORT.
RMD — Удалить директорию
RNFR и RNTO — Переименовать файл. RNFR — что переименовывать, RNTO — во что.
SIZE — Возвращает размер файла
STOR — Закачать файл на сервер. Перед STOR должна быть команда PASV или PORT.
SYST — Возвращает тип системы(UNIX, WIN,)
TYPE — Установить тип передачи файла(A- текстовый ASCII, I — двоичный)
USER — Имя пользователя для входа на сервер
FTP-клиент подключается к серверу с именем пользователя user1 , пустым паролем и скачивает файл с именем cpu-v . Красным цветом выделены сообщения FTP-сервера, синим — FTP-клиента. Обмен директивами и параметрами может незначительно отличаться для разных версий программного обеспечения FTP-клиента и FTP-сервера.
После подключения, сервер передает клиенту сведения о себе:
220-FileZilla Server version 0.9.45 beta
220-written by Tim Kosse (tim.kosse@filezilla-project.org)
220 Please visit http://sourceforge.net/projects/filezilla/
Клиент передает имя пользователя:
USER user1
Сервер запрашивает ввод пароля:
331 Password required for user1
Клиент передает пустой пароль:
PASS
Сервер проверяет учетную запись пользователя и сообщает о начале сеанса:
230 Logged on
Клиент запрашивает тип операционной системы на сервере:
SYST
Сервер сообщает, что тип Unix , эмулируемый Filezilla-сервером:
215 UNIX emulated by FileZilla
Клиент запрашивает перечень параметров, поддерживаемых сервером:
FEAT
Сервер отвечает перечнем поддерживаемых параметров:
211-Features:
MDTM
REST STREAM
SIZE
MLST type*;size*;modify*;
MLSD
UTF8
CLNT
MFMT
211 End
Клиент запрашивает текущий каталог сервера:
PWD
Сервер сообщает, что текущий каталог – корневой («/»):
257 «/» is current directory.
Клиент сообщает, что будет передавать двоичные данные:
TYPE I
Сервер подтверждает тип передаваемых данных:
200 Type set to I
Клиент сообщает, что будет использовать пассивный FTP-режим:
PASV
Сервер сообщает о переходе в пассивный режим и передает IP и порт для пассивного FTP-режима.
227 Entering Passive Mode (212,248,22,114,195,97)
Клиент запрашивает прием файла с именем cpu-v из текущего каталога сервера
RETR cpu-v
Сервер сообщает о начале передачи данных:
150 Opening data channel for file download from server of «/cpu-v»
По завершении, сервер сообщает об успешной передаче:
226 Successfully transferred «/cpu-v»
В заключение добавлю, что проект Filezilla включает в себя не только разработку и поддержку качественного бесплатного FTP-сервера, но и популярного бесплатного FTP-клиента
Установка и настройка Filezilla FTP Client статья с кратким описанием бесплатного FTP клиента для Linux, Mac OS и Windows. Данный FTP клиент поддерживает множество прикладных протоколов передачи данных — FTP, FTP поверх SSL/TLS (FTPS), SSH File Transfer Protocol (SFTP), HTTP, SOCKS и FTP-Proxy. Другими словами, Filezilla FTP Client — это универсальное программное обеспечение для приема и передачи файлов по всем современным прикладным протоколам между узлами на различных платформах.
Если вы желаете поделиться ссылкой на эту страницу в своей социальной сети, пользуйтесь кнопкой «Поделиться»












