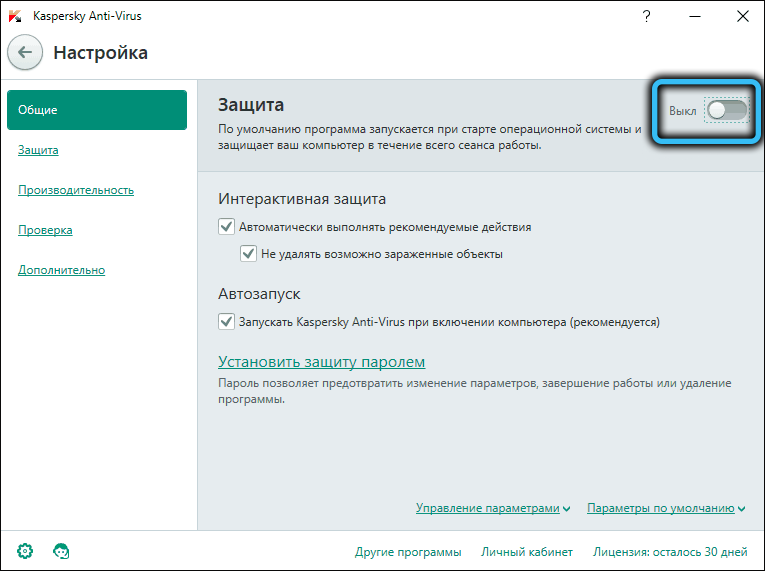Как отключить предупреждение о безопасности открытого файла в Windows 10
Как только ваш компьютер перезагрузится, проблема должна быть решена, и вы больше не увидите предупреждение системы безопасности.
Если вы не хотите вручную редактировать реестр, вы можете загрузить файл Disable_Open-File_Security_Warning.reg и запустить его.
Сделав это, вы отключите предупреждение системы безопасности для указанных типов файлов. Если вы хотите включить предупреждение системы безопасности, просто загрузите Enable_Open-File_Security_Warning.reg и запустите его.
Сообщения фильтра SmartScreen
В настольной версии Internet Explorer вы можете увидеть следующие сообщения: «Файлы, загруженные из Интернета, могут нанести вред вашему компьютеру» или «Фильтр SmartScreen не располагает информацией об этой неподписанной программе. Запуск может нанести вред вашему компьютеру».
Давайте выясним, почему мы сталкиваемся с такими сообщениями.
↑ Как отключить защиту SmartScreen
Если вы уверены в своих действиях, вы можете временно отключить фильтр SmartScreen. Для этого откройте панель мониторинга безопасности из контекстного меню значка Защитника в системном трее и перейдите в раздел «Управление приложениями/браузером».
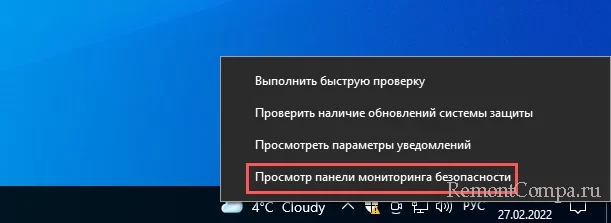
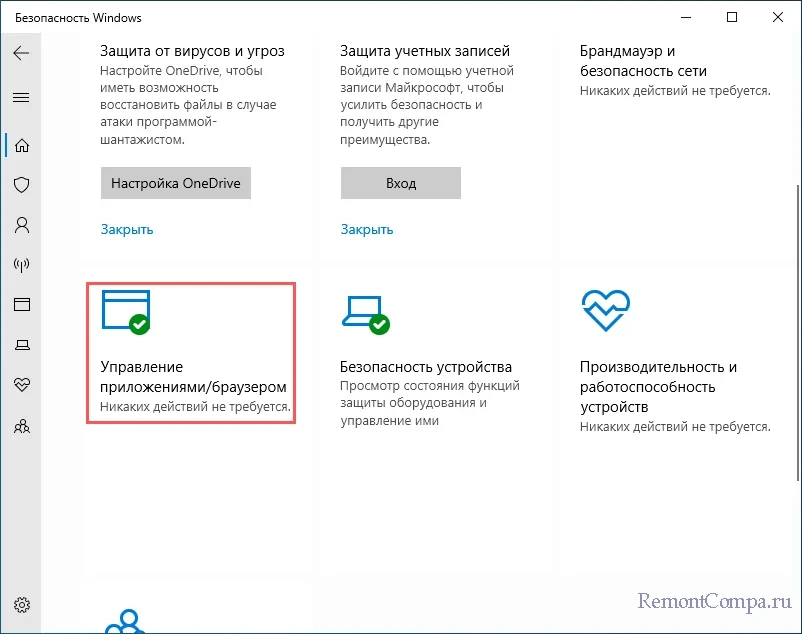
В следующем окне нажмите ссылку «Параметры защиты на основе репутации» и отключите опцию «Проверка приложений и файлов».
Всё, больше SmartScreen проверять файлы не будет, однако на работу основных компонентов антивируса это никак не повлияет.
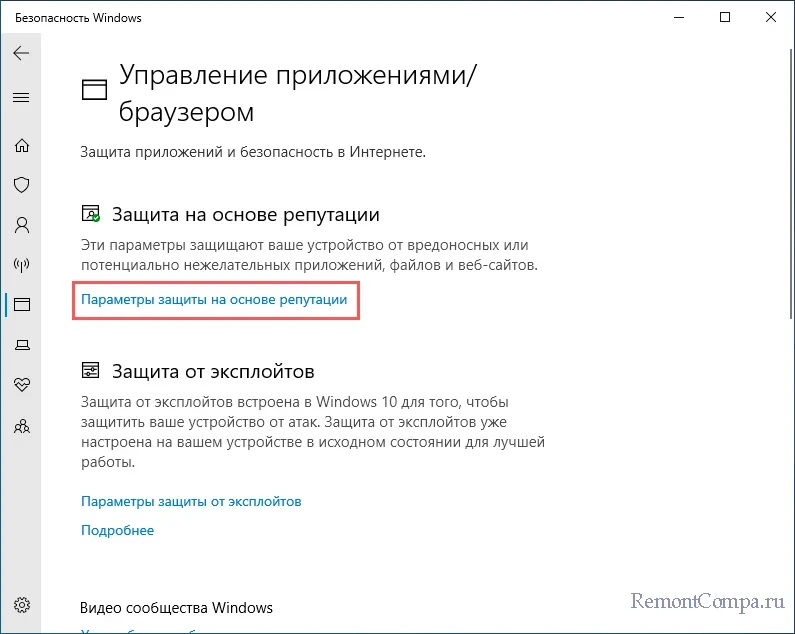
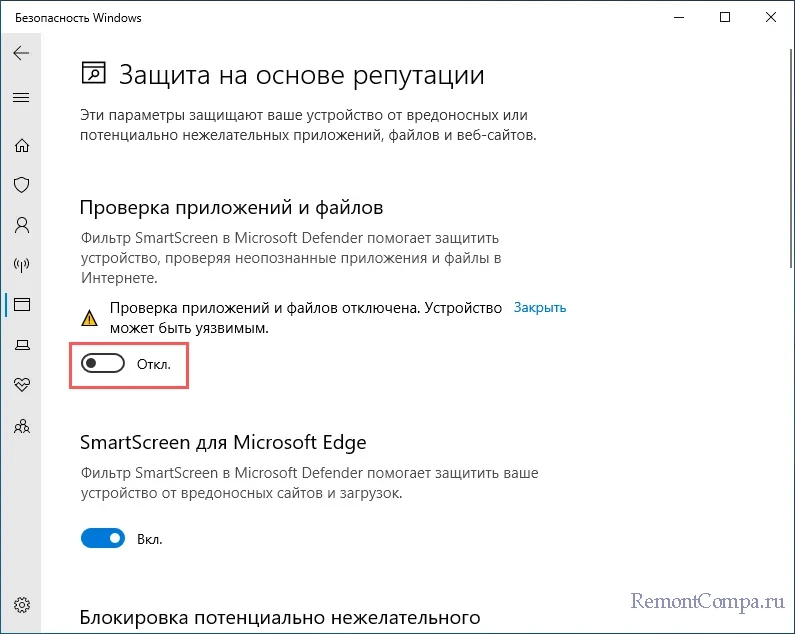
Если у вас Windows 8.1, отключить фильтр можно из классической панели управления, запустив апплет «Центр поддержки». Справа жмем ссылку «Изменение параметров Windows SmartScreen» и активируем в открывшемся диалоговом окошке радиокнопку «Ничего не делать».
Предупреждение безопасности при запуске приложений из сетевого каталога
Этот вариант, как правило, возникает у корпоративных пользователей, которые работают в сети организации при доступе к ресурсам в другом домена AD или по IP адресу (по-умолчанию родной домен считается доверенным). Окно предупреждения может появится при запуске программы из общего сетевого каталога (сетевой шары) через UNC путь. В этом случае проще всего в настройках обозревателя Internet Explorer добавить имя и/или ip адрес сервера, на котором хранится исполняемый файл в зону Местная интрасеть. Тем самым вы укажете, что данный ресурс является доверенным. Для этого:

Совет. Эти настройки хранятся в реестре в ветке HKEY_CURRENT_USERSoftwareMicrosoftWindowsCurrentVersionInternet SettingsZoneMap. Доверенные IP адреса указывается в ветке реестра Ranges ; доменные имена – в Domains .
Вы можете добавить адреса и имена удаленных доверенных доменов, хостов и IP адресов в зону Местная интрасеть с помощью групповых политик (GPO). Откройте редактор локальной (gpedit.msc) либо доменной (gpmc.msc) политики. Перейдите в раздел Computer Configuration -> Administrative Templates -> Windows Components -> Internet Explorer -> Internet Control Panel -> Security Page (Конфигурация компьютера -> Административные шаблоны -> Компоненты Windows -> Internet Explorer -> Панель управления браузером -> Вкладка безопасность). Включите политику Site to Zone Assignment List (Список назначений зоны безопасности для веб-сайтов). В настройках политики нужно указать список доверенных серверов в формате:
- Имя сервера (в виде file://server_name , \server_name , server_name или IP )
- Номер зоны (1 – Для местной интрасети)

Если у вас появляется окно предупреждения при запуске программ с подключенного сетевого диска, добавьте букву диска (например, U:) или UNC путь в зону местной интрасети.
Сохраните изменения в политике и обновите GPO на клиенте (gpupdate /force). Теперь при запуске их сетевых каталогов на хостах, добавленных в местную интрасеть, не будет появляться предупреждение при открытии исполняемых файлов.
Кроме того, в групповых политиках можно включить следующие настройки в разделе User Configuration -> Administrative Templates -> Windows Components -> Internet Explorer -> Internet Control Panel -> Security Page (Конфигурация пользователя -> Административные шаблоны -> Компоненты Windows -> Internet Explorer -> Панель управления браузером -> Вкладка безопасность). Это оптимальный вариант для пользователей домена:
- Сайты Интрасети: все сайты, не перечисленные в других зонах Intranet Sites: Include all local (intranet) sites not listed in other zones
- Сайты Интрасети: все сетевые пути (UNC) Intranet Sites: Include all network paths (UNCs)
- Включить автоматическое определение интрасети
![]()
Решение 4. Восстановите настройки Internet Explorer по умолчанию
Как мы уже упоминали в предыдущем решении Windows Security, эти файлы не могут быть открыты, сообщение может появиться из-за ваших настроек. Однако вы можете решить эту проблему, просто сбросив настройки Интернета по умолчанию. Для этого выполните следующие действия:
После этого настройки Internet Explorer будут сброшены до значений по умолчанию, и проблема должна быть решена.
- Читайте также: полное исправление: ошибка проверки безопасности ядра в Photoshop в Windows 10, 8.1, 7
Эти файлы могут нанести вред вашему компьютеру.
Мы можем сделать две вещи, чтобы отключить Эти файлы могут нанести вред вашему компьютеру. приглашение от появления в Windows 10:
- Используйте Свойства обозревателя.
- Используйте редактор групповой политики.
Как отключить блокировку скачивания файла в Chrome
Итак, что делать, если Chrome заблокировал вредоносный по его мнению файл? А вы уверены, что с файлом всё в порядке и полностью полагаетесь на свой антивирус, который вас никогда не подводил?
Начнём с самого простого способа – средствами самого браузера.
Принудительное сохранение файла на странице загрузок Google Chrome
Итак, вы нажали на ссылку «Скачать файл», но Chrome ругается, что программа содержит вирус. В этом случае при появлении окошка с предупреждением о потенциальной угрозе вы можете увидеть в правом углу полоски кнопку «Показать всё». Смело кликаем по ней.

Появится ещё одно в окно, в котором вас снова попытаются убедить не скачивать файл, который якобы «может нанести вред вашему ПК». Но под этим сообщением будут две кнопки – «Закрыть» (нажав на которую, вы откажетесь от загрузки) и «Сохранить», которая позволит насильственно, вопреки рекомендации, всё-таки начать загрузку.
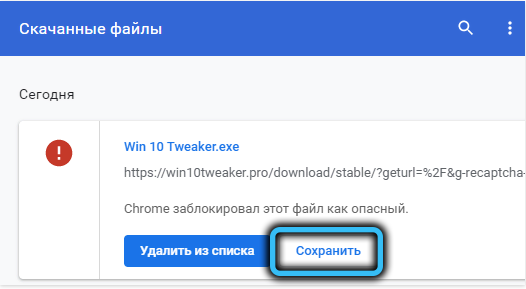
Правда, вас попытаются отговорить ещё раз, жмите кнопку «Всё равно продолжить».
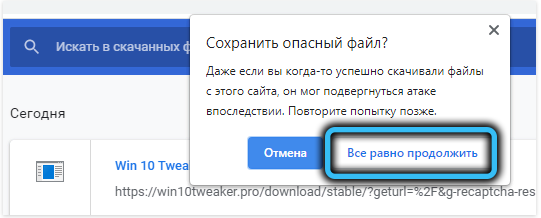
Переименование потенциально опасного файла в папке Download
Первый метод прост, но срабатывает не всегда. Если у вас не получилось отключить блокировку, можно поступить следующим образом:
Из этого можно сделать вывод, что Chrome всё-таки скачивает файл, но шифрует его, присваивая специальное расширение, чтобы вы не могли его использовать по назначению.
Отключение встроенной защиты в настройках Chrome
Рассмотрим очередной вариант решения проблемы, если Chrome блокирует загрузку нужного вам файла и вы убеждены, что он это делает неправильно. Оказывается, сделать это можно в настройках самого браузера, причем эта мера будет постоянной.
ВАЖНО. Нужно понимать, что отключение встроенной защиты таким способом может действительно существенно уровень безопасности сёрфинга в сети.
В результате при попытке загрузки любых файлов будет выскакивать стандартное окно с кнопками «Сохранить» и «Закрыть». То есть если вы действительно сомневаетесь в безопасности скачиваемого файла, можете отказаться от загрузки, если нет – жмёте «Сохранить».
Настройка свойств Интернет в Windows
Операционная система имеет и собственные средства обеспечения безопасности работы в Интернет, которыми также можно манипулировать. Рассмотрим этот способ:
Отключение проверки файлов в «Защитнике» Windows 10
Предыдущий способ сработает в Windows ХР/7/8, но в «десятке», чтобы отключить блокировку Google Chrome скачивания некоторых видов файлов, нужно поступить по-другому.
Здесь за безопасность отвечает встроенный «Защитник». Что нужно сделать:
Отметим, что Windows включит эту опцию самостоятельно через некоторое время, так что этот способ нельзя назвать постоянным.
Отключение антивируса
Строго говоря, к блокировке загрузок браузером антивирус отношения не имеет, но он и сам не прочь запретить скачивание файла, который посчитает заражённым. Но поскольку антивирусы частенько ругаются на вполне безобидные файлы, если вы с этим столкнулись, просто отключите антивирусную программу на время, не забыв активировать её после окончания загрузки.