LiveInternetLiveInternet
ГЕНИАЛЬНЫЕ ХИТРОСТИ ОГОРОДНИКОВ Пока у моркови не появились всходы, ее поливаю.
Котсуолд (Cotswolds) – Сердце Англии Котсуолд (Cotswolds) – Сердце Англии Котсу.
Холихед. Почти личное. В книге «Ночь длиною в жизнь» Таны Френч час.
Классические натюрморты. Дары природы. Franz Werner von Tamm //s009.radikal.ru/i309/1708/d.
Виртуальный гид в завораживающий мир архитектуры Ирана Историческая архитектура Ближнего .
Для каких устройств существуют драйверы?
Для оперативной памяти (RAM) их нет . Для всех остальных аппаратных компонентов драйверы существуют. Естественно, не нужен драйвер и блоку питания, но это не в счет, так как операционная система не имеет непосредственного контакта с ним.
Для большинства устройств нужны единые драйверы, т.е. если устройство не сложное, то драйвер для него является базовым. Поэтому операционная система устанавливает большинство драйверов автоматически, а пользователь должен/может установить несколько дополнительных драйверов для более сложных и/или специфических устройств.
Зачем нужны драйверы?
Появление новых устройств, все более сложных, происходит чрезвычайно быстро и в огромном количестве. Разрабатывают эти устройства различные компании, придерживаясь своих собственных стандартов и взглядов на жизнь. Соответственно, заранее заложить в операционную систему какие-то программы, обеспечивающие совместимость операционной системы со всеми существующими и еще даже не придуманными устройствами, – невозможно.
Вот и получается, что каждый производитель того или иного устройства должен написать драйверы для своих новых устройств, иначе кто же купит такое несовместимое с компьютером устройство? Причем, программисты той компании, где разработано устройство, пишут несколько драйверов, обеспечивающих совместимость нового устройства с разными операционными системами. Тогда одно и то же устройство можно продавать пользователям разных операционных систем.
Как узнать, какие на моем компьютере устройства и драйверы?
Для Windows XP узнать о том, какие есть устройства на ПК, можно в Диспетчере устройств. Чтобы открыть Диспетчер устройств, перейдите Пуск – Настройки – Панель управления – Система – вкладка «Оборудование»:

Более подробно о том, как узнать, какие на вашем компьютере устройства и драйверы, рассмотрим на примере Windows 7. Для изменения параметров и обновления драйверов используется Диспетчер устройств. Чтобы открыть Диспетчер устройств (Device Manager) в Windows 7, щелкните кнопку Пуск, в строке Поиска меню Пуск введите «Диспетчер устройств» и щелкните по имени программы.
Другой способ открыть Диспетчер устройств в Windows 7: пройти по маршруту Пуск — Панель управления — Система и безопасность — вкладка «Оборудование и звук» — Устройства и принтеры — Диспетчер устройств:

В Диспетчере устройств выбираем необходимое устройство, например, Видеоадаптеры, кликаем по нему 2 раза левой кнопкой мыши, в выпадающем списке кликаем по нужному устройству правой кнопкой мыши и затем — по кнопке «Свойства». В результате откроется окно «Свойства», где на вкладке «Драйвер» находим информацию о производителе и драйвере этого устройства:

Нужно ли делать обновление драйверов устройств и каким образом?
В приведенном выше окне «Свойства» можно сделать обновление драйверов устройств, а также при неудачном обновлении драйвера сделать откат к старому драйверу.
Например, я не делаю обновлений драйверов для коммуникатора Nokia PC Suite по причине следующих после этого неизбежных проблем с операционной системой.
С другой стороны, если не обновлять некоторые драйверы, то могут перестать нормально функционировать соответствующие этим драйверам устройства. Поэтому приходится пользоваться как кнопкой «Обновить» драйвера на приведенном выше скриншоте, так и кнопкой «Откатить».
Где найти драйверы?
Если коротко отвечать на этот вопрос, то:
- драйверы иногда находит операционная система Windows 7 самостоятельно в Интернете и сама устанавливает их,
- драйверы можно установить вручную с CD или DVD диска,
- либо установить вручную с официального сайта производителя устройства.
А теперь немного подробнее. Обычно с операционной системой поставляются драйверы для устройств, без которых система не сможет функционировать.
Однако для некоторых устройств могут потребоваться специальные драйверы, обычно предоставляемые на лицензионном CD или DVD диске производителем конкретного устройства.
Например, драйвер для стандартной мышки включен в состав операционной системы. Но если приобрести специальную мышку для компьютерных игр с дополнительными кнопками и функциями, то без установки соответствующего драйвера такая мышка полноценно работать не будет.
Драйвер обычно при покупке прилагается к мышке на диске. CD или DVD диск с этим драйвером желательно сохранять даже после установки с него соответствующей программы на компьютер во избежание впоследствии недоразумений, например, при переустановке операционной системы.
CD или DVD диск с записанными на него драйверами прилагается также к новому принтеру, к новой веб-камере и т.п. Если такого диска нет, а продавец предлагает Вам поискать необходимый драйвер в Интернете (кстати, это реальный случай), то он что-то мудрит и покупать у него устройство не следует. Поэтому при покупке следует выяснять у продавца наличие диска с драйвером для нового устройства.
Если устройство досталось «бывшим в употреблении», а CD или DVD диск с драйверами отсутствует, то драйвер для такого устройства следует поискать на сайте производителя данного устройства. Для этого в поисковой строке Google или Яндекс следует ввести запрос примерно такого содержания: «официальный сайт Название устройства».
Например, для принтера Hewlett-Packard можно ввести запрос «официальный сайт HP». Подробнее я об этом писала в статье «Не работает принтер при переходе с Win XP на Win 7». Наверное, Вы уже догадались, что проблема с принтером возникла как раз из-за драйвера для принтера, то есть старый драйвер под Win XP с лицензионного диска не подошел для Win 7.
Драйверы необходимы не только для внешних устройств типа принтера, веб-камеры или мышки. Драйверы необходимы и для внутренних устройств, например, для материнской (системной) платы, для видеокарты, для звуковой карты.
Если видеокарта или звуковая карта встроены в материнскую плату, то драйвера для них не нужны, потому что они встроены в драйвера для материнской платы. Если видеокарта или звуковая карта устанавливаются отдельно, то для каждой карты нужен отдельный диск с драйверами.
Как устанавливать драйверы?
Если есть диск, то вставляем его и ждем, когда он автоматически запустится, загрузит программное обеспечение и на этом установка драйвера завершена.
Если этого по каким-то причинам не произошло, то идем в Пуск – Компьютер, кликаем по вставленному диску, находим и запускаем файл setup.exe.
Если драйвер скачен с официального сайта производителя, то точно также находим и запускаем setup.exe.
—Новости
- Живопись (396)
- Иллюстрации (58)
- Жанровая (44)
- Современная живопись (38)
- Русская живопись (26)
- Акварель (26)
- Арт (24)
- Зима (23)
- Цветочный натюрморт (20)
- Мир детства (19)
- Натюрморт (17)
- Сказочное (13)
- Голландская живопись (9)
- Мир животных (7)
- Пейзаж (5)
- Вернисаж (5)
- Мастифин (4)
- Импрессионизм (4)
- Рыжие (1)
- Маньеризм (1)
- Старики (1)
- Охотничье (1)
- Гравюра (1)
- Кулинария (361)
- Пироги (54)
- К чаю сладости (29)
- Вкусный завтрак (23)
- Салаты (22)
- Соление-квашение (18)
- Заготовки на зиму (16)
- Творог (13)
- Баклажаны (12)
- Домашний сыр (12)
- Новогодний стол (9)
- Напитки (8)
- Солим сельдь (8)
- Пельмени, вареники (6)
- торт (5)
- Варенье (4)
- Субпродукты (4)
- Картофель (3)
- Пицца (3)
- Слоеное тесто (3)
- Диета (3)
- Кетчуп (2)
- Домашние шпроты (2)
- Полезный ужин (2)
- Плов (2)
- Окрошка (1)
- Шашлык (1)
- Каши (1)
- Декор (314)
- Декупаж (98)
- Мастер-классы (62)
- Роспись (24)
- Трафарет (12)
- Орнаменты (11)
- Шебби-шик (9)
- Энкаустика (2)
- Мозаика (1)
- Для дневника (235)
- Рамки (68)
- Весь ЛиРу (42)
- Схемы (14)
- Смайлики (7)
- Зимние схемы (4)
- Здоровье (158)
- Полезное (120)
- Все для дома (52)
- Идеи для дачи (29)
- Интерьер (22)
- Новогодние поделки (1)
- Садовые растения (55)
- Розы (10)
- Лилии (2)
- Клематис (2)
- Аквилегия (2)
- Уроки рисования (50)
- Пастель (1)
- Православие (46)
- Иконы (15)
- Часовня (1)
- Фотошоп (46)
- Делаем анимацию (10)
- Рассада (34)
- Народные промыслы (24)
- Жостово (7)
- Федоскинская миниатюра (2)
- Палех (1)
- Лубок (1)
- Городец (1)
- Англия (16)
- Идеи для дачи (15)
- Онлайн генераторы (14)
- Сад-огород. Борьба с вредителями (12)
- Лекарственные растения (12)
- Коматные цветы (11)
- Фиалки (2)
- Мир детства (11)
- Германия (2) Обитатели Российских лесов (2) Ландш (9)
- Мане-Ване (9)
- Виртуальные панорамы (8)
- Железо (7)
- Русь (6)
- Музыка (4)
- Здоровье (4)
- Музеи (3)
- Энциклопедии (3)
- Фарфор (3)
- Компьютерная графика (2)
- Чебоксары (2)
- Русская архитектура (2)
- Национальная одежда (2)
- Ботанические рисунки (2)
- Специи (2)
- Идеи для дачи (2)
- Норвегия (1)
- Ирландия (1)
- Прививка (1)
- Природа (1)
- Гномики (1)
- Скрап-набор (1)
- Зимние картины (1)
- HDR-фото (0)
- HDR-фото (0)
- Здоровье (0)
- Я — фотографПлагин для публикации фотографий в дневнике пользователя. Минимальные системные требования: Internet Explorer 6, Fire Fox 1.5, Opera 9.5, Safari 3.1.1 со включенным JavaScript. Возможно это будет рабо
- ОткрыткиПерерожденный каталог открыток на все случаи жизни
- Музыкальный плеер
- 5 друзейСписок друзей с описанием. Данное приложение позволяет разместить в Вашем блоге или профиле блок, содержащий записи о 5 Ваших друзьях. Содержание подписи может быть любым — от признания в любви, до
- Создание аватарСервис для создания аватар в режиме онлайн. Позволяет вырезать из большой фотографии свою мордочку и сделать из неё аватару 🙂 Есть возможность сразу же установить аватару в качестве своей основной.
Автоматическая установка драйверов
Определение названий устройств с отсутствующими драйверами — не очень сложная задача. Сложней найти и правильно установить драйвер, который подходил бы не только к конкретной модели устройства, но и к конфигурации операционной системы. К счастью, эту задачу можно переложить на специализированные утилиты — менеджеры драйверов.
Одной из таких утилит является DriverHub. Рассмотрим установку драйверов на ее примере.
- Официальный дистрибутив DriverHub можно скачать с нашего сайта ( скачать бесплатный менеджер драйверов DriverHub ).
- Сразу после запуска утилиты нажмите кнопку “Найти сейчас”. Начнется сканирование компьютера.

- Далее программа отобразит список устройств компьютера. Среди них будут не только те устройства, у которых отсутствуют драйверы, но и те, чье программное обеспечение устарело на данный момент.
- Вы можете установить и/или обновить драйверы одновременно для всех устройств либо только для определенных. Если вас интересует первый вариант, просто кликните по кнопке “Установить”.

- Если же требуется установить/обновить определенные драйверы, включите режим эксперта и проставьте галочки напротив названий требуемых устройств, после чего кликните “Установить”:

Кстати, DriverHub способен определять действительные названия устройств, а не как в случае со стандартным Windows-приложением “Диспетчер устройств”.
Остались вопросы, предложения или замечания? Свяжитесь с нами и задайте вопрос.
Альтернативный вариант поиска драйверов по коду устройства
Если драйверов на известном сайте devid.drp.su для нужного вам устройства не нашлось, то можно применить вот такой простой способ:
Определяем код устройства. Точно также копируем код оборудования (4-ю) строчку:
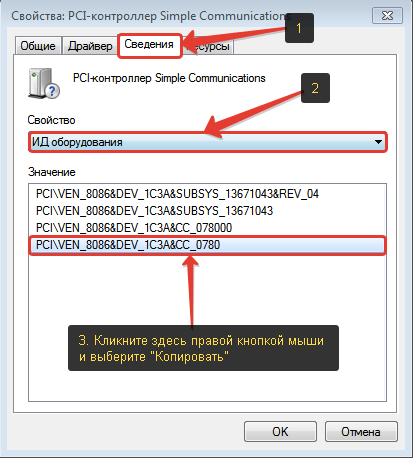
Ищем драйвер на различных сайтах.
Теперь идём на сайт Google.com и прямо в поисковую строку вставляем скопированный код, после чего удаляем из кода символ «&» и всё что следует после него, например:
PCIVEN_8086&DEV_1C3A &СС_0780 = PCIVEN_8086&DEV_1C3A
Нажимаем кнопку поиска и перед нами отображается список сайтов, подходящих под наш запрос:
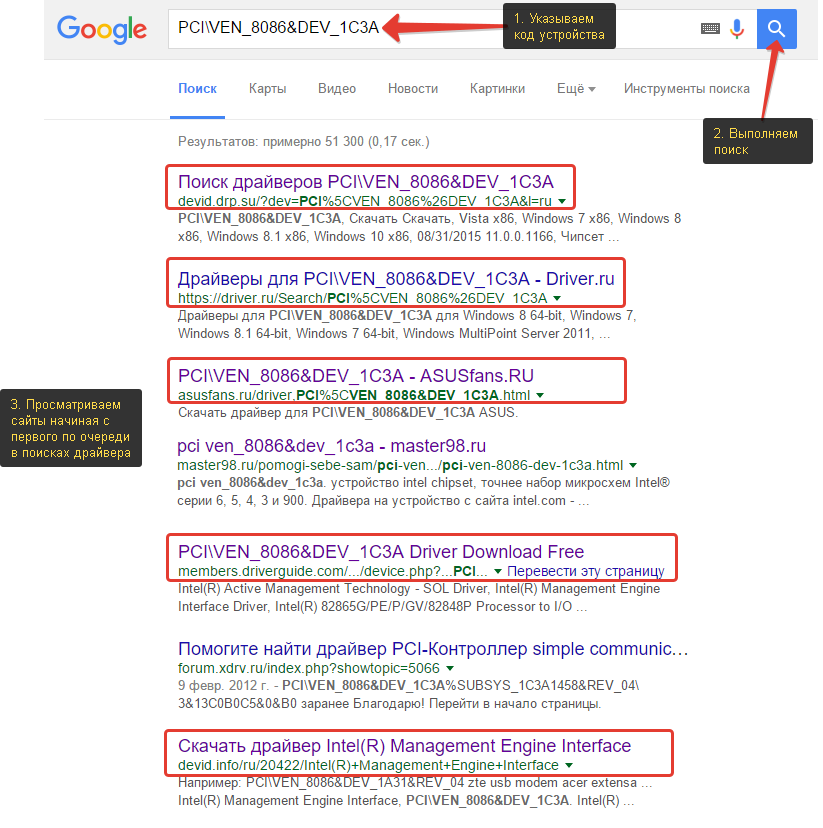
Теперь нужно открывать сайты по очереди, начиная с самого первого (верхнего) и смотреть, можно ли на сайте загрузить драйвера.
Сразу стоит отметить, что не на всех сайтах вы найдёте нужный драйвер, поскольку на некоторых из них не будет драйвера для вашей версии Windows, а на некоторых вообще всякая лабуда вместо драйверов.
На примере изображении выше я обвёл те сайты, на которых драйвера действительно чаще всего можно найти и безо всяких проблем скачать. Вот эти сайты:
devid.drp.su – выше уже был рассмотрен как удобный сайт для поиска драйверов.
Если порыться в поиске более глубоко, то можно найти и другие сайты, где сможете скачать нужный драйвер. Но не стоит искать драйвера на форумах, поскольку это самый долгий путь. Вам придётся читать все сообщения подряд, чтобы понять, где дана ссылка на нужный вам драйвер.
А теперь рассмотрим парочку примеров скачивания драйверов с разных сайтов.
Пример скачивания драйвера с сайта driver.ru:
Когда вы попадёте на сайт из результатов поиска, на странице уже будут отображаться драйвера, большая часть из которых совместима с вашим устройством.
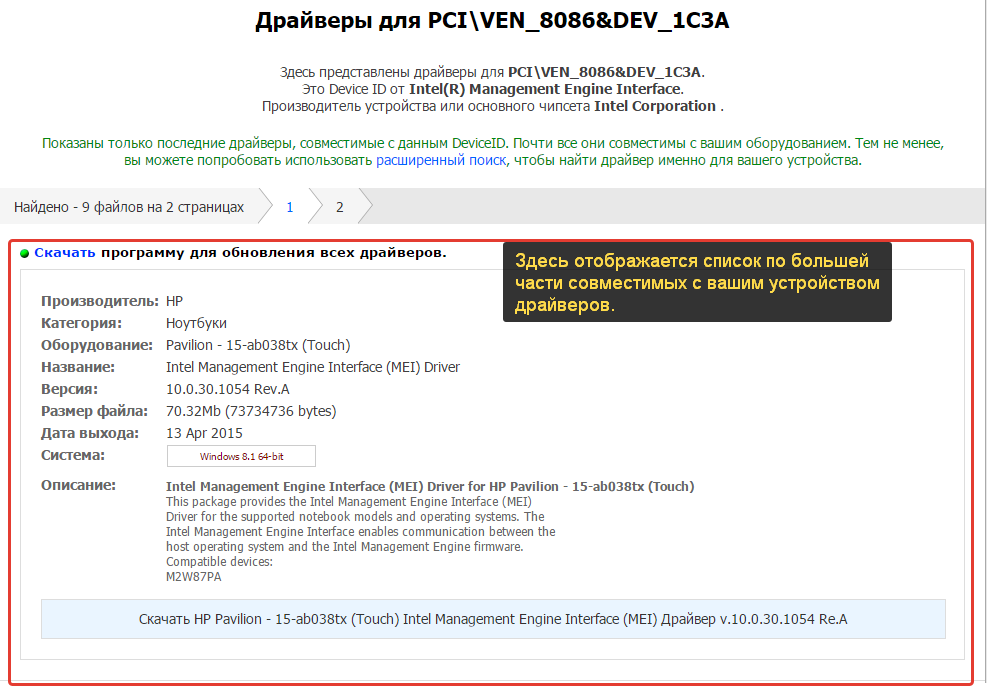
Здесь вы можете просто скачивать по очереди все драйвера, которые отобразил сайт и пробовать устанавливать до тех пор, пока нужный драйвер не установится. Все несовместимые драйвера либо не установятся, либо просто не будут работать, поэтому установить что-то не то можно не бояться.
Не забудьте обращать внимание на версию Windows, для которой предназначен драйвер.
Имейте ввиду!
Драйвера для Windows 8, Windows 8.1 и Windows 10 очень часто совместимы и, если вы, например, не смогли найти драйвера конкретно для Windows 8.1, то попробуйте установить драйвера для Windows 8. Или если не смогли найти драйвера для Windows 10, попробуйте установить от Windows 8.1 или Windows 8. Бывает также, что драйвера для Windows 7 будут совместимы с Windows 8, 8.1 и Windows 10. Т.е. можно пробовать устанавливать драйвера от разных систем.
Рассмотрим пример процесса скачивания с этого сайта. Найдя нужный драйвер, кликаем по кнопке скачивания внизу:
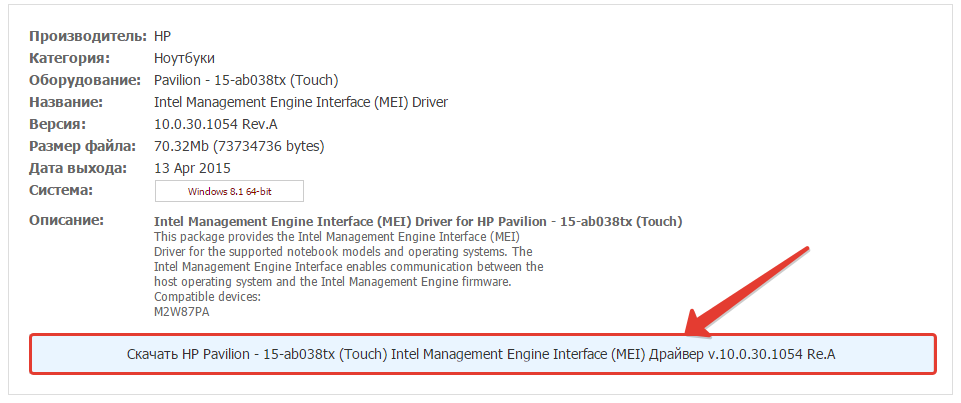
В следующем окне вам нужно подтвердить, что вы не робот, поставив галочку в указанном месте (см. изображение ниже). Затем нажмите внизу кнопку «Скачать»:
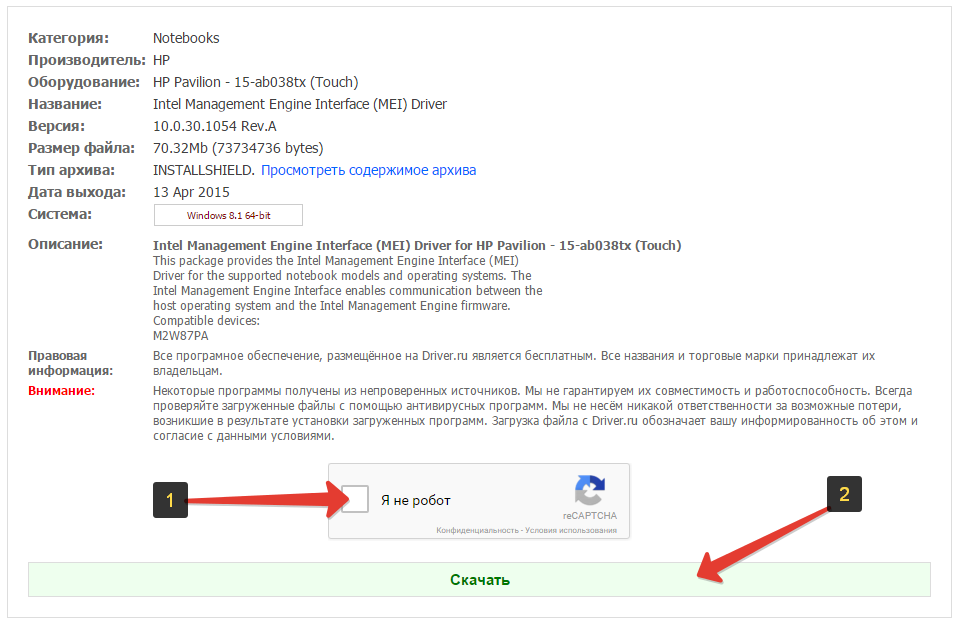
И наконец, на очередной странице увидим в самом верху ссылку на скачивание в виде названия файла с расширением:
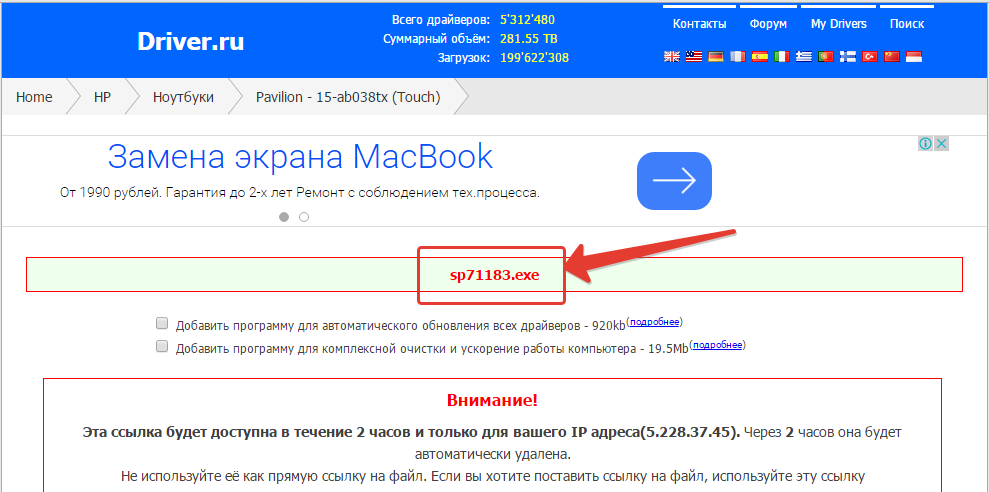
Кликаем по ней и скачиваем файл.
Пример скачивания драйвера с сайта members.driverguide.com:
Перейдя на сайт из поисковой системы, на странице отобразится список вероятно совместимых драйверов с вашим устройством:
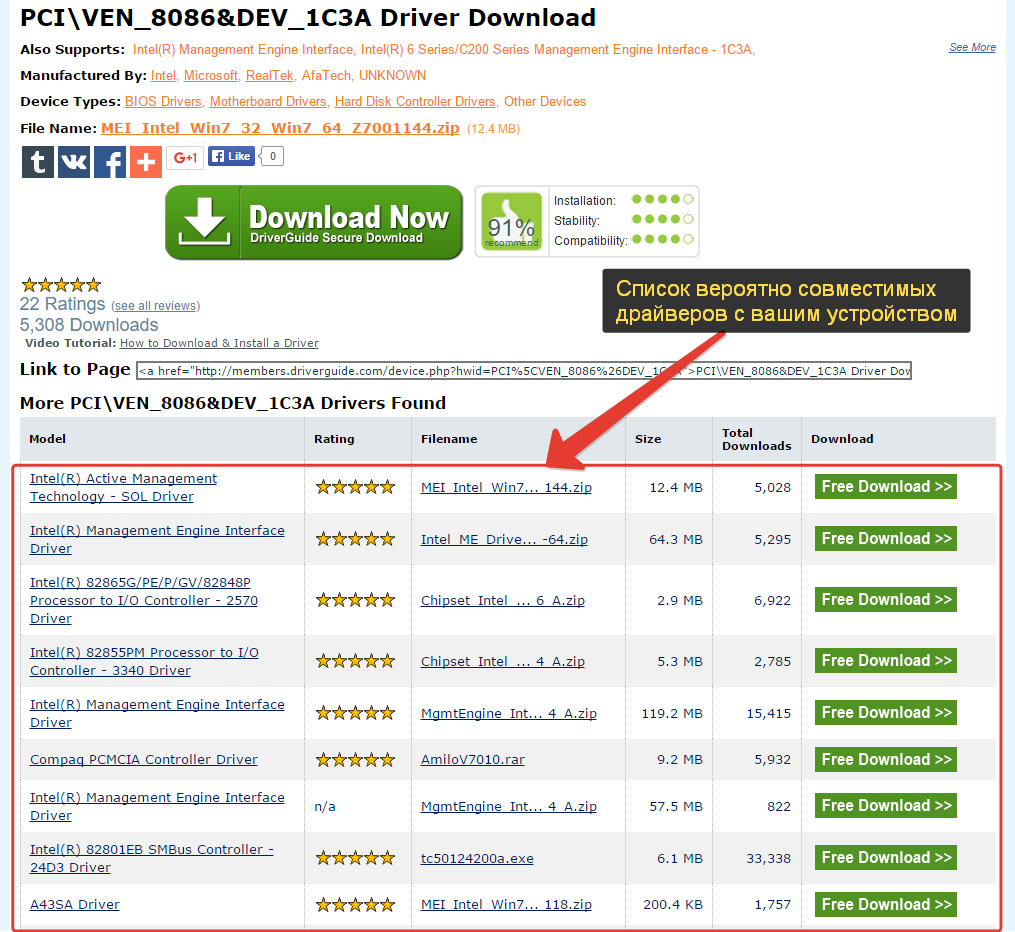
Точно также, как и в примере выше, вы можете поочерёдно скачивать и пробовать устанавливать предложенные в списке драйвера до тех пор, пока один из них не подойдёт для вашего компьютера.
Для скачивания файлов с этого сайта используются кнопки «Free Download»:
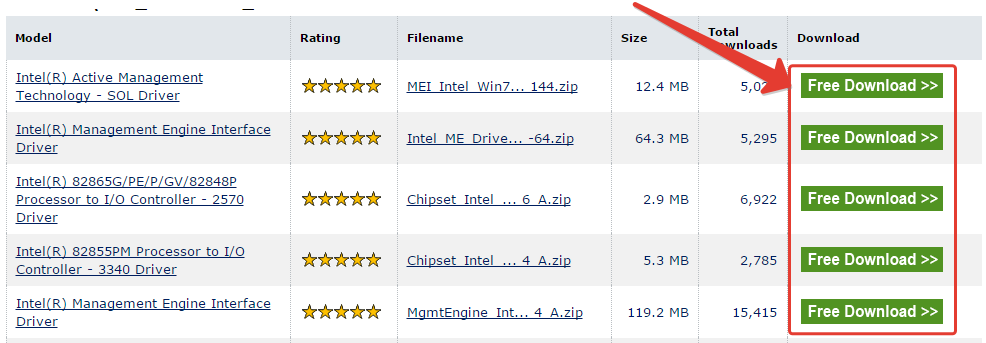
Кликнув по кнопке скачивания откроется новая страница, где в глаза бросается большое количество рекламы.
Внимание!
Не кликайте куда попало в случае если на сайте много рекламы, будьте внимательны, иначе можно подцепить вирусы и прочую заразу на компьютер!
Вам нужно кликнуть по ссылке с указанием имени и объёма файла для скачивания:

В следующем окне в центре появится окошко, для подтверждения того, что вы реальный человек, а не программа 🙂 Вам нужно дождаться загрузки содержимого окна и нажать кнопку «Показать»:
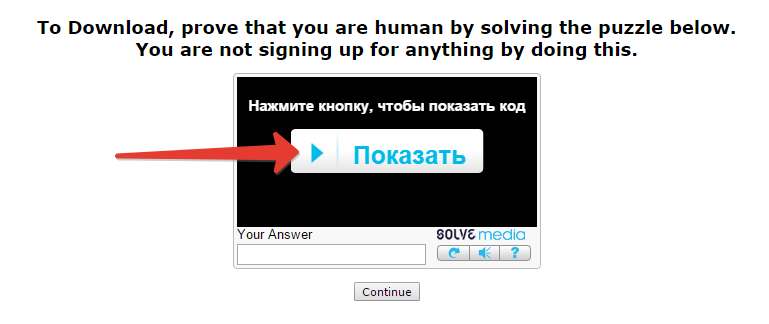
Откроется новое окно, где снова несколько секунд ожидаем загрузки содержимого. В окне появится код рядом с надписью: «Введите». Этот код нужно переписать в точности как есть в строку ниже («Your Answer») и нажать «Return to Page»:
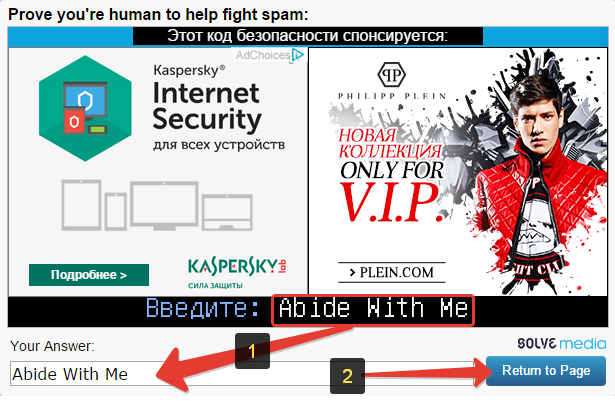
Вас вернёт на первоначальную страницу где теперь появится кнопка «Continue». Нажав её начнётся загрузка драйвера на компьютер:
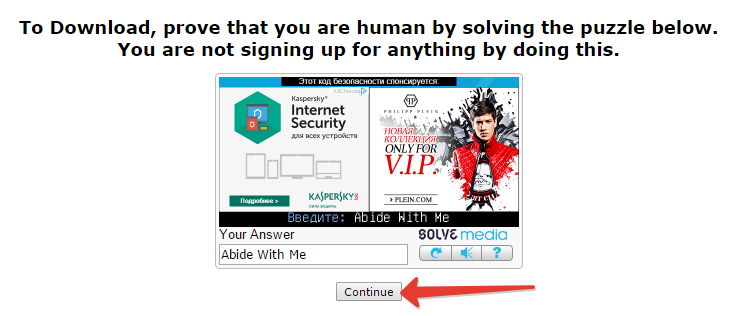
Вот таким альтернативным способом можно попытаться вручную найти драйвера по коду устройств. Конечно для этого варианта я показал на примерах скачивание драйвера только с 2-х сайтов, а их огромное количество. Но принцип скачивания на всех сайтах одинаков. Отличается лишь по большей части интерфейс и иногда порядок скачивания.
Но я больше склоняюсь, что вы сможете легко найти драйвера и по основному методу, предложенному в варианте №1.
Использование различных программ
Фирменные утилиты производителей
Это, например, Intel Driver Update Utility Installer, AMD Driver Autodetect, NVIDIA Update. Они проверяют наличие драйверов этих производителей и их актуальность на сегодня. Удобно в том плане, что помимо нужных программ ничего лишнего не установится, как в случае с некоторыми приложениями, описанными ниже. И к тому же риск установить драйвер, который только затормозит работу системы, минимален.



Driver Booster

Есть версия бесплатная и Pro, которая стоит 400 рублей в год. Разработчики утверждают, что в этой программе можно найти не простые драйвера, а специальные, которые улучшают показатели системы и делают процесс игры наиболее приятным.

Качаем файл-установщик с официального сайта. Запускаем его. Кликаем на «Выборочная установка» для того, чтобы убедиться, что никаких ненужных Амиго и Яндекс-браузеров не установилось. На данный момент такого нет, но на всякий случай советую проверить. Плюс, в пункте «Выборочная установка» можно настроить путь, по которому можно будет найти программу, и другие опции. Также программа рекомендует установить стороннее ПО Advanced system care.

Нажимаем на кнопку «Пуск» и ждём конца проверки драйверов.

По окончании проверки убираем галочки, которые нам не нужны, и жмём на «обновить»
Driver Genius Pro

Driver Genius Pro тоже удобная утилита. Но её популярности мешает то, что русский язык в ней не предусмотрен.

Нажимаем на «Start scan» и ждём конца проверки. Затем – «Update all».
Driver Pack Solution
Программа, созданная в России. До некоторого времени была одной из самых популярных утилит. Единственный минус – помимо необходимых драйверов устанавливаются ещё яндекс-браузер и прочее, о чём не просили. Поэтому рекомендую включить режим эксперта, прежде чем начинать пользоваться. Что хорошо – есть онлайн версия, которая работает с онлайн-базой. Есть оффлайн версия которая работает без подключения к интернету и в которой собраны драйвера для сетевого оборудования. Есть полная оффлайн версия, скачать которую можно через торрент. Весит она 15 гигабайт, что довольно много.

Остановимся на онлайн версии. Сразу же после запуска программы начинается сканирование – ничего устанавливать не нужно. Кликаем на «режим эксперта», чтобы иметь возможность выбрать программы, которые будут установлены. Затем – убираем галочки с ненужного и кликаем на «Обновить». Больше никаких действий совершать не нужно, остается только подождать окончания обновления.
Напоследок о драйверах
Опытные пользователи предпочитают устанавливать драйверы не с прилагаемого диска, а загружать самую новую версию с официального сайта — часто этот способ позволяет оборудованию работать быстрее, стабильнее, а иногда даже добавляет новые функции. Драйверы обновляются очень часто, поэтому лучше работать с самой свежей версией.
Наконец, можно попробовать установить драйвер в полуавтоматическом режиме. Используя не внутреннюю «коллекцию» драйверов Windows, а огромную библиотеку с сайта Microsoft. О такой установке драйвера читайте в следующей статье про драйверы.
И ещё. В современном компьютере сделать что-либо не так — очень сложная задача. Компьютер не испортится, не сломается, не перестанет загружаться. Установка драйверов лишь на первый взгляд кажется сложной задаче. Всё очень и очень просто. Нет никакой необходимости вызывать «компьютерщика» для этой цели. Установку драйвера можно сравнить с протиркой компьютера от пыли. Берём влажную тряпку, аккуратно протираем, и электронный друг семьи снова блещет чистотой. Несложно? Так и с драйвером. Поставить его самостоятельно очень просто. Ничего не бойтесь и смело пробуйте: теперь ответ на вопрос «как установить драйвер» полностью решён!












