Состав клавиш стандартной клавиатуры компьютера
Клавиатура компьютера – основное устройство ручного ввода информации, команд и данных. В данной статье рассмотрено устройство и раскладка клавиатуры компьютера, горячие клавиши, символы и знаки на клавиатуре.
Принцип действия клавиатуры таков:
- После нажатия клавиши, микросхема клавиатуры генерирует скан-код.
- Скан-код поступает в порт, интегрированный в материнскую плату.
- Порт клавиатуры сообщает процессору прерывание с фиксированным номером.
- Получив фиксированный номер прерывания, процессор обращается в спец. область оперативной памяти, содержащий вектор прерываний – список данных. Каждая запись списка данных, содержит адрес программы, обслуживающей прерывание, совпадающее с номером записи.
- Определив запись программы, процессор переходит к её выполнению.
- Затем программа обработчик прерывания направляет процессор к порту клавиатуры, где тот находит скан-код. Далее, под управлением обработчика, процессор определяет, какой из символов соответствует данному скан-коду.
- Обработчик отправляет код в буфер клавиатуры, известив об этом процессор, затем прекращает свою работу.
- Процессор переходит к отложенной задаче.
- Введённый символ хранится в буфере клавиатуры, пока его не заберёт программа, для которой он предназначен, например, текстовый редактор Microsoft Word.
Что происходит, когда вы нажимаете Ctrl Alt Delete?
На ПК с Windows при использовании сочетания клавиш Ctrl Alt Delete могут произойти две вещи:
- Если вы используете UEFI или BIOS вашего компьютера или когда ваш компьютер загружается, но еще не завершил запуск Windows, нажатие Ctrl Alt Del один раз мгновенно перезагрузит компьютер.
- Если Windows работает, нажатие Ctrl Alt Delete на клавиатуре прерывает все, что вы делаете с ней, и загружает простой экран с несколькими основными параметрами на выбор. Прочтите следующий раздел этой статьи, чтобы увидеть их.
Где кнопка Delete и другие ответы

Кнопка Delete, пожалуй, самая понятная для пользователей. Она легко переводится с английского языка и делает именно то, что означает: «вычеркивает», «удаляет», «уничтожает». Именно поэтому кнопку Delete все активно используют в работе!
Где находится и как выглядит кнопка Delete на ноутбуке, вопросов почти не вызывает.
Где искать кнопку удаления на клавиатуре
В зависимости от производителя клавиатуры под ОС Windows клавиша удаления выглядит как:
- Delete;
- Del;
- Широкая стрелочка с крестиком.
Найти ее просто. Она находится в группе служебных клавиш между блоками с числами и буквами. Или располагается в верхнем правом углу клавиатуры ноутбука.
Кстати, на полноценной компьютерной клавиатуре две клавиши Del – вторая расположена на «.» цифрового блока. Ее активация – отдельная задача! Для работы этой Delete нужно отключать кнопку «Num Lock». Тогда она заработает.
Сложнее разобраться с удалением на клавиатуре под ОС Mac. Здесь или этой клавиши не видно, или функция ее отличается от привычной. Итак, где кнопка Delete на Маке?
- Случай. Кнопка Delete есть, но стирает символ не за курсором, а перед ним. Это не ошибка! В версии Apple клавиша «Delete» выполняет функцию кнопки «Backspace»: удаляет символы перед курсором. Чтобы добиться привычной работы, потребуется нажать комбинацию «Fn»+«Delete».
- Случай. Кнопки Delete нет. Совсем. Тогда находим клавишу, на которой написано «Backspace» или нарисована «Стрелочка Влево» в правой верхней части клавиатуры, и используем ее в комбинации с Fn. «Fn»+«Delete».
Рабочие комбинации клавиши Alt
Функциональные клавиши есть почти на каждом шагу, но самая распространенная кнопка клавиатуры на компьютере позволяющая выполнять основной список действий это Alt:
- F4 позволяет закрыть любое окно
- PrtScr делает скриншот запущенного окна
- BackSpace отменяет крайнее действие
- TAB дает возможность переключаться между открытыми окнами
- SHIFT на клавиатуре сменяет раскладки языка
Содержание:
Изначально нажатие данной комбинации вызывало окно диспетчера задач, в котором можно было просматривать системные процессы и другую информацию. Так было до выхода операционной системы Windows Vista. В ней и последующих версиях Windows от Microsoft (включая Windows 10) данная комбинация вызывает системное меню, в котором можно как запустить диспетчер задач, так и воспользоваться другими возможностями:
- Заблокировать – при нажатии данного пункта произойдёт блокировка компьютера.
- Сменить пользователя – с помощью данного пункта вы сможете быстро сменить пользователя (учётную запись пользователя в Windows).
- Выйти – этот пункт позволяет быстро осуществить выход текущего пользователя из системы (из текущей загруженной учётной записи Windows с сохранением всех параметров работы)
- Изменить пароль – этот пункт, как вы уже, наверное, догадались, позволяет быстро изменить ранее установленный пароль у текущего пользователя
- Диспетчер задач – этот пункт не нуждается в комментариях
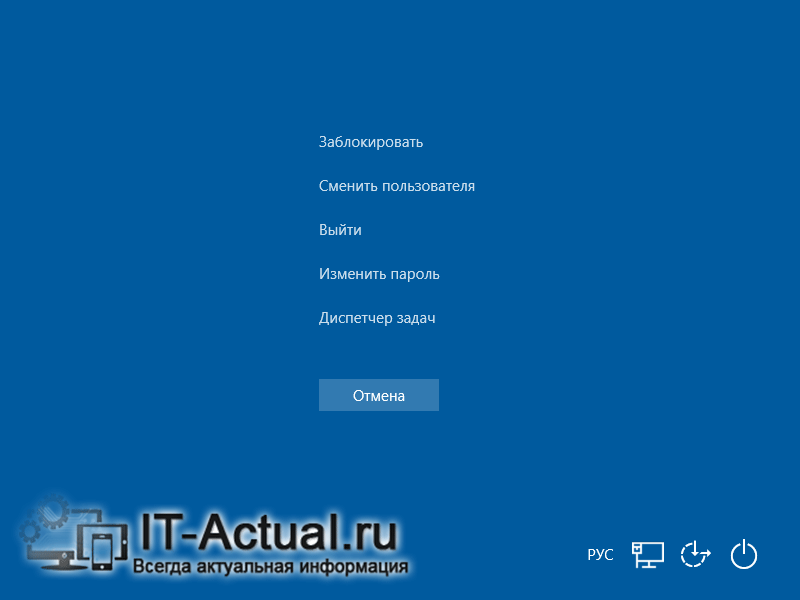
Чтобы выйти из системного меню, следует воспользоваться кнопкой Отмена, что располагается чуть ниже.
Световые индикаторы клавиатуры
В верхнем правом углу расположены световые индикаторы, загорающиеся при включении той функции,за которую они отвечают.
Первый загорается при включенном режиме NumLock., второй, когда включен режим заглавных букв Caps Lock, третий индикатор загорается при включении Scroll Lock и эта клавиша нужна для включения режима, при котором можно прокручивать страницу вверх-низ клавишами перемещения курсора. Но она работает не на всех компьютерах.

Световые индикаторы расположены в правой верхней части клавиатуры компьютера.
Значение кнопок клавиатуры
Несмотря на то, что клавиатуры бывают разного вида и устройства, основные клавиши одни и те же на всех моделях.
Вот фото обычной клавиатуры компьютера:

Буквы . Самая важная часть — те клавиши, которыми печатают текст.

Как правило, на каждой нанесены две буквы – одна иностранная, другая русская. Чтобы напечатать букву на нужном языке, выберите его на панели задач в правом нижнем углу экрана.

Еще язык можно изменить через сочетание клавиш Shift и Alt. Для этого сначала нажмите клавишу Shift и, не отпуская ее, Alt. Иногда настроено другое сочетание: Shift и Ctrl.
Для печати большой буквы нужно удерживать Shift и вместе с ней нажать на букву.
Для печати точки при русском алфавите нажмите последнюю клавишу в нижнем буквенном ряду (справа).
Для печати запятой нажмите на эту же кнопку, но удерживая Shift.
А когда выбран английский алфавит, для печати точки нужно нажать на клавишу, которая находится перед русской точкой. На ней обычно написана буква Ю. А запятая при английском алфавите находится там, где русская Б — перед английской точкой.
Цифры и знаки . Прямо над буквами находится ряд кнопок с цифрами и знаками (! « » № ; % : ? * и т.д.).
Если нажать на одну из них, напечатается нарисованная цифра. А вот чтобы печатался знак, нужно вместе с ней нажать Shift.
Если знак печатается не тот, который нужен, измените раскладку – выберите другой язык внизу экрана справа: .
Пробел (space) – промежуток между словами. Это самая длинная кнопка, находится под буквами.
Важно! Пробел между словами должен быть только один, не больше. По правилам он ставится только после знака препинания – перед знаком его быть не должно (за исключением тире). Смещать текст при помощи пробела неправильно.
Tab — используется для смещения текста вправо.
При помощи этой клавиши делают отступ (красную строку). Для этого нужно щелкнуть мышкой в начале текста и нажать на Tab один раз.
Caps Lock — используется для печати больших букв. Находится под клавишей Tab, по-русски читается капс лок .
Нажмите на Caps Lock один раз и отпустите. Теперь все буквы будут печататься большими. Чтобы отменить эту функцию, еще раз нажмите на Caps Lock. Буквы, как и прежде, будут печататься маленькими.
Backspace – стирает буквы и знаки, которые напечатаны перед мигающей палочкой (курсором). Находится эта кнопка с правой стороны, сразу после цифр/знаков. По-русски читается бэкспэйс . Часто на ней вообще нет надписи, а просто нарисована стрелка, направленная влево.
Еще ее можно использовать для удаления большого количества текста. Для этого текст нужно предварительно обозначить — выделить левой кнопкой мыши.
Также Backspace применяется для смещения текста влево или подъема вверх – удаления пустого пространства. Для этого щелкните перед первой буквой, чтобы там замигал курсор. Затем нажмите на Backspace.
Enter – используется для подтверждения действия. Находится под Backspace, по-русски читается энтэр.
Например, напечатали вы запрос в Гугл или Яндекс, и, чтобы дать команду на поиск, нажимаете Enter.
При работе с текстом эту клавишу используют для перехода на следующую строку. Также при помощи нее можно сместить весь текст после мигающего курсора вниз.
Shift – используется для печати больших букв и знаков. Находится перед нижним рядом букв – слева и справа. На некоторых клавиатурах она не подписана, а обозначена стрелкой, направленной вверх. По-русски читается шифт .
Если нажать ее в сочетании с буквой, то буква напечатается прописной. А если с цифрой (в верхнем ряду), то знак, изображенный на клавише. Если знаков несколько, они набираются вместе с Shift на разных раскладках (алфавитах).
Ctrl – используется в сочетании с другими клавишами (см. далее). В Windows при помощи нее выделяют объекты: для этого нужно зажать Ctrl и кликать левой кнопкой мыши по нужным файлам/папкам. По-русски читается контрол .
Alt – используется в сочетании с другими клавишами (см. далее). По-русски читается альт .
Delete (del) — кнопка удаления. По-русски читается дэлит .
В отличие от Backspace она стирает буквы не перед, а после мигающего курсора. Кроме того, работает еще и как команда удаления в Windows, в программах.
Win (Windows) – открывает меню «Пуск». Обычно эта клавиша не подписана — на ней просто нарисован логотип системы Windows. Находится между Ctrl и Alt.
Fn – встречается только на ноутбуках, мини-клавиатурах. Предназначена для изменения значения кнопки – запуска второй функции. Работает только совместно с другими клавишами (обычно F1-F12).
Допустим, мне нужно увеличить яркость экрана ноутбука. Для этого я ищу кнопку с соответствующей картинкой. У меня это F6 – на ней нарисовано солнышко. Значит, зажимаю клавишу Fn и вместе с ней F6.
Какие бывают клавиатуры?

Печатая постоянно на одной клавиатуре сложно привыкать к другой, если приходится использовать несколько компьютеров. В магазине электроники сложно выбрать определенную модель, если нет знаний о том, какие виды устройств существуют.
В зависимости от кнопок все клавиатуры разделяются на 3 вида:
-
Компактные — представляют собой устройства, на которых нет дополнительных цифровых клавиш. Такие клавиатуры удобны на небольшом компьютерном столе и имеют меньшую стоимость.
-
Стандартные или полноразмерные имеют все описанные клавиши.
-
Мультимедийные имеют дополнительные кнопки, предназначенные для управления воспроизведением медиафайлов и управления звуком. Также на таких устройствах часто имеется клавиша включения калькулятора и других программ. Есть возможность переназначения клавиш под собственные нужды. На мультимедийных клавиатурах часто имеются разветвители для USB устройств.
Как набрать точку, запятую, и заглавные буквы
Такие символы набираются следующим образом:
| Вид: | Способ: |
|---|---|
| Заглавные буквы | Нажимаете Shift и клавишу с нужной буквой. Если не хотите всякий раз нажимать на «Shift», а надо написать что-то только заглавными буквами, то нажмите один раз на «Caps Lock» слева. |
| Точка и запятая | В русской раскладке обычно реализуются через нажатие клавиши с нарисованными на ней точкой и запятой, которая расположена рядом с правой клавишей «Shift». При простом нажатии на данную клавишу обычно сразу получается точка, а если удерживать клавишу «Shift» и нажать на указанную клавишу – запятая. |
Если же раскладка английская, то для точки нужно нажать на клавишу с изображённой на ней буквою «Ю», а для запятой – ближайшую клавишу с изображённой на ней клавишей «Б».












