Архив — это файл-контейнер с возможностью сжатия информации
Бывает так, что пользователи компьютера имеют дело с файлом, который не получается открыть, расширение не известно, программы, те, что есть в наличии на компьютере, не помогают решить возникшую проблему, а на экране неизвестная абракадабра и вопрос не представляется возможным решить. Возможно неизвестные файлы с непонятными расширениями — это архив с запакованными данными.
Что такое архив
Архив по своей сути — это файл-контейнер, в котором можно хранить другие различные виды файлов, которые, попадая в него, благодаря сжатию, еще и уменьшаются в размере.

Как выглядит изнутри
Архивы используют для удобной организации хранения файлов и папок, для уменьшения их размера, для создания различных резервных копий, а также, для передачи файлов через интернет. Все это — благодаря тому, что в архивах полностью сохраняется вся структура каталогов и файлов, что позволяет с комфортом с ними работать.
Подвиды архивов
1. Самораспаковывающийся архив. По своей сути — это исполняемый файл в формате «.EXE». Достаточно запустить его, и он сам распакуется там, где вы укажете.
2. Многотомный архив. Состоит из нескольких частей, т.е. разбит на несколько частей-файлов. Его удобно использовать на файлах большого размера, например, чтобы поместить на нескольких носителях меньшего размера.
3. Запароленный архив. Как ясно из названия, чтобы открыть его, потребуется ввести пароль. Очень удобен для защиты своей информации.
4. Непрерывный архив. Все элементы в нем рассматриваются как одно целое, что дает увеличение в степени сжатия. Но есть и минусы — чтобы извлечь из него какой-то один элемент, придется ждать пока распакуются все остальные, соответственно, и при добавлении нового, время также будет дольше.
Как распаковать архив rar
И так давайте рассмотрим ситуацию, что вы скачали у меня Windows 10 или другую версию и получили три архива, что с ними делать и как распаковать файлы. Тут все просто кладе их в отдельную папку, убедитесь, что все файлы присутствуют по счету. Кликаете по самому первому из них правым кликом и из контекстного меню выбираете пункт «Извлечь в текущую папку» или «Извлечь в папку с названием файла». Второй вариант предпочтительнее, когда в архиве очень много файлов, и чтобы они не замусорили ваш текущий каталог, логичнее их извлечь в отдельную папку.
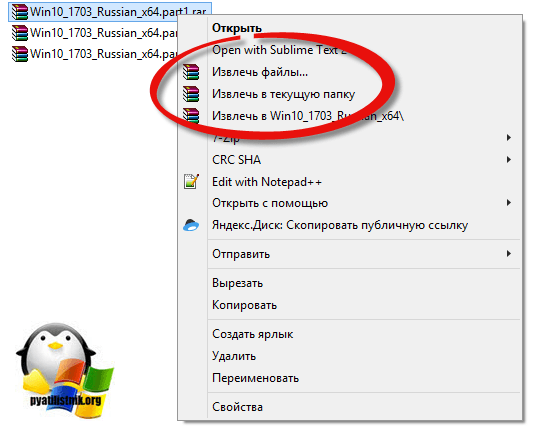
У вас начнется процесс извлечения данных, занимает он так же некоторое время, зависящее от размера архива и количества элементов, находящихся в нем.
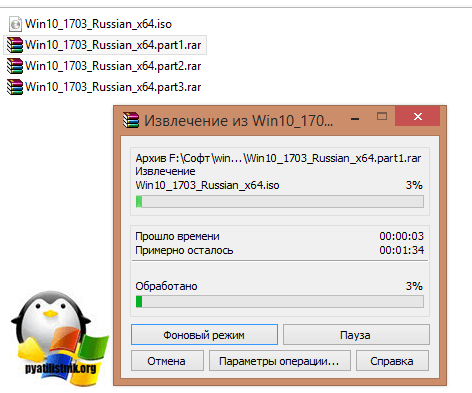
Все теперь когда образ ISO получен, можно делать загрузочную флешку из него. Думаю как разархивировать файл на компьютере с помощью Winrar вы поняли, перейдем к 7Zip.
Как отличить архив от остальных файлов?
Для архивов применяются особые иконки, они могут выглядеть по разному, но обычно стилизованы под стопку книг. Встречаются следующие наиболее распространенные расширения файлов архивов: .rar, .zip, .cab, .arj, .lzh, .ace, .7-zip, .tar, .gzip и некоторые другие. Самораспаковывающиеся архивы имеют расширение «.exe».

Подробную информацию можно получить, кликнув на архивном файле правой кнопкой мыши и выбрав пункт «Свойства».
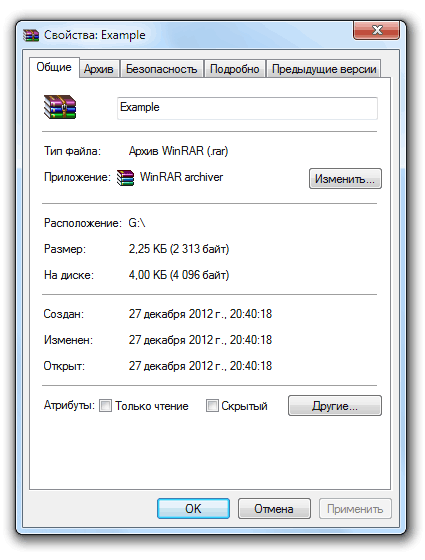
Созданием и обработкой архивов занимаются специальные компьютерные программы называемые архиваторами. Одной из самых популярных программ архиваторов является WinRar.
Что такое архив 4 класс?
Слово «архив» в переводе с греческого означает «дворец правителя». Но мы этим словом обозначим хранилище документов. Документ – письменное свидетельство событий, происходивших в ту или иную историческую эпоху. Архивы появились у людей с возникновением письменности.
Выбранные вами изображения в представлении «Фото» можно скрыть, отправив их в архив. . Все фотографии, которые отправлены в архив: по-прежнему будут видны в альбомах и результатах поиска, а также в любых папках на вашем устройстве; не будут использоваться для создания фильмов или анимаций.
Как заархивировать папку и файл в 7-Zip
На Вашем компьютере установлен бесплатный архиватор (о том, как это определить, было сказано чуть выше). Называется он 7 Zip. И сейчас мы научимся им пользоваться.
Для начала научимся архивировать файлы и папки. Делается это очень просто. Нажмите правой кнопкой мышки по файлу или папке с файлами. Появится вот такой список.
Нас интересует пункт 7 Zip. Наведите на него. Появится дополнительный список. В этом списке нас интересует только один пункт, в моем примере он называется «Добавить к “Папка.zip”» (Add to “Папка.zip”).
У Вас вместо «Папка.zip» будет другое название, но тоже с окончанием .zip
Нажмите на этот пункт. Возможно, на некоторое время появится вот такое окошко. Дождитесь, пока оно пропадет.
А теперь посмотрите внимательно на файлы и папки. Должен появиться новый файл. Он будет выглядеть примерно так:
Вот это и есть тот файл или та папка, которую Вы заархивировали.
Теперь посмотрим, насколько уменьшился размер. Нажмите правую кнопку мышки на файле или на папке, которую Вы сжимали. Из списка выберите пункт «Свойства».
Появится новое окошко. Запомните размер и закройте его.
А теперь нажмите правой кнопкой по новому файлу-архиву и выберите пункт «Свойства».
Скорее всего, его размер будет меньше, чем размер изначального файла (папки).
Но так бывает не всегда. Например, если Вы будете таким образом сжимать фотографии, видео или музыку, размер может остаться прежним или измениться совсем незначительно. Для его уменьшения используются совсем другие программы.
А теперь научимся разархивировать, то есть доставать файлы и папки.
Вообще-то, можно этого и не делать. Попробуйте просто открыть архив. Внутри Вы увидите файлы и папки, которые были в него добавлены. И они совершенно спокойно открываются. Но все-таки это не очень удобно. Поэтому лучше вытаскивать информацию из архивов. Ведь в любой момент можно будет вернуть ее обратно, так, как мы это делали выше.
Перед тем, как достать из файла-архива информацию, откройте его.
Откроется необычное окошко. Посмотрите в его середину – там показаны файлы или папки, которые прячутся в архиве. То есть, если мы его разархивируем, то эти файлы (папки) «вылезут» наружу.
Закройте окошко и нажмите правой кнопкой мышки по этому файлу. В списке наведите на пункт «7 Zip». Появится дополнительный список. Нас интересуют два похожих пункта – «Распаковать здесь» (Extract Here) и «Распаковать в какое-то название » (Extract to какое-то название ).
Если, когда Вы открывали архив, в середине окошка был один файл или одна папка, то нажимайте «Распаковать здесь» (Extract Here). А если там было несколько файлов (папок), то «Распаковать в какое-то название » (Extract to какое-то название ).
Вот и все. После того, как Вы нажмете на нужный пункт, файлы или папки достанутся, и архив можно будет удалить.












