Что такое адресная строка браузера. Как использовать адресную строку браузера. Настройки и параметры
Каждый пользователь, который ищет информацию в интернет, использует адресную строку браузера. Казалось бы, это банальный и привычный инструмент, который нет нужды рассматривать отдельно. Но это не так. С этим инструментом нужно уметь работать. Сейчас мы и научимся это делать.
Вы также можете скачать современный браузер UC Browser, для просмотра интернет страниц с компьютера и телефона. В нем тоже есть адресная строка, и несколько интересных функций. Он постепенно развивается, и уже сейчас может составить конкуренцию привычным Firefox, Chrome и Opera. Скачать и попробовать.
Что такое адрес сайта?
Прежде всего необходимо разобраться с таким понятием, как «адрес сайта», так как именно его зачастую пишут в адресной строке, хотя в популярных веб-обозревателях можно прописать запрос или название ресурса.
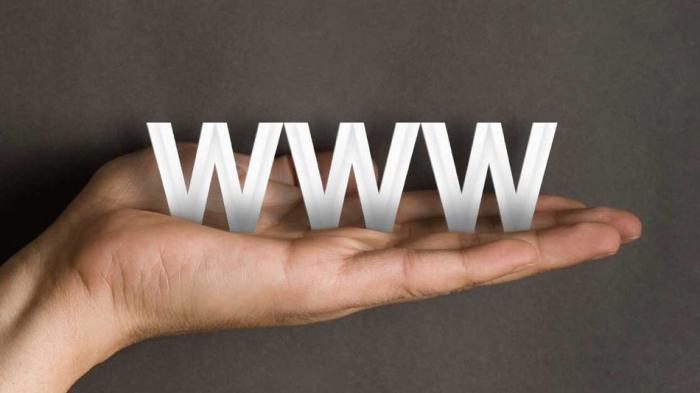
Итак, каждый сайт и его страница имеют уникальный веб-адрес. Двух одинаковых адресов не может быть. Состоит он из нескольких частей:
- http и https – эти буквы означают, что пользователь находится на просторах интернета;
- www – аббревиатура World Wide Web, зачастую эти три буквы можно не прописывать в адресной строке;
- название сайта – должно быть уникальным;
- доменная зона (ru, com, org и другие) – кстати, один ресурс может быть расположен в нескольких доменах.
Указав адрес сайта в соответствующей строке и кликнув кнопку «Энтер», вы откроете нужный вам ресурс. Кстати, чтобы не записывать где-нибудь в блокноте адреса сайтов, можно добавлять их в закладки браузера.
Где она находится?
Адресное поле расположено в верхней части окна браузера. Его достаточно легко узнать. Это поле, ширина которого почти совпадает с шириной открытого окна. Многие браузеры объединяют адресную строку с полем для поиска. В других же можно обнаружить несколько областей для ввода адреса сайта и поиска.

Так, в браузере Опера, пользователь может обратить внимание, что поле для ввода название сайта расположено рядом с полем для поиска.

Однако в новой версии разработчики объединили эти две строки в одну.

Яндекс.Браузер имеет всего одну строку, в которую можно ввести и название сайта, и запрос в поисковую систему. Если нужно отобразить список ресурсов по запросу, достаточно выбрать строку из списка, в которой имеется надпись: «Искать в Яндекс», или аналогичная. К сожалению, в последних версиях Яндекс.Браузера, адресная строка стала маленькой. Т.е. она уменьшается в зависимости от того, какие функции выполняются в браузере. Этим недовольны многие пользователи, но перенастроить этот элемент интерфейса не получится.

Гугл Хром также имеет только одну строку для ввода информации. Как и в случае с предыдущим браузером, для отображения поисковой системы, следует выбрать нужный вариант.
Как скопировать URL текущего сайта
Допустим, нужно отправить кому-нибудь адрес текущей страницы просматриваемого сайта и отправить его по почте. Следующие действия актуальны для всех популярных браузеров, поэтому, выполнив их буквально, можно будет забыть о такой проблеме, как «узнать URL сайта».
Просто кликните тексту внутри адресной строки левой кнопкой мыши, затем нажмите на клавиатуре одновременно клавиши и . Затем установите курсор в текстовое поле, куда требуется поместить скопированный из адресной строки url (например, окно почтового клиента) и нажмите на клавиатуре клавиши и .
Замечание. Мы намеренно не рассказываем, как выполнять копирование и вставку с помощью мыши, т. к. привычка использовать сочетания клавиш при работе с компьютером существенно повышает производительность.
Что значит ввести URL?
Унифицированный указатель ресурсов (URL) — это то, что отображается в строке браузера при посещении сайта. У сайтов есть не только URL, но и различные файлы (документы, изображения, видео и т.д.), Загруженные в Интернет.
Адресная строка браузера Яндекса иногда перестает отвечать (щелчки), на что часто жалуются пользователи. Он также может не отображать результаты поиска или перенаправлять на страницу с ошибкой. Причины таких сбоев — системные и человеческие ошибки:
- Серверы Яндекса недоступны. Часто встречается среди украинских пользователей, так как все продукты Яндекса заблокированы на государственном уровне. Единственный способ восстановить доступ — включить VPN или прокси (например, Browsec или Hola). У других пользователей проблема наблюдается редко и только при выполнении технических работ на сервере. Остается только дождаться их завершения.
- Произошел сбой системы. Если что-то серьезное в системе повреждено, перезапуск браузера или системы поможет возобновить работу панели поиска;
- Адресная строка перестает отвечать после добавления поисковой системы в браузер вручную. Советуем перечитать раздел этой статьи: «Как заменить поисковик?»;
- Система заражена вирусами, повредившими некоторые функции браузера Яндекс. В первую очередь очищаем вирусы с помощью антивирусных приложений (подойдет любой современный антивирус: ESET NOD32 Internet Security; Kaspersky Internet Security). Затем вам нужно переустановить браузер, это действие очистит данные браузера. Чтобы обезопасить себя от потери информации и настроек, мы рекомендуем сначала синхронизировать данные вашего браузера с сервером;
Если «умная линия» не реагирует на действия пользователя, скорее всего, интернет просто пропал. После запуска средства устранения неполадок и проверки сетевого подключения вход в систему должен возобновиться. Когда браузер не полностью реагирует на действия пользователя, его необходимо перезапустить или переустановить, а в крайних случаях потребуется перезагрузка системы.
Что такое адресная строка
Итак, адресная строка – это поле для ввода доменов и текста, которое находится вверху всех вкладок браузеров. Обычно в этом поле можно увидеть домен какого-либо сайта. Например, доменное имя «yandex.ru» расположен, как раз в адресной строке (Скрин 2).

По большому счёту, адресные строки, нужны не только для ввода доменных имён сайтов. Там же можно писать и текст. Для этого, нажимаем кнопку удаления на клавиатуре и убираем домен сайта из адресной строки. Далее, пишем – «Как заработать в Интернете» и нажимаем снова Энтер (Скрин 3).

Теперь мы знаем, что такое адресная строка, и как её использовать. Поиск в браузере не заставит себя долго ждать. После ввода информации поисковая система выдаст Вам то, что нужно найти.
OH Веб-браузер

Рекламируется как первый в мире Нет разрешений и Действительно одноручный браузер, в браузере OH конфиденциальность стоит на первом месте. Используя встроенный в Android движок рендеринга WebKit, браузер максимально эффективно использует ресурсы, делая его быстрым и быстрым.
Хотя у него нет настольного клиента, он наполнен функциями, которые могут конкурировать с большинством настольных веб-браузеров, например управление жестами, конвертер pdf, и больше.
Плюсы:
- Нет разрешений
- Одноручный режим
- Контроль жестов
- Быстрый
Минусы:
- Нет функции синхронизации
- Отсутствие настраиваемых параметров конфиденциальности
Скачать: OH Веб-браузер
Настройка служб поиска в адресной строке
Как было сказано в начале статьи, некоторые современные браузеры позволяют использовать адресную строку в качестве строки поиска. Это означает, что, при вводе вместо URL сайта любого текста, браузер открывает результаты поиска по этому запросу на одном из поисковых сайтов. Далее показано, как указать, какой именно сайт использовать.
Управление службами поиска в Firefox
В браузере Firefox справа от адресной строки есть похожее поле со значком поисковой системы.
Если кликнуть по этому значку, откроется выпадающий список с имеющимися поисковыми системами:
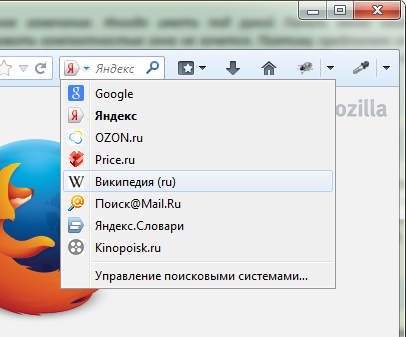
В данном примере выбрана Википедия. Теперь, если в адресную строку ввести какой-нибудь текст вместо URL сайта, браузер откроет результаты поиска на Википедии.
Если нужный поисковый сервис отсутствует в списке, перейдите на сайт, поиск по которому необходимо добавить. Например, если перейти на сайт cadelta.ru, то в выпадающем меню появится пункт «Добавить « Искать cadelta.ru»». После нажатия, введя любой текст в адресную строку, вы сможете попасть на страницу результатов поиска по сайту cadelta.ru.

Управление службами поиска в Google Chrome
Допустим, нужно изменить поисковую систему адресной строки по умолчанию с Яндекса на Google. Для этого кликните правой кнопкой мыши по адресной строке и выберите пункт «Изменить поисковые системы«:
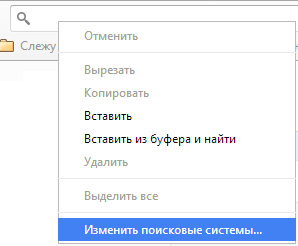
В открывшемся окне подведите мышь к строке «Google«, кликните по появившейся синей кнопке «Использовать по умолчанию» и нажмите «Готово«:
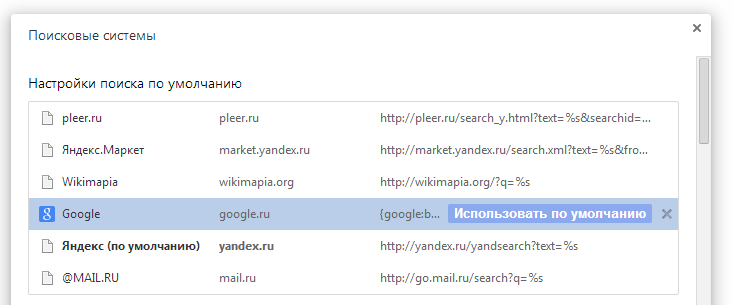
Управление службами поиска в Opera
В Опере управление службами поиска адресной строки немного отличается.
Изменение службы поиска адресной строки по умолчанию
Затем в области «Поиск» в выпадающем списке выберите нужную поисковую систему:
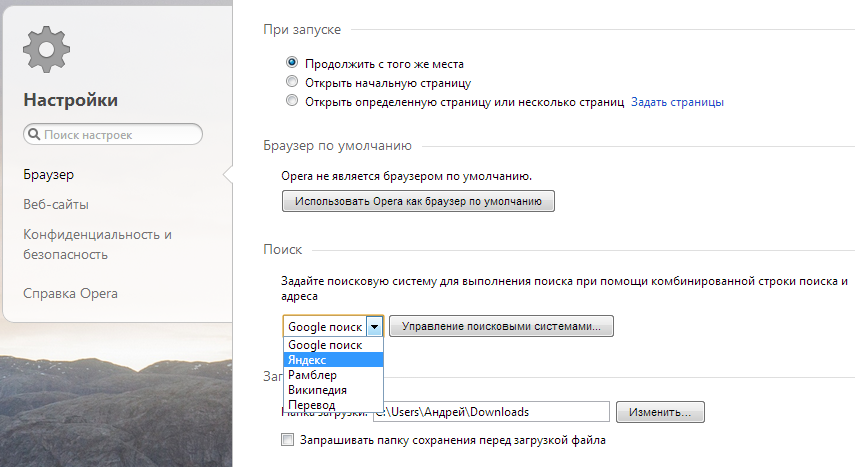
Теперь любой запрос, не являющийся url сайта, адресная строка будет передавать Яндексу.
И отображаться будут результаты поиска на этом сайте.
Добавление службы поиска адресной строки в Opera
Добавление новой службы поиска в Опере будет показано на примере добавления поиска по сайту kinopoisk.ru.
Чтобы добавить службу поиска, которой нет в списке, нажмите кнопку «Управление поисковыми плагинами. » В открывшемся окне нажмите кнопку «Создать поиск» и заполните поля:
«Имя» => «Кинопоиск«,
«Ключевое слово» => «кинопоиск«.
Зайдите на сайт Кинопоиска. Введите в поле поиска какой-нибудь запрос, например, «cadelta» и нажмите Enter. Скопируйте url из адресной строки. Результат должен быть такой:
http://www.kinopoisk.ru/index.php?first=no&what=&kp_query=cadelta
Замените слово «cadelta» на «%s» и вставьте то, что получилось, в поле «Адрес«:
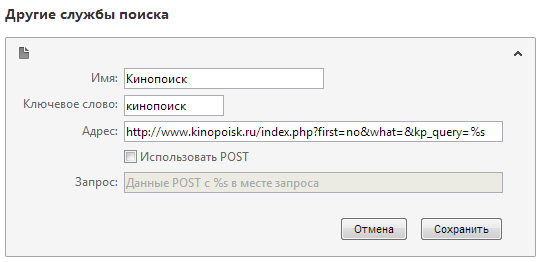
Нажмите «Сохранить«, затем «Готово«.
Чтобы использовать добавленную поисковую службу по умолчанию, выберите ее как показано выше (подраздел «Изменение службы поиска адресной строки по умолчанию»).
Управление службами поиска в Internet Explorer
Добавление службы поиска в браузере Internet Explorer 11
Справа внизу нажмите на кнопку «Добавить«:
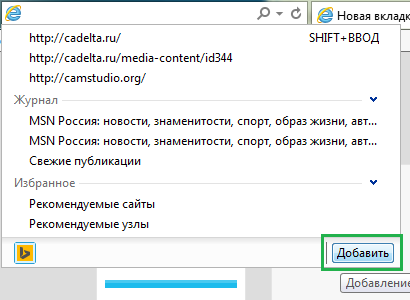
Откроется сайт «Коллекция Internet Explorer«. Кликните по поисковой системе Яндекса (для примера):
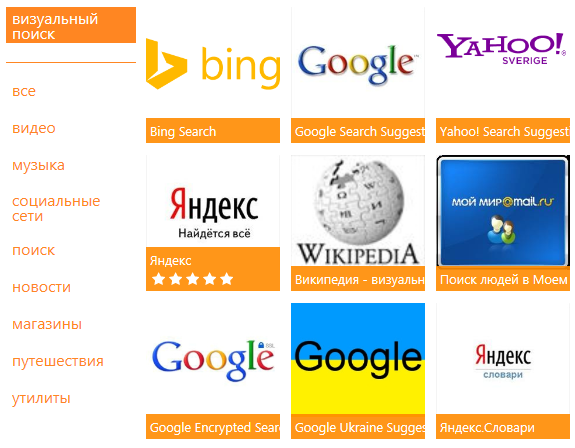
Затем нажмите на большую кнопку «Добавить в Internet Explorer«, как показано на рисунке:
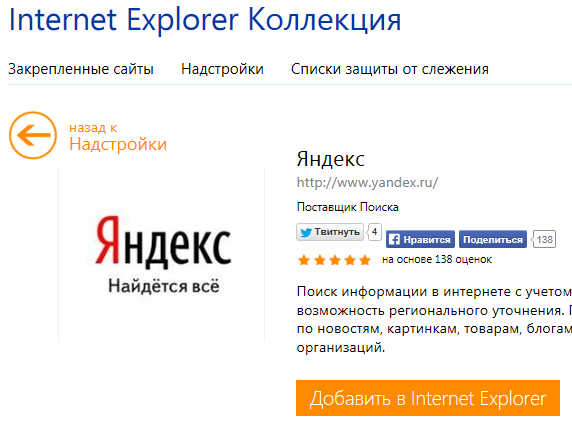
В появившемся окне «Добавить службу поиска» поставьте галочку «Использовать по умолчанию» и нажмите «Добавить«:
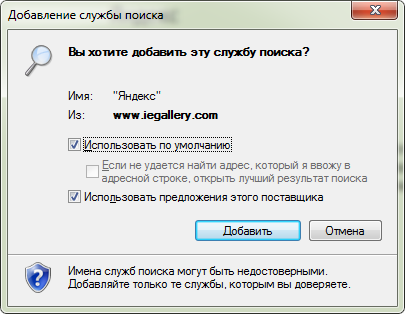
Создайте новую вкладку, в адресной строке введите любой текст и нажмите Enter.












