Невозможно подключить камеру — Закройте другие приложения, которые могут использовать камеру или вспышку
Не очень часто, но все же у пользователей может появиться ошибка следующего характера: невозможно подключить камеру закройте другие приложения андроид. Что может быть причиной такой ошибки и как ее решить?
Невозможно подключить камеру закройте другие приложения Андроид
Устанавливаем веб-камеру правильно!
Обычно эта проблема в Skype возникает сразу после установки веб-камеры и означает, что во время подключения устройства произошла ошибка. То есть камера изначально не работает. Разберем по шагам, как должна происходить эта процедура, чтобы видео транслировалось без проблем:
- Если в комплекте с камерой был диск с ПО, то сначала установите программы с диска, а только после этого подключайте устройство. Если вы уже нарушили эту последовательность ранее, удалите установленные программы и сделайте всё заново в правильном порядке.
- Если диска в комплекте нет, но вы устанавливаете веб-камеру на компьютер с Windows, то операционная система сама начнет поиск драйверов при первом подключении устройства. Вам останется только дождаться их установки.
- Если у Windows не получилось найти драйвера, посмотрите на фирму-производителя веб-камеры и посетите её сайт, там должна быть бесплатная ссылка на скачивание драйверов для вашей модели камеры. К тому же на сайте всегда содержатся самые последние версии драйверов, в которых устранены баги, беспокоившие пользователей в прошлых версиях. Но будьте осторожны с камерами Logitech – драйвера, которые идут с ними в комплекте, обычно намного лучше размещенных на сайте. Установив новые, вы рискуете вызвать сбои в системе – синий экран и замедление работы компьютера.
Способ 1. Использование старого Skype Classic (только для Windows 10)
Если вы ищете быстрое решение, которое позволит вам использовать вашу камеру в Skype, самый простой способ сделать это — просто установить классическую версию Skype. Но имейте в виду, что это не решит проблему — это просто обходной путь, который многие пользователи использовали, чтобы избежать проблемы, а не решить ее.
Замечания: Этот метод применим только к Windows 10, так как это единственная версия Windows, которая имеет выделенную версию Skype (которая предустановлена).
Вот краткое руководство по установке последней версии Skype classic:
- Посетите эту ссылку (Вот) и нажмите на раскрывающееся меню под Skype для рабочего стола. Затем из появившегося выпадающего меню выберите получить Skype для Windows.
Скачиваем классическую версию скайпа - После загрузки исполняемого файла установки дважды щелкните его и следуйте инструкциям на экране для завершения установки.
Установка классической версии скайпа - После завершения установки перезагрузите компьютер.
- При следующем запуске компьютера вы можете различить две версии Skype, посмотрев их краткое описание. Классическая версия Skype описывается как «Настольное приложениеВ то время как встроенная версия Windows 10 описывается как «Надежное приложение Microsoft Store».
Skype для Windows 10 против классического Skype - Откройте классический Skype и посмотрите, не появляется ли ошибка.
Если вы все еще сталкиваетесь сВаша веб-камера в настоящее время используется другим приложением», Перейдите к следующему способу ниже.
Как найти приложение, которое использует веб-камеру?
Сначала нужно найти имя устройства веб-камеры. Эту информацию можно найти в диспетчере устройств.
Чтобы открыть диспетчер устройств на Windows 10 или ранее, щелкните правой кнопкой мышки по меню Пуск, либо нажмите комбинацию Win+X и выберите там раздел «Диспетчер устройств». В Windows 7 необходимо воспользоваться сочетанием Win+R и ввести команду devmgmt.msc .
В списке устройств найдите то, которое отвечает за вебку. У меня это вкладка «Устройства обработки изображений» и там находится веб-камера «HP Truevision HD» моего ноутбука. Щелкните по ней два раза.
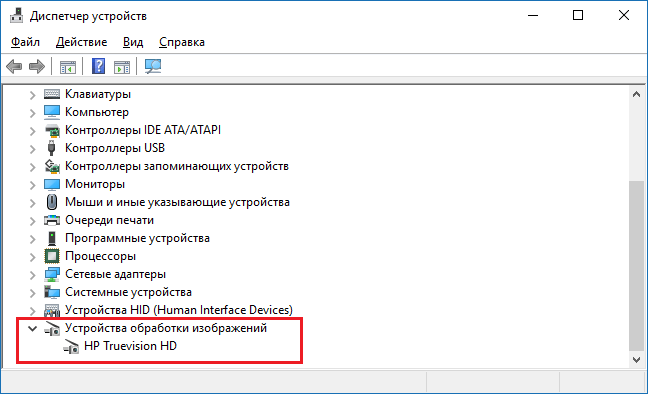
Переходим в раздел «Сведения» и в выпадающем меню выбираем «Имя объекта физического устройства». В окошке «Значение» копируем появившийся результат. Достаточно просто нажать правой кнопкой по этой строчке и выбрать «Копировать».
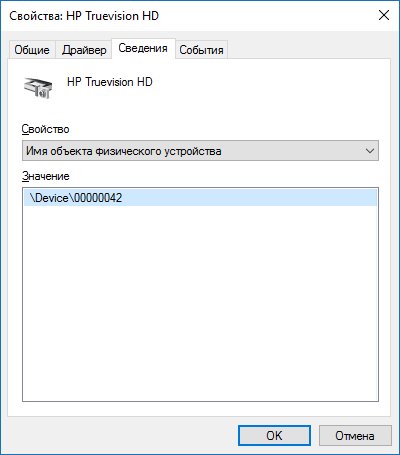
Запускаем скачанную утилиту Process Explorer и нажимаем на вкладку «Find». Щелкаем по пункту «Find Handle or DLL», либо просто жмём клавиши «Ctrl+F». В строку поиска вставляем скопированное нами значение и нажимаем кнопку «Search». Ждём.
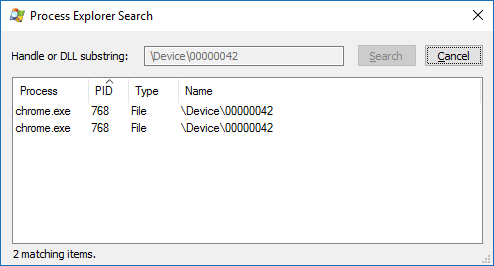
Process Explorer будет искать те процессы, которые используют аппаратное средство веб-камеры.
Покажутся только те процессы, которые в настоящее время используют веб-камеру. При наличии запущенного процесса, но не использующего камеру, либо отключенной программы, в результатах вы ничего не увидите.
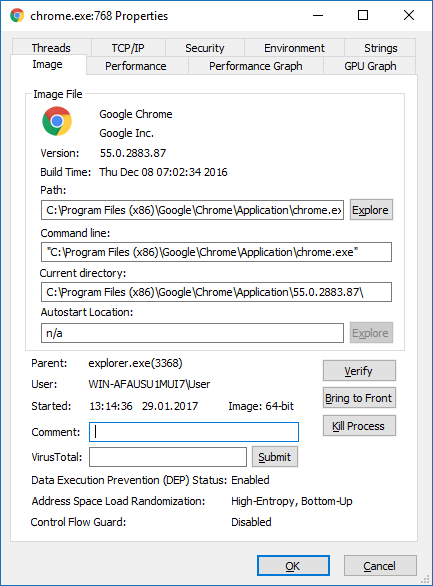
Допустим вы обнаружили несколько процессов, использующих веб-камеру. Тогда вам нужно посмотреть подробную информацию о нем. Щелкните по процессу два раза и перейдите на вкладку «Image». В случае, когда найденный процесс вам неизвестен, вы можете посмотреть о нём информацию в интернете.
Есть подозрения, что найденный процесс может являться вредоносным? Тогда нажмите по нему правой кнопкой мыши и выберите пункт «Kill Process», либо нажмите кнопку «Del». Таким образом вы завершите процесс.
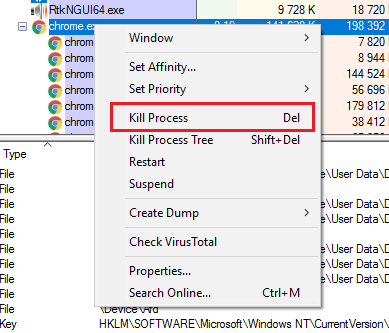
Конечно, остановка процесса таким методом не поможет, если процесс заражен. При следующем запуске компьютера он снова запустится. Поэтому нужно проверить компьютер на вирусы всевозможными программами.
Устраняем ошибку с камерой в Андроид
Попробуйте для начала просто перезагрузить свое устройство, если вы еще этого не делали. Возможно эта ошибка появилась из-за конфликта установленного ПО. Если она появляется периодически при задействовании видео или фотокамеры, то это может происходить в устройстве Android из-за вируса. Вам необходимо скачать и установить антивирусное программное обеспечение. Затем запустить сканирование устройства.
Если антивирусное ПО не находит вирусов в устройстве, а перезагрузка не дала нужных результатов, необходимо попытаться загрузить устройство в безопасном режиме. Этот режим позволяет включиться смартфон только с самым необходимым набором программ. Если вам удастся войти без сбоев в этом режиме, значит ошибку «Невозможно подключить камеру » вызывает какое-то дополнительно установленное ПО.
Чтобы войти в безопасный режим на Android:
- Отключите смартфон обычным способом — нажмите кнопку питания, пока не появится меню, обычно, из двух пунктов;
- Нажмите «Отключить питание» и удерживайте до тех пор, пока не появится окно для входа в безопасный режим;

Подтверждение входа в безопасный режим
-
Для подтверждения перехода нажмите «Ок».
Внизу окна будет написано — «безопасный режим». Откройте приложение камеры. Откройте также созданные изображения и просмотрите несколько штук. Чтобы выйти из безопасного режима — просто снова перезагрузите смартфон. Это может быть полезным: что это за программа Gboard.
Найдите имя устройства вашей веб-камеры
Во-первых, вам нужно найти имя объекта устройства веб-камеры. Эта информация доступна в диспетчере устройств.
Чтобы запустить Диспетчер устройств в Windows 8 или 10, щелкните правой кнопкой мыши кнопку «Пуск» и выберите «Диспетчер устройств». В Windows 7 нажмите Win + R , введите devmgmt.msc в диалоговом окне «Выполнить» и нажмите Enter .
Найдите свою веб-камеру в списке устройств, подключенных к вашему компьютеру. Вероятно, вы найдете её в категории «Звуковые, игровые и видеоустройства». Щелкните её правой кнопкой мыши и выберите «Свойства».
Перейдите на вкладку «Сведения», чтобы просмотреть более подробную информацию об оборудовании. Щелкните поле «Свойство» и выберите «Имя объекта физического устройства» в списке.
Щелкните правой кнопкой мыши имя объекта устройства, отображаемое в поле Значение, и выберите «Копировать», чтобы скопировать его в буфер обмена.

Почему скайп пишет, что веб камера занята другим приложением
При запуске видеосвязи skype пишет сообщение о том, что ваша камера используется и занята другим приложением. Данная запись у большинства пользователей вызывает недоумение, т. к. никакие программы на компе, ноутбуке asus, которые могли бы использовать вебку, не запущены. Отключены даже одноклассники и вконтакте.

Обычно к этой проблеме приводит антивирус Касперского. Он отмечает мессенджер и драйвер видеокарты как программы, не вызывающие доверие, и блокирует доступ.
Отключите его на время видеозвонка, и вопрос будет решен.
Дополнительно обратите внимание, нет ли еще каких-либо программ в автозагрузке, способных помешать нормальной работе мессенджера.
Камера FaceTime: сообщение «Ваша камера используется другой программой»
Камеру FaceTime можно одновременно использовать только в одной программе. Сообщение «Ваша камера используется другой программой» может появляться при попытке совершить видеовызов.
В случае появления этого сообщения выполните следующие действия.
- Закройте все программы, в которых используется камера FaceTime. Если вы не знаете, в какой программе может использоваться камера FaceTime, закройте все открытые программы. Примерами программ, в которых может использоваться камера FaceTime, являются iChat, iMessage и PhotoBooth.
- Откройте только одну программу и используйте камеру FaceTime.
- Если проблема сохраняется при использовании внешней камеры, отсоедините кабель от компьютера и камеры, подождите несколько секунд, а затем плотно и без усилия подсоедините его обратно к камере и компьютеру.
Почему не работает камера в скайпе на телефоне с андроид и айпаде
Если вы думаете, что проблемы с работой вебки возникают только на пк и ноутбуках, это не так. На телефонах и планшетах они сейчас появляются не менее часто.

К нарушению работы вебкамеры на смартфоне sony xperia на андроиде, айфоне, айпаде приводят следующие причины:
- некорректно установленное обновление;
- проникновение вируса;
- повреждение камеры;
- грязь на датчике;
- недостаточно памяти.
Также следует убедиться, что вы разрешили приложению использовать камеру.












