Почему Windows не видет жесткий диск и что с этим делать
Жесткий диск ‒ один из важнейших элементов аппаратной составляющей ПК. На нем располагается операционная система и хранятся данные. Со временем объем накопленной информации растет, и пользователи задумываются о дополнительном месте. Подход у каждого разный. Кто-то предпочитает использовать внешний накопитель. Кто-то заменит HDD на быстрый SSD, а старый диск оставит только для хранения данных. Самые продвинутые используют для этой цели NAS. Казалось бы, все просто — купил, подключил и пользуйся. Неприятности могут подстерегать как раз на середине этого пути. Случаи, когда в системе не виден жесткий диск не такая редкость. Сегодня мы расскажем, как справиться с этой неприятной ситуацией.
Обычно пользователь обнаруживает что диск не виден загрузки ОС. Открываем «Проводник» и вместо желаемых двух накопителей видим только один. Давайте разберемся, почему «Виндовс» не видит жесткий диск.
Управление дисками Windows 10
Для начала стоит точно убедиться, что система накопитель не распознала. Отсутствие его в «Проводнике» еще ничего не значит. Вызовем меню Power User. Сделать это можно нажатием правой кнопки мыши по кнопке «Пуск» или клавиатурной комбинацией «Win»+«X». Нам потребуется обозначенный на скриншоте пункт.

Открываем раздел «Дисковые устройства». Для наглядности на следующем скриншоте показано отображение накопителей в нем и в «Проводнике».

Обнаружить жесткий диск нам удалось. Он принят системой, но не готов к использованию. Чтобы это исправить, снова обратимся к Power User menu. На этот раз выберем другой пункт. Откроем специальную утилиту, которая позволяет работать с накопителем, не покидая графической среды ОС.

При ее запуске нам будем предложено инициализировать новый SSD, выбрав для него таблицу разделов. Для 64-битных систем и компьютеров с UEFI можно выбирать GPT. А 32-битные версии Windows и BIOS требуют для работы старую разметку MBR. В данном случае мы будем использовать таблицу GUID.

Вызываем на новом накопителе контекстное меню и выбираем обозначенный пункт.

Запускается мастер создания томов. Выполняем предлагаемые им пошаговые инструкции.

Делить диск на отдельные разделы мы не собираемся. На этом шаге изменения не вносим и идем дальше.

По умолчанию ОС задает накопителю следующую не занятую устройствами букву латинского алфавита. При желании в указанном стрелкой меню можно выбрать любую другую. Чтобы не вызвать конфликта, не стоит указывать букву, которая идет в алфавите раньше предложенного системой варианта.

Задаем текстовую метку создаваемого тома в обозначенном поле. Тип ФС и размер кластера не меняем.

На завершающем этапе мастер выводит на просмотр выбранные параметры. Соглашаемся и подтверждаем выбор.

На скриншоте результат нашей работы. Диск с именем «Data» отформатирован и готов к использованию.

Заглянем в «Проводник» и убедимся, что проблема, из-за которой «Виндовс» не видит жесткий диск, решена.

На скриншоте видно, что в системе появился новый накопитель, который раньше был виден только в диспетчере устройств.
Управление дисками Windows 7
Когда Windows 7 не видит жесткий диск, действия пользователя будут аналогичны описанным для Windows 10. Существенно отличается только расположение в меню необходимых для работы инструментов. Чтобы упростить задачу, воспользуемся консолью управления.
Вызовем меню «Выполнить» с помощью комбинации «Win»+«R». Вводим в текстовое поле команду на открытие консоли.

В открывшемся окне сначала убеждаемся, что накопитель определился в системе.

Переходим ко второму пункту и, запустив мастер создания томов, устраняем причину, по которой «Виндовс» 7 не видит второй жесткий диск.
Работа с программным обеспечением
Если после апдейта Windows 7/8.1 до Windows 10 операционная система перестала видеть второй жесткий диск, то ниже приведены оптимальные действия для устранения проблемы. Эта инструкция поможет также и в случае, если пользователь поставил в системный блок HDD или SSD, но его видит только BIOS, а проводник операционной системы не отображает. А если его и БИОС не показывает, то требуется проанализировать правильность подключения оборудования.
«Включаем» правильно второй жесткий диск

Необходимо, нажав клавиши + R, вызвать меню «Выполнить», напечатать diskmgmt.msc . Далее нажать Enter. Запустится имеющаяся в Windows 10 утилита «Управление дисками». Внизу окна будет область, где перечислены диски, изучить о них следующую информацию:
- «Отсутствуют данные. Не проинициализирован» — так будет написано, если не отображается физический жесткий диск или SSD;
- Есть ли на диске части, где прописано «Не распределена» — это при отсутствии раздела на виртуально разделенном пространстве;
- В случае отсутствия вышеперечисленного отображается раздел RAW и разделы NTFS или FAT32, они не видны в виндовс и не присвоена буква тома. Требуется нажать на нем правой кнопкой мышки и кликнуть «Форматировать» (если RAW) или «Назначить букву».
- Нажать правой кнопкой по наименованию области и кликнуть «Инициализировать».

В появившемся меню определить структуру разделов — MBR (в Виндовс 7), либо GPT (GUID). Для Виндовс 10 лучше GPT.

Далее необходимо нажать правой кнопкой мыши по не распределенной части, указать пункт «Создать простой том».

Следовать пошаговой инструкции создания тома: выбрать букву, определить файловую систему (лучше NTFS) и количество гигабайт пространства. Если не указать, сколько будет гигабайтов, то он займет все незанятое место.

Закончив выполнение указанных шагов, второй диск появится в Windows 10, готовый для пользования.
Обновление драйвера
Если драйвера устарели или повреждены, то могут возникнуть проблемы с доступом. Для ее решения обновите контроллер дискового пространства и съемный накопитель.
Перейдите в «Диспетчер устройств» командой devmgmt.msc из диалогового окна Win + R.

Разверните вкладку Дисковые устройства, правым щелчком мыши по внешнему жесткому диску разверните контекстное меню и выберите пункт «Обновить».

Проверьте доступ к интернету и выберите первый вариант автоматического поиска.

При обнаружении свежей версии, она будет автоматически установлена.

Затем этим способом обновите оборудование на вкладке Контроллеров запоминающих устройств, в частности, контроллера дискового пространства.

После перезагрузки компьютера подключите внешний жесткий диск и проверьте, видит ли его Windows.
Комментарии к статье (34)
Мне помогла установка драйвера на чипсет
Винты были видны в биосе, но нигде в винде
у меня биос не видел проблемный диск. В управлении дисками его не было. Попробовал в диспетчере устройств на «дисковые устройства» через ПКМ нажал «обновить конфигурацию оборудования» и диск появился.
Спасибо бро, а тоя уже мозг сломал. Была долгая загрузка винды и я ткнул на перезагрузку. И вуаля: винда на ssd грузится, а терабайтный hhd с играми и прочей ерундистикой пропал из проводника. BIOS диск видел, диспетчер устройств то же, в управлениями дисками он значился не инициализированным и нераспределённым. Все советы в нете сводились к переформатированию, а как раз этого не хотелось. Помог только твой пост.
Объяснение не той проблемы, моя проблема глубже и не решается так.
Здравствуйте! Ситуация такова, система Windows 10 Pro 1607, у меня два жестких диска, мат.плата от BIOSTAR, подключал третий жесткий диск, Биос их видит, Windows отказался наотрез и невидит этот жесткий диск, в третьем жестком диске у меня есть файлы из другого компа. Подключил этот жесткий диск на другом компе с Windows 7, с мат.платой Lenovo, он видит её. В управления дисками жесткий диск назначен как чужой в Windows 10, он автоматический преобразован самим образом в динамический диск, теперь я боюсь потерять файлы, которые мне нужны. Может, без потери файлов, как её восстановить.
Скриншот упраления дисками:
http://prnt.sc/xuxg6d
Спасибо, 10 винда увидела второй диск после Ваших рекомендаций!
Здравствуйте, мой компьютер и жесткий диск работали исправно год, но может быть неделю назад компьютер стал видет только ssd, а жесткий диск нет, что делать?
Проверить, работает ли вообще жесткий диск и проверить провода, которыми он подсоединен.
Спасибо, мужик. Реально помог. Windows 10 Home
Доброй ночи ,помогите понять в чем проблема и желательно ее решить . После усновки виндовс 10 ,когда уже все установилось с диска и пошла перезагрузка ,комп больше не запустился тупо висит экран зайти в биос ,но не в биос не в систему я так зайти и не смог , кто нибудь может знает что за хрень ? Ранее спасибо
PS я думаю дело в жестком диске ,тк без него все работает
Вполне возможно, что с диском какие-то проблемы, нужно только выяснить какие именно — аппаратные или программные. Не лишним было бы провести проверку диска на другом компьютере (или на этом, если есть возможность загрузится с другой ОС), попробовать удалить с него все данные и разделы и провести повторную установку ОС.
Ну. в принципе я так и думал сделать ,но вдруг был получше вариант
«спасибо». система вообще перестала загружаться
Здравствуйте!
Помогите решить проблему: собрал комп, поставил туда жёсткий диск на 4 тб, установил windows 10 pro, а жёсткий диск виден только на 2 тб, остальная часть видна как «нераспределённая», создать том тоже не получается. Что можно сделать?
Проверьте, что Вы установили Windows в UEFI режиме, поскольку иначе скорее всего таблица разделов на Вашем жестком диске MBR, а не GPT.
Мне помогло. Спасибо!
Просто красавчик!! спасибо!!
Вот никогда не пишу комментарии. но дай тебе Бог здоровья! Перепробовал все а это помогло!
Такая трабла: ставил винду(10 про), в окне установки было 5 хардов( 3hdd, ssd и М2), увидел лишние диски по 100-500мб, ну я и решил их снести, может из-за,а может промахнулся — снёс HDD toshiba 2тб, Биос и система его не видят, ваш способ не помог((( как исправить ситуацию?
Установщик Windows никак не мог вывести из строя жесткий диск, да еще так, что в итоге его не видит BIOS. Однако, как минимум стоит проверить, есть ли данный жесткий диск в Диспетчере дисков — попасть туда можно нажав клавиши Win + R , и введя команду diskmgmt.msc .
Диспетчер видит 4 харда (диск 0,1,2,3), а также диск 4, (съёмное уст-во Н, нет носителя), а так же DVD-rom.
Тогда стоит проверить все ли в порядке с подключением этого жесткого диска, по возможности попробовать подключить данный жесткий диск другими проводами, на случай повреждения одного из них.
Вобщем, на другом компе поставил на левый ссд вин7, подрубил свой 2тбшный Тошиба -на месте! Снял, поставил на основной — нету! Короче как я понял, что новый комп его увидел, надо хард форматировать (
Ситуация такая, диспетчер устройств видит диск, биос видит, а в управлении дисками его нет, есть варианты?
Действия из статьи проделывали? Так же нельзя исключать чисто физические проблемы — например, проверить работу диска с другим кабелем (если он подключается через него).
У меня тоже самое, напишите как вы исправили эту ситуацию
удаление контроллера помогло. Спасибо!
У меня такая ситуация. используется Win 10 Pro 1803. К системе подключены 3 жестких диска. после перезагрузки все они видны winsows. Но после выхода из гибернации один из дисков(не системный) часто не виден. Что можно придумать чтобы побороть глюк?
Никаких сторонних утилит на компьютере не установлено, как-либо связаных с работой жестких дисков, файловых систем и т. д.? Возможно стоит попробовать отключить или поудалять их, и проверить, решилась ли проблема или нет.
В моем случае, после удаления стандартного контроллера, windows 10 наотрез отказался запускаться с попыткой автоматического восстановления по кругу. Точки восстановления тоже не удалось обнаружить, потому как система видимо некорректно работала с диском, потеряв драйвера. Пришлось потанцевать с бубном через восстановление реестра через RegBack.
Так что способ неоднозначный на свой страх и риск. А ноутбучную тошибу, из за которой разгорелся весь «сыр бор» так и не распознает. Хотя отдельно от windows 10 стартует отлично. В 7 определяется на раз в том же железе.
Microsoft думаю можно уже давно присвоить статус скрытых вредителей. Проблемная десятина и вредная получилась.(
Решение проблемы: переустановить драйвер SATA Controller
Мат плата Asus P8H67-M LX. Установил свежую Windows 10. Подключил два жестких диска на 320 и 500. Биос их видит. Windows наотрез отказалась. Установил драйвер чипсет от родной от мат. платы. Один диск увидел второй нет. Переключил порты. Стал видится второй диск, первый нет. Потом каким то чудом появился и первый диск. В общем глюкодром!
Повреждение жесткого диска
Е сли ни один из перечисленных выше способов не помог решить проблему с определением внешнего диска или флешки, то возможно причиной сбоя является аппаратная ошибка. Чтобы удостовериться в том, что накопитель работает, попробуйте подсоединить его к другим компьютерам. Если внешний носитель нигде не определяется, обратитесь в сервисный центр. Особое внимание – при наличии сколов, трещин и вмятин на корпусе.
С флешками можно не церемониться. Если на них нет важной информации – выбрасывайте, проще купить новую. Внешний диск же стоит дорого, поэтому придется озадачиться его ремонтом. Важно понимать, что даже с поврежденного накопителя в сервисе могут снять образ с информацией, так что вероятность того, что записанные данные будут утеряны, крайне мала.
Понравилась статья? Подпишитесь на канал, чтобы быть в курсе самых интересных материалов
Диск определяется в БИОС, но система его не видит
Несколько иначе обстоят дела, когда Windows 7/10 не видит жёсткий диск, но при этом он прекрасно определяется BIOS. Если это системный диск, Windows, естественно, не загрузится и здесь важно понять, что именно является причиной неполадки. Это могут быть проблемы с самим диском, неверные настройками BIOS, а также повреждение операционной системы. Последнее важно исключить. Для этого попробуйте получить доступ к данным винчестера, загрузившись с LiveCD или флешки.
Если во встроенном файловом менеджере LiveCD диск виден, скорее всего, что-то не так с самой операционной системой. В остальных случаях первым делом зайдите в BIOS и посмотрите, правильно ли у вас выставлены приоритеты загрузки. Кстати, ошибка Operating System not found может указывать как раз на сбившийся приоритет. В Ami BIOS сделать это можно на вкладке Boot – Boot Device Priority, а в Award BIOS – в разделе Advanced BIOS Features – First Boot Device.

Также в адвардовском БИОС нужно убедиться, что в разделе Standard CMOS Features режим для винчестера установлен Auto.
Все вышесказанное справедливо в отношении дополнительных (вторых) дисков. Если с настройками БИОС всё в порядке, но компьютер не видит второй жесткий диск, проверьте следующие моменты:
– Открыв через меню Пуск утилиту «Управление дисками», найдите в списке свой диск и убедитесь, что он проинициализирован. Если нет, кликните по нему правой кнопкой мыши, выполните инициализацию, а затем создайте на диске новый том.


– Дисковое пространство не распределено. Опять же создайте новый том.

– Диску не присвоена буква. Присвойте ему свободную букву, иначе в Проводнике он отображаться не будет.


– Файловая система носителя определяется как RAW. Отформатируйте диск или выполните восстановление файловой системы командой chkdsk [буква диска]: /f. Как вариант, для этого можно воспользоваться специальными утилитами вроде TestDisk.


– Повреждены или не установлены драйвера диска. Откройте Диспетчер устройств, найдите в разделе «Дисковые устройства» ваш второй накопитель и посмотрите, не отмечен ли он желтым знаком. Если отмечен, то это может указывать на отсутствие необходимых драйверов. Скачайте драйвера с официального сайта производителя диска и установите их.

Отдельного внимания заслуживает случай, когда компьютер не видит жёсткий диск при установке Windows 7/10. Проблема эта довольно распространена на ноутбуках с кэширующим SSD, SATA-дисками и массивами RAID. Основная её причина – отсутствие специфических драйверов, позволяющих работать с подобными конфигурациями. Это не беда, скачать драйвера можно с официального сайта производителя вашей модели ноутбука или материнской платы. Имена таких драйверов обычно содержат слова «SATA», «Intel RST» или «RAID».
Скопируйте драйвер на флешку, с которой вы устанавливаете Windows и загрузитесь с нее. Когда появится пустое окно выбора раздела для установки системы, нажмите «Загрузка», укажите путь к скопированному драйверу и выполните его установку.


Если установка системы производится с оптического диска, файл драйвера также копируется на флешку, подключить которую к ноутбуку/компьютеру необходимо ещё до его включения, иначе переносной носитель не будет распознан. После инсталляции драйвера диск должен отобразиться в окне мастера установки.
Неверные настройки BIOS
Если при подключении появляется окошко с уведомлением о сбое загрузки и предложением вставить HDD, значит, BIOS по каким-то причинам не видит жёсткий диск. Скорее всего, он лишён необходимого приоритета, и это следует изменить:
- Выключите ПК, затем включите и нажмите несколько раз клавишу, ответственную за вызов BIOS (какую именно – зависит от фирмы-производителя, поищите информацию в инструкции по эксплуатации или на сайте компании).
- Найдите какую-нибудь надпись со словом «Boot», доберитесь до неё при помощи стрелок клавиатуры и кликните «Enter» (внешний вид BIOS и подписи опций тоже зависят от модели ноутбука).
- Далее нужно предложение со словами «Boot Priority» либо «First Boot». Разверните опцию и в выпадающем списке выберите «жёсткий диск». Нужно, чтобы он оказался на первом месте.
- Посмотрите вниз и найдите, какую клавишу следует нажать, чтобы сохранить изменения (для подсказки ищите слово «Save»).
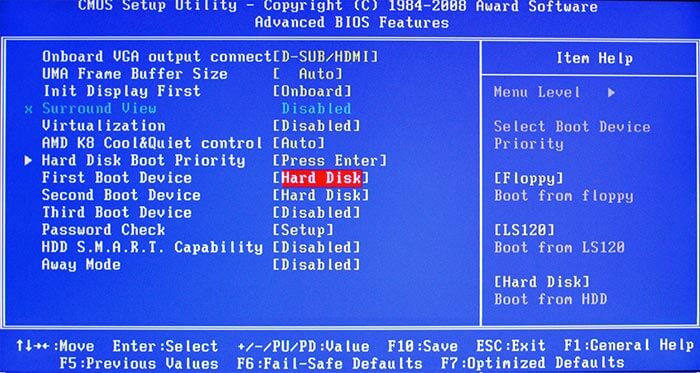
Также BIOS не видит жёсткий диск, если не настроена интеграция с технологией параллельного интерфейса подключения накопителей. Сделайте следующее:
- Войдите в BIOS.
- Поищите надписи: «Main» -«Advanced», либо «Intefrated Peripherals».
- Теперь нужно найти функцию с аббревиатурой SATA, например, «SATA Operation» или «Configure SATA As», или «SATA Type».
- Вам предложат включить поддержку IDE (ориентируйтесь по этому слову), соглашайтесь и не забудьте сохранить изменения.
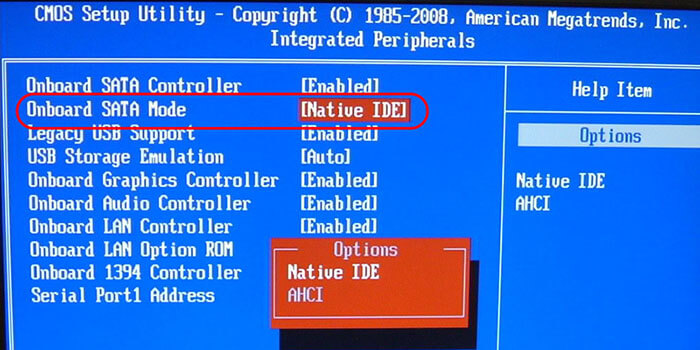
Если всё это не помогло, а при входе в BIOS появились неверное число, месяц и год, наверняка произошёл сбой. В таком случае:
- Выключите компьютер.
- Посмотрите на материнскую плату: там должен быть небольшой переключатель с крупными буквами CMOS.
- Его нужно переключить в положение «2-3», отсчитать полминуты и вернуть всё, как было (на цифры «1-2»).
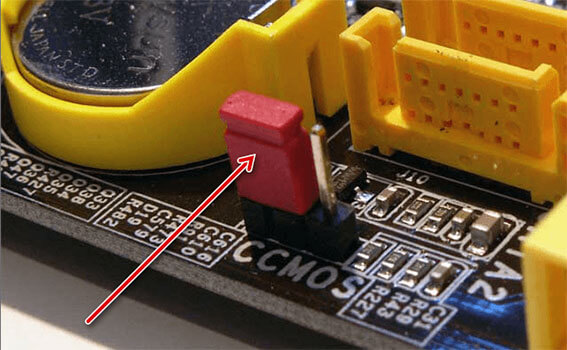
BIOS может быть слишком старой для того, чтоб поддерживать чтение новых винчестеров. Если вы купили компьютер 8-10 лет назад, то устройства могут оказаться неспособными к совместной работе.
Управление дисками на Windows
Убедитесь, что подключаемый внешний SSD обнаруживает операционная система. Если это HDD, проверьте, что после подсоединения к ноутбуку на его корпусе кнопка была переведена в положение «Вкл». В Windows предоставлен штатный инструмент по управлению всеми дисками. Открывается программа разными способами, но проще всего осуществить запуск через «Выполнить». Нажимаем Win+R, дальше вводим команду «diskmgmt.msc» и жмем Enter.

На экране откроется окно программы, в котором отображены все главные элементы. В левой части необходимо перейти по следующему пути: «Управление компьютером (локальным)» – «Запоминающие устройства» – «Управление дисками».

В правой части экрана вы должны увидеть подключенный внешний диск. Здесь он должен обязательно отображаться, даже при условии того, что его нет в «Проводнике». Останется только его отформатировать с той целью, чтобы операционная система могла распознать его. Но когда ноутбук не видит жесткий диск через USB в этом разделе, необходимо идти дальше по пунктам проверки.












