Что делать, когда обновления Windows 10 зависают на разных процентах

Сейчас Windows 10 является новой операционной системой для пользователей. Но несмотря на свои возможности, она все ещё нуждается в доработке, как и любая другая система, для удобного пользования. При возникновении ошибок и зависании обновлений не стоит решать проблемы самостоятельно. Чтобы не усугубить ситуацию, лучше воспользоваться проверенными методами. Рассмотрим, как же справиться с зависаниями компьютера при обновлениях Windows 10.
Причины и способы решения зависания Windows 10 при загрузках обновления
В процессе скачивания апдейтов на экране появляется процентный счетчик, который постоянно увеличивается. Нужно подождать, когда загрузка достигнет 100 %. Если процент остановился на каком-то значении и долгое время (минимум 2 часа) не меняется, значит, ОС зависла. В подобном случае нужно перезагрузить ПК. Если процесс загрузки файлов заморожен, разрешается выполнить жесткое выключение.

Зависание на 32 %
Виндовс, обновляющийся с помощью Центра, нередко виснет на 32 процентах. Пользователю может показаться, что на ПК ничего не происходит, правда, это не так. Прерывать процесс в таком случае запрещается. Ведь по-прежнему загружаются нужные файлы.
Когда Вин 10 медленно обновляется, то это свидетельствует о слабой производительности ПК и плохом интернет-соединении. О том, что что-то происходит, сигнализирует мигающий на панели индикатор. Пользователю придется подождать окончания установки новинок от Microsoft.

Желательно перед скачиванием пакетов отключить любые периферийные устройства и завершить работу приложений. Процесс получения новшеств от «Майкрософт» пойдет быстрее.
Что предпринять, если получение updates виснет на 32 %:
- подождать 2 часа;
- перезагрузить устройство;
- через Параметры отправиться в подпункт «Обновление и безопасность»;

- отыскать строчку «Устранение неполадок», «Дополнительные средства…»;
- перейти в подпункт «Запустить диагностику…»;
- выбрать «Центр…» и «Запустить средство устранения неполадок».

После активации средства система выполнит диагностику и самостоятельно решит проблему. Пользователю нужно будет перезагрузить ноутбук, а потом проверить наличие новинок от «Майкрософт». Предварительно можно очистить данные, хранящиеся в папке «C:Windows SoftwareDistributionDownload folder».

Как выполнить проверку Windows Updates:
- активировать «Параметры»;

- перейти в подпункт «Центр…»;

- кликнуть на строчку «Проверить наличие Windows Updates».

Проблемы на 99 %
Процесс получения апдейтов может зависнуть на последних процентах. Причиной такой проблемы могут стать приложения, продолжающие работать в момент получения пакетов от Microsoft. Предотвратить сбой удастся с помощью отключения этих программ до скачивания апдейтов. При зависании на 99 % пользователю нужно подождать около 2 часов, а потом выполнить перезагрузку ноутбука.
Как остановить работу приложений:
- вызвать Диспетчер задач;

- открыть «Процессы»;

- завершить работу активных приложений (антивируса, проигрывателя).

Иногда может понадобиться удаление стороннего антивируса, препятствующего нормальной загрузке апдейтов. Лучше для проверки проблем «Запустить средство устранения неполадок» из консоли «Параметры».

Зависание нередко возникает из-за повреждения системных файлов.

Восстановить их целостность поможет запуск командной строчки на администраторских правах и утилита «sfc/scannow». Если простые способы устранения ошибок не помогли, придется загружать устройство в «Безопасном режиме», в крайних случаях — использовать «Восстановление» или чистую загрузку Win 10.

Как справиться с зависаниями на 71 %
Если ОС зависает на 71 проценте, значит, есть факторы, замедляющие процесс скачивания апдейтов. Причины зависаний: работа огромного количества приложений в фоновом режиме, антивирус, препятствующий загрузке, системный сбой. Перед приемом новшеств желательно закрыть все окна и завершить выполнение активных программ.
При остановке на 71 проценте рекомендуется подождать минимум 2 часа, пока полностью не обновится Виндовс. Если счетчик процентов не увеличивается, рекомендуется перезагрузить устройство. После перезагрузки можно поискать причину сбоя через «Средство устранения неполадок».

Компьютер тормозит на 75 %
Если ОС зависает на 75 проценте, то нужно подождать около 2 часов, а потом перезагрузить ПК. Причины зависаний: работа стороннего антивируса, вирусы, активность фоновых приложений. Установка апдейтов может остановиться на 75 %, когда языковой стандарт конкретной системы не выставлен на русский.
Как отключить английский вариант:
- выполнить активацию «Control Panel»;

- отыскать «Clock, Language…»;

- кликнуть один раз по «Add a language»;

- активировать «Русский»;
- нажать на «Download and install language pack»;

- перейти в «Options»;

- активировать «Make this the primary language»;

- выполнить перезагрузку устройства.
Менять язык, отключать антивирус, проверять ОС на вирусы или завершать работу приложений рекомендуется до получения новшеств от «Майкрософт». Если случится зависание на целых 75 %, рекомендуется перезагрузить ноутбук и запустить родное средство поиска и предотвращения неполадок.
Универсальный способ исправления ошибок при зависании обновлений
В Win 10 имеется встроенный инструмент «Устранение неполадок», помогающий при остановке получения файлов от «Майкрософт». Запустить его можно из Панели управления. Если Виндовс завис, придется перезагрузить свой компьютер.
Как избавиться от зависаний при установке пакетов новшеств:
- в поисковике написать: «Устранение неполадок»;

- открыть одноименный подпункт Панели управления;

- выполнить активацию «Система и безопасность»;

- выбрать «Устранение неполадок с помощью Центра…»;

- появится окошко «Диагностика…»;

- нажать один раз на «Дополнительно»;

- откроется окошко «Запуск диагностики…»;
- отметить галочкой строчку «Автоматически применять исправления»;

- нажать один раз на «Запуск от имени Администратора»;
- нажать на «Далее» и дождаться завершения диагностики;
- выполнить перезагрузку устройства и повторно обновить Виндовс.
Часть 2: Сколько времени нужно, чтобы перейти на Windows 10?
Обновление Windows — это совсем другая история. Если вы обновляете свой компьютер до Windows 10 с Windows 8/7 / XP / Vista, вы можете загрузить файл ISO и выполнить чистую установку. Просто обратитесь к приведенной выше части, чтобы получить больше информации.

Как обновить Vista до Windows 10? Полное руководство для вас!
Вы хотите обновить Vista до Windows 10, поскольку считаете, что она устарела? Как сделать обновление до Windows Vista? Этот пост проведет вас через полное руководство.
Если вы обновляете Windows 10 до более новой версии, вы можете использовать Media Creation Tool для выполнения обновление на месте . Это может занять больше времени, чем чистая установка, потому что Windows придется создавать резервные копии текущего материала, перемещать файлы и т. Д. Это не займет более 3 часов, если ваша система не выйдет из строя.
В большинстве случаев вы проверяете наличие обновлений через Настройки. Windows автоматически загрузит доступные обновления, не беспокоя вас. Вам нужно только предпринять действия, например, перезагрузить компьютер. Установить обновление легко, так как все будет сделано автоматически, и вам нужно перезагрузить компьютер.
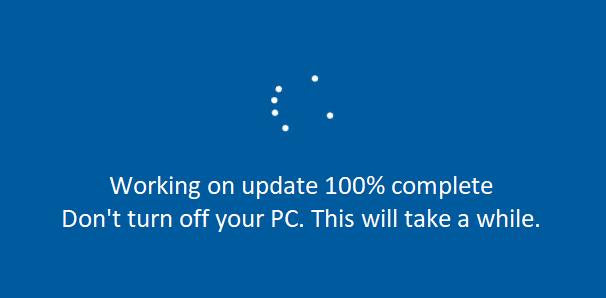
Обычные обновления, такие как KB, не займут много времени. Но что касается обновления сборки Windows 10, оно занимает много времени по сравнению с обновлениями KB. Если вы используете старую версию, это может занять несколько часов или даже целый день, поскольку она обновляет Windows во время установки и, возможно, придется загрузить много накопительных обновлений.
Короче говоря, время обновления Windows 10 также зависит от Интернета, оборудования (конфигурации компьютера, например, скорости диска) и каналов обновления (время для загрузки образа и его установки отличается от времени, предлагаемого Microsoft).
Наконечник: При обновлении Windows 10 некоторые из вас сталкиваются с серьезной проблемой — обновление Windows 10 занимает часы или навсегда. Возможно, с вашей системой что-то не так. Чтобы исправить этот пост, вы можете обратиться к нашему предыдущему посту — Ваш Центр обновления Windows остается навсегда? Получить методы сейчас .
Время

Неверно установленное время также может быть причиной нестабильной работы ОС, в том числе может тормозить загрузку файлов из сети. Связано это с тем, что апдейт системы подразумевает задействование серверов Microsoft Corporation. Существует несколько способов корректировки времени в ОС.
Через панель управления
Комбинация клавиш Windows+R вызовет окно «Выполнить», куда нужно ввести команду control. В новом окне выбрать пункты «Дата и время» – «Изменить дату и время» (меняется вручную) – «ОК».
Через параметры системы
Дата и время отображаются на мониторе в правом нижнем углу. Нужно единожды нажать на этот сектор. В вызванном меню выбрать «Параметры даты и времени», в новом окне отключить автоматическую установку времени, нажать кнопку «Изменить». В появившемся окне установить дату и время.
Через командную строку
Этот способ связан с уже знакомой комбинацией Windows+R. В окне «Выполнить» ввести команду cmd, после чего нажать одновременно комбинацию из трех клавиш: Ctrl+Shift+Enter (так командная строка запускается от имени администратора).
Появится окно с таким текстом в конце: CWindowsSystem32.
После System32 введите time 00:00, только вместо нулей установите необходимое время. Изменения активируются нажатием клавиши Enter, никаких изменений в командной сроке не произойдет, время изменится автоматически
Загрузка обновлений зависает
Причиной зависаний при получении новшеств от «Майкрософт» может стать повреждение служебных файлов. Помощь в устранении такой ошибки окажет утилита DISM, восстанавливающая работоспособность ОС.
Как восстановить поврежденные служебные файлы:
DISM для исправления повреждений использует имеющееся на ПК обновление Виндовса. В случае серьезных проблем восстановить служебные файлы поможет утилита sfc и команда: sfc /scannow.
Если при приеме апдейтов ОС зависает, рекомендуется перезапустить ноутбук. Иногда такое простое действие помогает исправить ошибку (системный сбой). После включения устройства нужно запустить «Средство устранения неполадок» (из Центра) и проверить наличие новшеств от «Майкрософт» (через Параметры).
Перед приемом updates рекомендуется отсоединить от ноутбука внешнее оборудование и завершить работу активных приложений, в том числе антивируса. Желательно проверить ОС на вирусы. На накопителе, принимающем пакеты от Microsoft, должно быть достаточно дискового пространства (не меньше 20 Гб).
Часть 2: Сколько времени нужно, чтобы перейти на Windows 10?
Обновление Windows — это совсем другая история. Если вы обновляете свой компьютер до Windows 10 с Windows 8/7 / XP / Vista, вы можете загрузить файл ISO и выполнить чистую установку. Просто обратитесь к приведенной выше части, чтобы получить больше информации.

Как обновить Vista до Windows 10? Полное руководство для вас!
Вы хотите обновить Vista до Windows 10, поскольку считаете, что она устарела? Как сделать обновление до Windows Vista? Этот пост проведет вас через полное руководство.
Если вы обновляете Windows 10 до более новой версии, вы можете использовать Media Creation Tool для выполнения обновление на месте . Это может занять больше времени, чем чистая установка, потому что Windows придется создавать резервные копии текущего материала, перемещать файлы и т. Д. Это не займет более 3 часов, если ваша система не выйдет из строя.
В большинстве случаев вы проверяете наличие обновлений через Настройки. Windows автоматически загрузит доступные обновления, не беспокоя вас. Вам нужно только предпринять действия, например, перезагрузить компьютер. Установить обновление легко, так как все будет сделано автоматически, и вам нужно перезагрузить компьютер.
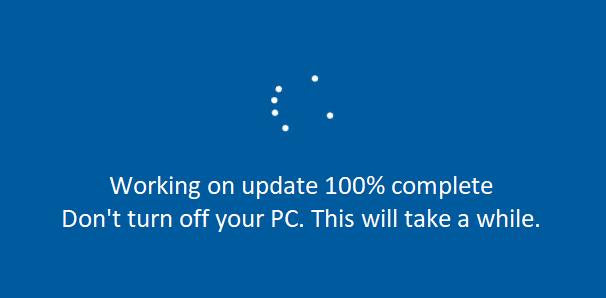
Обычные обновления, такие как KB, не займут много времени. Но что касается обновления сборки Windows 10, оно занимает много времени по сравнению с обновлениями KB. Если вы используете старую версию, это может занять несколько часов или даже целый день, поскольку она обновляет Windows во время установки и, возможно, придется загрузить много накопительных обновлений.
Короче говоря, время обновления Windows 10 также зависит от Интернета, оборудования (конфигурации компьютера, например, скорости диска) и каналов обновления (время для загрузки образа и его установки отличается от времени, предлагаемого Microsoft).
Наконечник: При обновлении Windows 10 некоторые из вас сталкиваются с серьезной проблемой — обновление Windows 10 занимает часы или навсегда. Возможно, с вашей системой что-то не так. Чтобы исправить этот пост, вы можете обратиться к нашему предыдущему посту — Ваш Центр обновления Windows остается навсегда? Получить методы сейчас .
Что ещё нужно обновить?
Материнская плата – самое сложное из всех обновлений, поскольку к ней присоединяются все остальные части ПК. Это стоит учитывать только в том случае, если вы полностью настроены на новый процессор, который несовместим с вашей текущей сборкой. Само по себе это не даст большого прироста скорости.
Есть и другие компоненты, которые следует учитывать. Например, увлеченный фотограф наверняка выиграет больше от наличия лучшего монитора, чем от того, чтобы Lightroom работает немного быстрее. Точно так же писатель может стать более продуктивным с механической клавиатурой.
Вместо того, чтобы сосредотачиваться исключительно на производительности, подумайте о том, как вы можете улучшить свой ПК. Скорость важна, но это не единственное, что имеет значение.
Решение
Способ 1. Ожидание и перезагрузка
Ждем, пока система не отменит установленные ранее обновления. Если это не произойдет в течение 12 часов, перезагружаем компьютер кнопкой и снова ждем.
При успешном исходе, вручную устанавливаем обновления (по 1-2 обновлению за раз). Если ожидание и перезагрузка не дали результата, пробуем варианты ниже.
Способ 2. Ручное удаление обновлений
Шаг 1 — заходим в Windows:
Дожидаемся загрузки системы. Это рано или поздно произойдет (иногда, ждать придется до 12 часов).
Если ждать возможности нет:
- Загружаем систему в безопасном режиме — это помогает не всегда, так как в нем Windows тоже может начать откат обновлений. — работать придется в командной строке.
Шаг 2.1 — если удалось дождаться загрузки системы или запустить ее в безопасном режиме:
Нажимаем правой кнопкой мыши по Компьютер — Свойства — Центр обновления Windows — Настройка параметров.
В открывшемся окне в разделе Важные обновления выбираем Искать обновления, но решение о загрузке и установке принимается мной:
Теперь открываем службы Windows и отключаем Центр обновления Windows:
Заходим в папку C:WindowsSoftwareDistributionDownload и удаляем все, что в ней есть.
* чаще всего, системный диск — C, но это не всегда так. Учтите это замечание и замените букву в случае необходимости.
Шаг 2.2 — если запустили восстановление Windows с диска:
Выберите командную строку, как инструмент для восстановления.
Выполните следующие команды:
> ren C:WindowsSoftwareDistributionDownload C:WindowsSoftwareDistributionDownload.old
* данная команда переименует папку Download в Download.old, тем самым сделает недоступными скачанные обновления для системы.
> sc config wuauserv start= disabled
* отключаем службу автоматического обновления Windows. Пробел после знака = обязателен.
Шаг 3 — запускаем Windows в нормальном режиме:
После внесенных настроек на шаге 2 перезагружаем компьютер. Может так получиться, что система опять начнет откат обновлений. В таком случае придется дождаться окончания процедуры и перезагрузить компьютер еще раз.
Теперь включаем службу обновлений и вручную устанавливаем исправления Windows. Но не будем устанавливать все пакеты за один раз, так как именно это и приводит к проблемам. Выбираем по несколько обновлений, дожидаемся их инсталляции и перезагружаем компьютер. Так до тех пор, пока все исправления не будут установлены.
Способ 3. Восстановление системы
Запускаем восстановление Windows с установочного диска — среди инструментов выбираем откат из точки восстановления. Пробуем выбрать дату, когда компьютер работал корректно и дождаться восстановления. Если компьютер корректно загрузится, пробуем установить обновления небольшими порциями.
Способ 4. Переустановка системы
Это грубый способ, который стоит применять только на крайний случай. Однако, если не удалось восстановить работу системы, придется прибегнуть к нему.
Для этого создаем загрузочную флешку с Windows LiveCD — загружаемся с нее и копируем важные данные на внешний диск или флешку. После можно переустановить систему (с помощью той же флешки).












