Как подключить принтер к компьютеру, если он его не видит
Здравствуйте, дорогие посетители блога cho-cho.ru. Сегодня мы поговорим о том, как подключить к компьютеру или ноутбуку принтер, если он его не видит. Мы расскажем об основных проблемах, причинах их появления и объясним, почему так и происходит и как можно решить каждую из них.
После прочтения нашей статьи вы точно поймете, как подключить принтер к вашему компьютеру, даже если он его не видит. Зачастую проблема кроется или в самом принтере, или настройках подключения. Подробнее читайте дальше.
Помимо основных неполадок в работе печатного оборудования и его синхронизации с ПК мы расскажем вам о нескольких способах подключения принтера к компьютеру и дадим несколько важных советов и подсказок, которые вы больше нигде не встретите.
Неправильное подключение
Самой распространенной причиной, почему компьютер не видит принтер через USB является неправильное подключение. Необходимо сначала удостовериться, подключено ли вообще печатающее устройство к ПК или ноутбуку. Если причина не в этом, то нужно вытащить USB кабель из обоих устройств и вставить его в разъемы снова до упора.

Некоторые современные принтеры используют для подключения версию USB 3.0, когда в большинстве компьютеров разъемы версии 2.0. Стоит это учитывать, ознакомьтесь с инструкцией по подключению.
Причина №2 — не то устройство стоит по умолчанию
Причиной того, почему компьютер перестал видеть принтер, может послужить наличие не одного, а двух и более печатных устройств, что актуально для локальной сети, либо при установке драйверов операционная система просто не назначила печатное устройство по умолчанию. И в том и в другом случае проблема решается просто.
Пример приведем на ОС Windows 7. Открываем меню «Пуск» и выбираем пункт «Устройства и принтеры». Далее в открывшемся списке отображенных устройств выбираем нужное нам. При этом не важно сетевой это принтер или локальный. Нажимаем по его ярлыку правой клавишей мыши и в появившемся контекстном меню нажимаем на «Использовать по умолчанию».
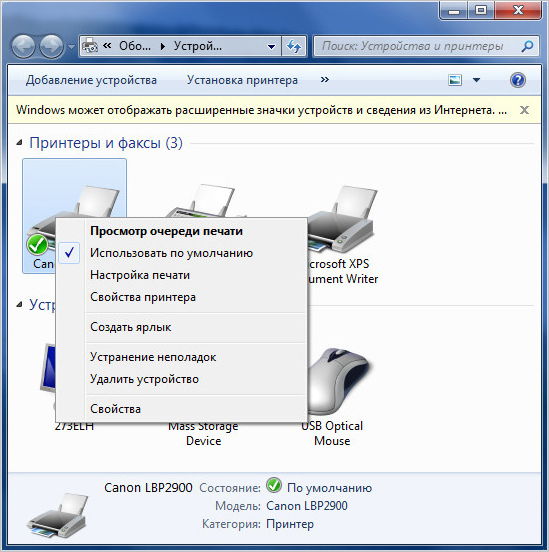
После выполнения данной процедуры, выбранный принтер станет основным.
Причина №3 — отсутствие драйверов
Отсутствие драйверов. Если вы только приобрели печатное устройство, то скорее всего на него не установлено специализированное программное обеспечение. Речь идет о драйверах. Данное ПО записано на CD диске и поставляется в комплекте с устройством. Просто вставьте его в дисковод компьютера и следуйте инструкциям мастера установки. Ничего сложного в этой процедуре нет. По окончании установки, принтер будет полностью готов к работе.
Другое дело, если диск с драйверами утерян, в компьютере отсутствует или не работает дисковод, или драйвера попросту не имеют совместимости с новой версией операционной системы Windows. В любом из этих случаев придется качать драйвера с официального сайта производителя принетра и устанавливать их как описано здесь.
Совет: если отсутствует подключение к сети интернет, то драйвера можно скачать на флешку с компьютера друга и установить их с нее на своем компьютере, как это описано в статье по приведенной ссылке выше. Или, как вариант, можно воспользоваться способом описанным здесь.
Причина №4 — программный сбой
Не редко бывают ситуации, когда компьютер не видит принтер из-за ошибки операционной системы или самого печатного устройства. Данная проблема может появиться после обновления операционной системы, проникновения вируса на компьютер и т.д. Что делать в таких случаях? Для начала, чтобы убедиться, что это не вина самого печатного устройства, его стоит просто выключить. Делается это выключателем, который ,как правило, расположен на задней стенке принтера.
Если проблема не ушла, то стоит попытаться переустановить драйвера. Процесс переустановки включает в себя их полное удаление и установку заново.
Причина №5 – не активна служба печати
Если служба «Диспетчер печати», а в Windows XP она имеет название «Диспетчер очереди печати», по умолчанию отключена, то печать документов будет не доступна, хотя принтер будет виден для компьютера, как устройство печати. Поэтому если он виден, но отказывается печатать, стоит проверить активирована ли данная служба.
Для этого открываем раздел «Панель управления», далее «Администрирование» и после «Службы» (в некоторых случаях путь может быть следующий — «Панель управления» — «Система и безопасность» — «Администрирование» — «Службы»). В открывшемся списке находим интересующую нас службу и двойным нажатием левой клавиши мыши открываем сведения о ней. В графе «Тип запуска» должно стоять «Автоматически», а в графе «Состояние» — «Выполняется».
Почему Windows не видит принтер
Итак, если банальные причины были с уверенностью отметены, то потребуется более подробного углубиться в суть рассматриваемой проблемы.
Но, для начала, стоит упомянуть, что существует две основных разновидности подключения печатных устройств:
- это физическое подключение МФУ(usb принтер) к компьютеру
- это подключение сетевого принтера посредством локальной сети или беспроводного соединения.
Проблемы с физическим подключением
, несмотря на постоянную критику, предусмотрели множество возможных проблем в работе их операционной системы, а, следовательно, и всей подключаемой к компьютеру периферии.
В операционной системе Windows 10 (да и во всеми любимой WindowsSeven)существует встроенные средства диагностики и исправления ошибок с подключаемыми устройствами. Особой популярностью они не пользуются, в связи с недостаточной информативностью, но как первый инструмент и вариант решения подобное средство наиболее оптимально.
Итак, порядок действий носит следующий характер:
- Откройте меню «Пуск» и отсортируйте содержимое по букве «С»;
- Выберите папку «Служебные» и откройте «Панель управления»;
- В списке категорий обратите внимание на раздел «Оборудование и звук», далее «Устройства и принтеры»;








Тестируем порт USB
Принтеры подключают к ПК через USB-порт версии 2.0, но из-за случайного сбоя операционной системы, активация USB в BIOS может слететь, в этом случае порт просто не увидит ни один внешний носитель или аксессуар: наушники, съемный диск/флешка, USB-Hub. Для решения проблемы нужно включить контроллер, зайти в BIOS можно только при запуске операционной системы. Комбинация горячих клавиш зависит от версии ПО компьютера, если не знаете, как именно это сделать – нажимайте поочередно клавиши F1, F2, F8, Tab, Del и все «соседние».

Интерфейс BIOS бывает разный, пользователю нужно найти следующее разделы и активировать их (установка Enabled):
- USB Mouse Support (определение мыши);
- USB Keyboard Support (определение клавиатуры);
- USB EHCI controller (активация контроллера);
- Legacy USB storage detect (поддержка флеш-карт, внешних дисков).

Выйдите и сохраните настройки. Перезагрузите компьютер.
В большинстве случаев, все перечисленные манипуляции помогут разобраться с проблемой, определить и устранить причину, почему компьютер не видит принтер.
Как показывает практика, обычно все манипуляции заканчиваются на переустановке драйверов.
Отсутствие драйвера
Случается, что компьютер не видит принтер через USB из-за отсутствия драйвера или из-за неправильно установленного, либо устаревшего программного обеспечения.
Перейдите на официальный сайт производителя, скачайте оттуда драйвер для вашего устройства и установите его. Затем перезагрузите компьютер и попробуйте распечатать тестовую страницу.
Если вы случайно установили неподходящий драйвер, через панель управления перейдите в «Диспетчер устройств», найдите там нужное оборудование, зайдите в его свойства, затем во вкладку «Драйвер» и нажмите на кнопку «Удалить». После этого установите новое программное обеспечение, скачанное с официального сайта производителя.
Проверка и обновление драйверов устройства
Если персональный компьютер не видит принтер, подключенный через «USB», то лучше всего проверить специальное программное обеспечение на наличие неполадок. Для того, чтобы исключить или же наоборот подтвердить собственные догадки о неисправности драйверов, необходимо выполнить следующие действия:
Проводим процедуру переустановки драйвера
Если такое устройство как принтер не отображается из-за проблем с драйверами, то приведенная ниже инструкция поможет устранить данную неполадку за считанные минуты. Для того, чтобы обновить ПО для внешнего девайса, необходимо:
- Перейти в «Пуск».
- Совершить одно нажатие на правую клавишу контроллера (мыши) по иконке «Компьютер». В возникшем списке выбрать «Свойства».
- Выбираем «Свойства» компьютера
- В появившейся рабочей области переходим в «Диспетчер устройств». Находим «Другие устройства» либо «Принтеры», и проводим поиск подключенного устройства.
- Проводим поиск подключенного устройства
- Удаляем устройство и переподключаем его заново. Если драйвер автоматически во время присоединения не установится, то необходимо зайти на верифицированный сайт производителя принтера и загрузить необходимый файл с последующей его установкой.
Примечание! Перед тем как загружать пакет документов с сайта, убедитесь в его официальности. Если сайт не является подтвержденным и одобренным компанией-производителем, то вполне вероятно, что Ваш настольный компьютер будет заражен вредоносными программами. Это, в свою очередь, может повлечь куда более серьезные проблемы, чем неполадки с принтером.
Проверка драйверов
Если компьютер не видит USB-принтер, нужно обратить внимание на наличие и исправность драйверов. Для взаимодействия устройств драйвера являются обязательным ПО.
Для установки потребуется просто найти диск с комплекта устройства или загрузить соответствующую версию из сайта производителя. Для инсталляции стоит вставить диск в привод и в точности следовать рекомендациям мастера. Процедура очевидна и помощи не потребуется.
Если нет установочно диска, стоит искать драйвера в сети. Самым первым местом поиска должен стать сайт производителя устройства, каждый уважающий себя разработчик имеет раздел «Поддержка» или «Драйвера». В строке поиска или в форму нужно вставить модель принтера, которая указывается на корпусе или в документации. Перед загрузкой нужно правильно указать разрядность и версию системы.
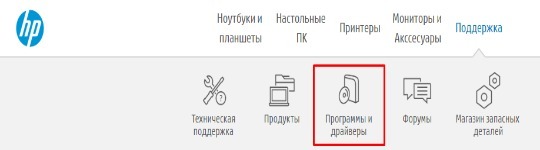
Далее также стоит запустить мастер и ожидать завершение установки. Чтобы проверить, что проблема устранена нужно выполнить:
- Клик на панель Пуск и нажать на вкладку «Панель управления»;
- Выделить плитку «Принтеры и факсы» и перейти по ней;
- Проверить наличие соответствующего устройства.
Периодически встречается ситуация, когда драйвер установлен, но взаимосвязь между ПК и принтером все равно не налажена. В этом случае потребуется предварительно удалить и установить с чистого листа.
Пошаговая инструкция по переустановки драйвера:
- Клик на Пуск и ПКМ на «Компьютер», выбрать опцию «Свойства»;
- Перейти в раздел «Диспетчер устройств»;
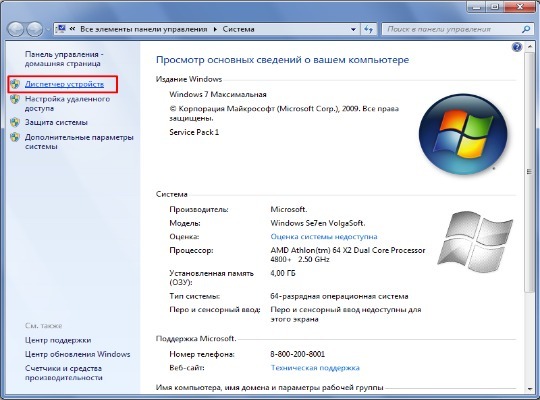
- Найти соответствующий драйвер для принтера, ПКМ по нему и «Удалить»;
- Перейти в раздел «Программы и компоненты» из «Панель управления» и тоже удалить программу, если есть;
- Выполнить повторную установку драйвера.
Способы активации отображения принтера
Большинство современных принтеров при подключении к компьютеру должны по умолчанию быть видимыми системой Виндовс 7, но бывают и исключения, вызванные следующими факторами:
- Поломка принтера;
- Повреждение разъема или кабеля;
- Некорректная настройка сети;
- Отсутствие в системе актуальных драйверов для данного устройства печати;
- Проблемы видимости устройств через USB;
- Неправильные настройки в Виндовс 7.
Прежде всего нужно удостовериться, что сам принтер исправен, целы все разъемы ПК, к которым он подключен, и нет физического повреждения кабеля (при проводном подключении). Если для печати используется соединение по локальной сети, нужно также проверить правильность её настройки.
При использовании USB-подключения требуется проверить, видит ли компьютер другие устройства, подключаемые через данный разъем. Если они тоже не отображаются, это уже отдельная проблема, решение которой описано в других наших уроках.
В этом же материале мы основное внимание уделим настройке самой системы и установке корректных драйверов для решения проблемы с видимостью принтера. Конкретные способы устранения неполадки описаны далее.
Способ 1: Установка драйверов
Проблема с видимостью принтера может возникнуть по причине того, что соответствующие драйвера либо вообще отсутствуют, либо установлен их некорректный экземпляр. Тогда требуется провести инсталляцию актуального драйвера.


Щелкните «Диспетчер устройств» в блоке «Система».

Если среди перечня типов устройств вы не видите оборудования для печати, попробуйте выполнить простую манипуляцию: щелкните пункт меню «Действие» и из открывшегося списка выберите «Обновить конфигурацию…».

Будет выполнен поиск устройств.

Возможно, после этого в «Диспетчере устройств» отобразится группа оборудования для печати, а принтер станет видимым и доступным для выполнения задач.

Если же данная группа изначально присутствует в «Диспетчере задач» или же её появление не принесло решения описываемой в данной статье проблемы, следует поступить нижеописанным образом. Щелкните по наименованию этой группы. Чаще всего она носит название «Устройства обработки изображений».

Если же отдельной целевой группы вы не обнаружите в перечне, откройте раздел «Другие устройства». Оборудование с некорректными драйверами довольно часто помещается именно туда.

После открытия группы устройств щелкните по расположенному в ней наименованию самого принтера.

Далее переместитесь в раздел «Драйвер», который расположен в окне свойств принтера.

Обратите внимание на наименование поставщика драйвера, его версию и дату выпуска.

Далее перейдите на сайт разработчика принтера и сверьте эти данные с информацией об актуальных драйверах для вашей модели. Как правило, она располагается в разделе ПО на веб-ресурсе производителя. Если эти данные не совпадают с теми, которые отображаются в окне свойств принтера, нужно произвести переустановку соответствующего элемента. Для этого скачайте на ваш компьютер свежий вариант драйвера с официального сайта разработчика, но не спешите его устанавливать, так как прежде нужно деинсталлировать предыдущий экземпляр. Далее щелкните кнопку «Удалить» в окне свойств принтера.

После этого подтвердите свои действия, нажав в диалоговом окне «OK».
Теперь запустите инсталлятор актуального драйвера, ранее загруженный с официального сайта. Придерживайтесь тех рекомендаций, которые будут отображаться в окне установщика. После завершения инсталляции перезагрузите компьютер и проверьте, видит ли он принтер.
Некоторые пользователи по различным причинам не могут найти официальный сайт производителя принтера. Есть также вероятность, что он вообще перестал поддерживаться разработчиком. Тогда есть смысл произвести поиск драйверов по ID оборудования.

В крайнем случае, можно попытаться воспользоваться специальной программой для поиска и установки драйверов. Она найдет актуальный экземпляр и установит его автоматически. Но этот вариант все-таки не столь предпочтительный, как ручная инсталляция, так как не дает такого высокого уровня гарантии корректности выполнения процедуры.

Способ 2: Активация службы печати
Причиной того, что компьютер не видит принтер, может быть деактивация службы печати. Тогда следует её включить.
«Система и безопасность»

В перечне утилит найдите наименование оснастки «Службы» и щелкните по ней.

Откроется список всех служб системы. Чтобы в нем не заблудиться, щелкните по наименованию столбца «Имя». Таким образом, вы построите перечень в алфавитной последовательности. Теперь вам будет легче отыскать в нем элемент «Диспетчер печати». Когда вы его найдете, обратите внимание на значение в столбце «Состояние». Если там стоит параметр «Работает», значит, служба запущена. Если там пусто — она остановлена. В последнем случае требуется её запустить, чтобы система могла видеть принтер.

Щелкните по наименованию службы «Диспетчер печати».

В открывшемся окне свойств из выпадающего списка «Тип запуска» выберите «Автоматически». Затем кликните «Применить» и «OK».

Теперь, вернувшись в основное окно «Диспетчера служб», выделите наименование «Диспетчер печати» и в левой части интерфейса щелкните по элементу «Запустить…».

Будет выполнена процедура активации.

После её завершения «Диспетчер печати» запустится. В поле «Состояние» напротив неё будет стоять значение «Работает», а ваш компьютер теперь будет видеть подключенные принтеры.

Существует довольно много факторов того, почему компьютер не видит принтер. Но если причина кроется не в физической поломке оборудования или неправильной настройки сети, скорее всего, проблему удастся решить путем переустановки драйверов или активации соответствующей системной службы.
Отблагодарите автора, поделитесь статьей в социальных сетях.
Причин может быть множество, начиная с неподключенного кабеля и заканчивая сбоем в операционной системе. Рассмотрим распространенные проблемы и варианты их решения – от простого к сложному.
Распространенные вопросы
Люди, работающие с печатающей техникой, нередко сталкиваются с различными проблемами. Существует множество пособий, в которых четко расписано, как поступать в той или иной ситуации. Далее – самые распространенные вопросы с ответами на них.
Данная проблема возникает не по вине маршрутизатора и оператора интернет-соединения, а из-за IP-адреса, который не вводится автоматически.
Для устранения неполадки необходимо совершить следующие действия:
- «Установка и удаление программ» – «Выбор принтера» – «Удалить».
- Затем идем по цепочке: «Диспетчер устройств» – «Драйверы» – «Выбор модели» – «Удалить».
- Теперь, чтобы печатающее устройство заработало, достаточно просто установить драйверы заново.
Для решения этой проблемы нужно соединить оба устройства с помощью кабеля, а затем включить принтер. Далее:
- Заходим в меню «Пуск» – «Панель управления» – «Устройства и принтеры» – «Установка принтера» – «Далее».
- Затем в открывшемся окне выбираем фирму-производителя, нажимаем «Далее» и вводим имя устройства, после чего подтверждаем действие.
- Система запросит подтверждение на использование техники «По умолчанию». Нужно нажать «Далее» и «Готово».
Как оказалось, проблем с подключением принтером может возникнуть немало. Но, тем не менее, все они решаемы. Главное – не поддаваться панике и четко следовать предложенным алгоритмам, последовательно исключая каждую причину ошибки.












