Компьютер не видит жесткий диск — Что делать?
На жестком диске хранится информация пользователей и операционная система. Если внезапно все данные стали недоступны, надо проверить состояние хранилища. Когда компьютер не видит жесткий диск, последовательно проверьте все возможные проблемы по нашему списку – большинство из них вы легко устраните самостоятельно.
Если у вас комп не видит внешний или внутренний жесткий диск, или его отдельный раздел, но при этом ПК успешно загружается – используйте системную утилиту для решения проблемы. В «Пуске» найдите пункт «Средства администрирования», в нем – утилиту «Управление компьютером». В столбце слева выбирайте «Управление дисками». Это же приложение можно вызвать командой diskmgmt.msc через Win+R.
Обратите внимание на следующие индикаторы проблем:
- Есть раздел, который не отображается в «Проводнике».
- У невидимого раздела указана файловая система RAW или FAT32 (а на компьютере установлена Windows).
- Маркировка «Нет данных».
- Область «не распределена».

Проблема 1. Система не видит новый жесткий диск или старый из-за конфликта буквенных обозначений. Кликните правой кнопкой мышки на проблемном HDD, в подменю перейдите на «Изменить букву или путь…». В следующем окошке щелкайте «Изменить», в выпадающем списке выбирайте одну из букв латинского алфавита, которая еще не занята никаким устройством в системе.
Проблема 2. Если изменить букву нельзя, обычно HDD неправильно отформатирован. Для успешной работы Windows устройство должно быть размечено под NTFS. Опять кликайте на проблемном разделе мышкой и в подменю выбирайте «Форматировать». На следующем шаге выбирайте файловую систему NTFS и запускайте быстрое форматирование.
Проблема 3. При отсутствии инициализации надо помочь системе получить доступ к дисковым данным. Щелкайте правой кнопкой мышки по диску и выбирайте «Инициализировать». В окошке оставьте переключатель стиля на MBR и запустите процедуру.
Читайте также: Как найти потерянный смартфон даже в случае, если он выключен: самые действенные способы и приложения для Android и IOS
В конце будет создана нераспределенная область. Кликайте на ней и переходите на «Создать простой том». Откроется мастер, которому надо сообщить:
- размер тома – оставьте максимальный;
- букву – выбирайте незанятую устройствами;
- поставьте отметку на «Форматировать следующим образом» с системой NTFS.
По окончании инициализации диск появится в «Проводнике».
Если изначально есть нераспределенная область, создайте том, как описано в пункте 3.
Windows 7 не видит жесткий диск при переустановке
В обычных условиях при стабильной работе персонального компьютера для перехода

на Windows 7 с ХР нам необходимо просто перенести «Мои документы», а также настройки установленных ранее программ, добавив все это к содержимому системной папки «Windows 7», после чего наслаждаться новой системой. Однако время от времени возникает проблема с определением жёстких дисков после переустановки системы. Причин для подобной ситуации существует несколько, как и способов ее разрешения. Далее перейдем к их рассмотрению.
Почему компьютер не видит второй жёсткий диск?
Причин подобного явления может быть несколько. Это программные или аппаратные сбои оборудования, отсутствие драйверов, устаревшая операционная система, неправильное подключение и настройка параметров работы HDD.
Старый компьютер не видит второй «хард».
Для старых компьютеров, где подключение идёт по интерфейсу IDE на всех дисковых накопителях есть перемычки для установки режима работы диска — Master (главный, основной ведущий), Slave (второстепенный, дополнительный, ведомый). В таком случае, для первого (для старого диска, с которого грузится операционная система) необходимо установить перемычку в режим Master, а для нового — в режим Slave. Если 2 диска подключены одним кабелем передачи данных, то Master-диск должен быть к материнской плате ближе (по разъёму) чем новый диск.
Новый компьютер не видит SSD
Для современных компьютеров с интерфейсами SATA новый диск может быть невидим в случаях, когда вы подключаете SSD-диск. SSD имеют встроенные контроллеры, которые не всегда совместимы с контроллерами, установленными на материнской плате. Если диск не обнаруживается, можно подключить его в другой SATA-разъём материнской платы (если на ней несколько разных контроллеров). Также новый HDD может не видится из-за неверно выставленного режима работы контроллера жёстких дисков. Этот режим настраивается в меню BIOS-а материнской платы. Для каждого производителя BIOS-а и модели материнской платы доступные режимы работы и их названия могут отличаться.


Самые частые проблемы и пути их решения
Нередко пользователи, подключая внешний накопитель или устанавливая второй жесткий диск, через SATA или USB-разъем, сталкивается с тем, что система не способна определить накопитель. В этом случае нужно определить источник неполадки, чтобы понять, как это исправить.
Не видит жёсткий диск через USB
При подключении внешнего накопителя через USB-кабель, нужно быть уверенным, что и шнур, и разъем находятся в исправном состоянии. Самое простое решение – выбрать другой порт или взять новый шлейф. То же самое касается подключения внутреннего накопителя SDD через SATA-разъем.
Компьютер видит жёсткий диск, но не открывает
Бывает, что система определяет накопитель, но работать с ним не может. Самая частая причина такого сбоя – недостаток драйверов. Если ПО не скачивается автоматически, необходимо загрузить его вручную (найти можно на сайте производителя).
Не виден полный объём жёсткого диска

Причин такого расхождения может быть несколько. Прежде всего, нужно понимать, что реальный объем памяти всегда отличается от номинального, например из 1 Тб фактически доступны только 931 Гб.
Второй причиной может быть несовместимость устаревшей материнской платы с новым накопителем. Чтобы была возможность совмещения, требуется:
- поддержка со стороны материнки EFI BIOS;
- наличие 64-разрядной ОС.
Кроме этого, необходимо проверить разметку HDD. Сделать это нужно в разделе «Управление дисками» (инструкция, как его найти описана в начале статьи). Если в окне отображаются области, окрашенные в черный, это означает, что на винчестере присутствует неразмеченное пространство. Проблема решается созданием нового тома и форматированием диска. Алгоритм действий так же показан выше.
Если объем HDD превышает 2 Тб, важно проверить, какой установлен на ПК тип раздела. Для этого действуют следующим образом:
- Заходят в «Панель Управления» и выбирают раздел «Устройства».
- Наводят курсор на нужный диск и правой кнопкой активируют меню «Свойства».
- Переходят во вкладку «Оборудование».
- Открывают раздел «Тома» и нажимают «Заполнить».
Также для накопителя большого объема нужно проверить разметку. Для этого через меню «Пуск» или «Панель управления» заходят во вкладку «Управление дисками», выбирают нужный, и инициализируют его по описанному выше алгоритму. В строке «Разметка» необходимо поставить галочку против формата GPT.
Внимание!
Разметка из системы Windows будет изменена только у логического диска. Для коррекции физических свойств накопителя требуется редактировать настройки BIOS. После это потребуется переустановка системы.
Компьютер не видит второй и 3 жёсткий диск
При подключении накопителя через SATA, в первую очередь необходимо проверить правильность подключения, а во вторую – работоспособность шлейфов и разъемов. Если все в порядке, требуется перейти во вкладку «Управление дисками» и проверить, была ли проведена инициализация устройства.
При выборе структуры необходимо учитывать, какая ОС установлена на компьютере:
- для Windows 7 предпочтительно использовать разметку MBR;
- для Windows 8.1 и 10 лучше выбирать GPT.
Далее требуется создать «Простой том». Инструкция описана в разделе «Инициализация».
Не определяется жёсткий диск в Биосе
Случается, что при установке нового оборудования BIOS не видит диск, если приоритет при загрузке указан неверно. Чтобы устранить сбой действуют следующим образом:
- Включают компьютер, и до загрузки системы нажатием клавиши «F2» (или «Dell» в некоторых версиях системы), вызывают меню BIOS.
- Переходят к разделу «BOOT», и выбирают с помощью стрелочек строчку установки первичного приоритета «1st Priority». Нажимают кнопку «Ввод» («Enter»).
- Выбирают диск для загрузки
Перегружают ПК из режима BIOS с помощью нажатия на клавишу «F10». Запуск будет осуществлен с выбранного системного диска.
Внимание!
Также можно проверить, выставлен ли в BIOS режим работы, совместимый с IDE. Для этого меню находят раздел «SATA Operation». Должно быть указано значение «AHCI».
Не видит HDD при установке Windows
Переустановка системы нередко вызывает проблемы, предугадать которые заранее практически невозможно. Одна из них – отказ ПК обнаруживать жесткий диск. Алгоритм того, что делать в такой ситуации, стандартный. В первую очередь требуется понять, все ли в порядке с устройством.
- Проверяют, определяется ли HDD в BIOS. Для этого при запуске компьютера до загрузки системы нажимают клавишу «F2» несколько раз (в некоторых моделях это будет кнопка «Dell»). В меню должны отобразиться модель накопителя, его объем и серийный номер.
- Проверяют работоспособность контактов разъемов и шлейфа, определяют, достаточно ли подаваемого питания, функционирует ли охлаждающий вентилятор.
- Тестируют диск на другом ПК.
Если все проверки успешно пройдены, возможно причина состоит в отсутствии необходимых драйверов. Их можно скачать на загрузочную флешку с официального сайта производителя ПК (или материнской платы, если компьютер кастомной сборки). Также может потребоваться создание установочного образа ISO на загрузочной флешке.
Опытные пользователи могут проверить корректность параметров, отвечающих за работу накопителя в BIOS. Это особенно актуально при переустановке старых версий ОС Windows (7, 8, XP). Возможно, потребуется переключить в меню настроек рабочий режим с с ACHI на IDE.

Внимание!
После изменения параметров потребуется заново переустановить систему.
Проблема, когда компьютер не может определить жесткий диск или показывает неполный объем памяти нередки, но в большинстве случаев легко решаемы. С большинство задач справится даже новичок, если внимательно прочитает пошаговую инструкцию.
Причина 4: Некорректные параметры HDD и драйверы
В некоторых ситуациях винчестер может отсутствовать даже в «Управлении дисками», но быть исправным. В таком случае следует прежде всего проверить параметры подключенного винчестера.
-
Вызовите «Диспетчер устройств» нажав сочетание клавиш Win + R, введя в поле devmgmt.msc и нажав «ОК».


Попасть в него можно и через контекстное меню значка «Мой компьютер», выбрав пункт «Свойства»

В окне свойств щелкните на ссылку «Диспетчер устройств».






Создание нового раздела
Если первый способ не помог и компьютер по-прежнему не видит разделы жесткого диска, то проблема может быть в том, что сама ОС не может его увидеть из-за потери файловой системы, как часто бывает, при этом данные на нем все равно сохранятся.
В этом случае для исправления ситуации, мы будет использовать один очень эффективный инструмент, а именно программу Acronis Disk Director. С ее помощью мы распознаем исчезнувший локальный раздел жесткого диска, отделим от него небольшую часть, из которой мы сделаем новую область с файловой системой NTFS, а затем просто объединим их.

Не удалось устранить проблему? Обратитесь за помощью к специалисту!
Некоторым это может показаться очень сложным, но если придерживаться следующей инструкции, которая подробно описывает, что делать в сложившейся ситуации, вы легко справитесь с этой задачей:
- Скачиваем программу с официального сайта или любого другого проверенного ресурса и устанавливаем на компьютер.
- Создаем в ней загрузочную флешку или CD диск.
- Заходим в настройки BIOS.
- Переходим в «Advanced BIOS Features» и в графе «First Boot Device» указываем созданный ранее загрузочный диск или флешку. В зависимости от версии BIOS, названия пунктов могут немного отличаться.
- Сохраняем настройки (обычно используется клавиша F10) и выходим из биоса.
- После загрузки компьютера заходим в интерфейс программы Acronis.
- В главном окне программы будут отображены все существующие разделы, как и тот, который у вас исчез, так и другие, с не распределенной областью.
- В левом меню основного окна выберите инструмент «Разделить том».
- Укажите новый размер и нажмите «ОК».
- Для применения изменений в верхней части окна нажмите кнопку «Применить ожидающие операции».
- На следующем этапе необходимо щелкнуть «Продолжить» чтобы запустить процесс.
После того как вы создадите раздел, остается только объединить проблемный и новый разделы, воспользовавшись функцией «Объединить».
Теперь нужно сохранить проведенные изменения и перезагрузить систему. Для этого нужно снова войти в БИОС и вернуть загрузку на прежнее место – с Hard Disk. Выйдя из BIOS, система автоматически загрузится под ОС Windows. Снова проверяем раздел диска, теперь он точно должен правильно отображаться.
Работа с программным обеспечением
Если после апдейта Windows 7/8.1 до Windows 10 операционная система перестала видеть второй жесткий диск, то ниже приведены оптимальные действия для устранения проблемы. Эта инструкция поможет также и в случае, если пользователь поставил в системный блок HDD или SSD, но его видит только BIOS, а проводник операционной системы не отображает. А если его и БИОС не показывает, то требуется проанализировать правильность подключения оборудования.
«Включаем» правильно второй жесткий диск
Необходимо, нажав клавиши + R, вызвать меню «Выполнить», напечатать diskmgmt.msc . Далее нажать Enter. Запустится имеющаяся в Windows 10 утилита «Управление дисками». Внизу окна будет область, где перечислены диски, изучить о них следующую информацию:
- «Отсутствуют данные. Не проинициализирован» — так будет написано, если не отображается физический жесткий диск или SSD;
- Есть ли на диске части, где прописано «Не распределена» — это при отсутствии раздела на виртуально разделенном пространстве;
- В случае отсутствия вышеперечисленного отображается раздел RAW и разделы NTFS или FAT32, они не видны в виндовс и не присвоена буква тома. Требуется нажать на нем правой кнопкой мышки и кликнуть «Форматировать» (если RAW) или «Назначить букву».
- Нажать правой кнопкой по наименованию области и кликнуть «Инициализировать».
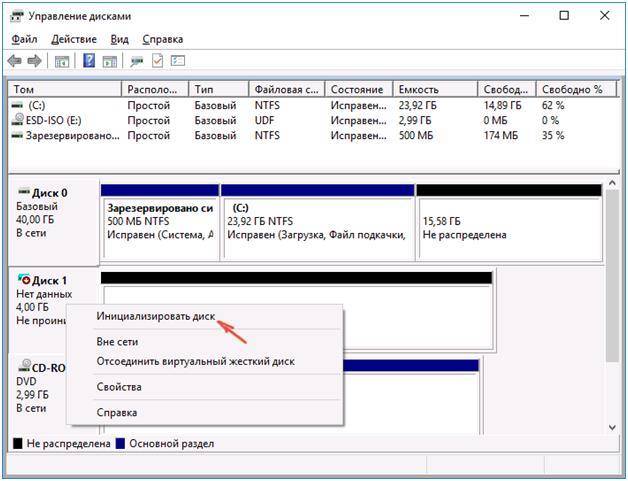
В появившемся меню определить структуру разделов — MBR (в Виндовс 7), либо GPT (GUID). Для Виндовс 10 лучше GPT.
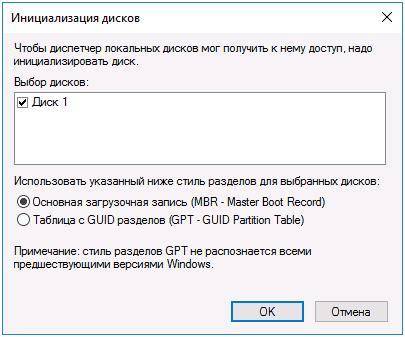
Далее необходимо нажать правой кнопкой мыши по не распределенной части, указать пункт «Создать простой том».
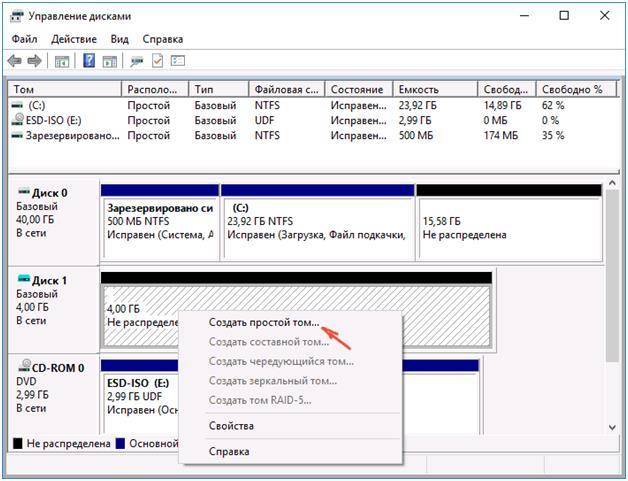
Следовать пошаговой инструкции создания тома: выбрать букву, определить файловую систему (лучше NTFS) и количество гигабайт пространства. Если не указать, сколько будет гигабайтов, то он займет все незанятое место.

Закончив выполнение указанных шагов, второй диск появится в Windows 10, готовый для пользования.
Компьютер не видит внешний жесткий диск

Трудности с распознаванием и открытием внешних дисковых накопителей чаще всего обусловлены следующим:
- Гнезда USB не выдают достаточного напряжения для питания диска. Для исключения этой версии подсоедините диск к задним USB-портам, расположенным на материнской плате.
- Накопитель подключен к USB версии 3, с которой несовместим. Для проверки подключите его к USB 2.0.
- Кабель или адаптер, соединяющий диск с компьютером, имеет дефект либо большое сопротивление (гасит сигналы по линии данных).
- Неисправен сам диск.
Если ПК не видит устройство в съемном корпусе (кейсе), по возможности извлеките его и подключите напрямую через порт SATA. Причина неработоспособности может крыться в переходнике USB-SATA, встроенном в корпус.
Внешние диски с интерфейсом USB нередко отказывают из-за поломки разъема. В отдельных случаях такие устройства удается переделать под интерфейс SATA. Это неэстетично и не слишком надежно, однако позволяет спасти информацию. Если модификация диска не поддерживает такую переделку, то восстановить его можно только путем замены платы контроллера.
Способ 2: minitool partition wizard
Аналогичным образом объединить диски можно, используя MiniTool Partition Wizard. Как и Aomei Partition Assistant, это довольно удобная и простая программа, которая, правда, не имеет русской локализации. Но если для вас английский не проблема, то стоит приглянуться к этому бесплатному решению.
Сама процедура слияния дисков в среде MiniTool Partition Wizard похожа на предыдущий способ. Все что необходимо сделать — это выполнить несколько простых действий.
- Запустите программу и выберите один из дисков, нуждающихся в объединении.
- Справа нажмите на пункт «Merge Partition» .












