Комп видит не все компы в локальной сети, помогите советом.
Проблема в том что мой комп видит не все компы в сети. Соседний комп, который находится в той же подсети, видит все компы без проблем. Под словом видит я имею ввиду зайти в «папку Сеть» и увидеть там комп и далее открыть общедоступную папку.
Компы пингуются. Сеть одноранговая. Win 10 корп. На этот проблемный комп с других компов зайти и открыть общедоступную папку можно.
Помогите советом, что еще могу попробовать сделать чтобы увидеть все компы в сети и иметь возможность заходить в их общедоступные папки?
Пробовал выключить антивирус (Касперский) — не помогло.
Пробовал «зайти» к компу с помощью его IP через проводник — не помогло.
Пробовал уже кучу инструкции не помогают.
Перезапустил и запустил службы — не помогло:
— DNS — клиент
— Обнаружение SSDP
— Узел универсальных PNP-устройств
— Публикация ресурсов обнаружения функции
— Рабочая станция
У сети тип «Частная»:
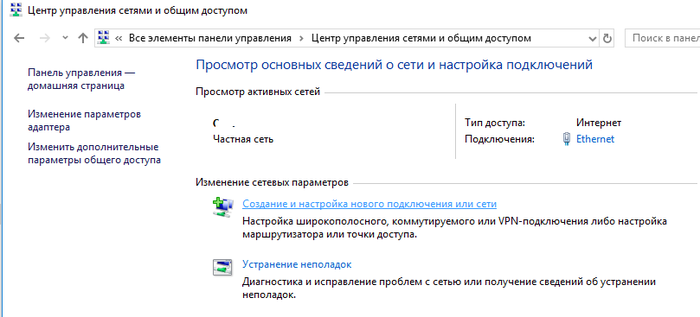
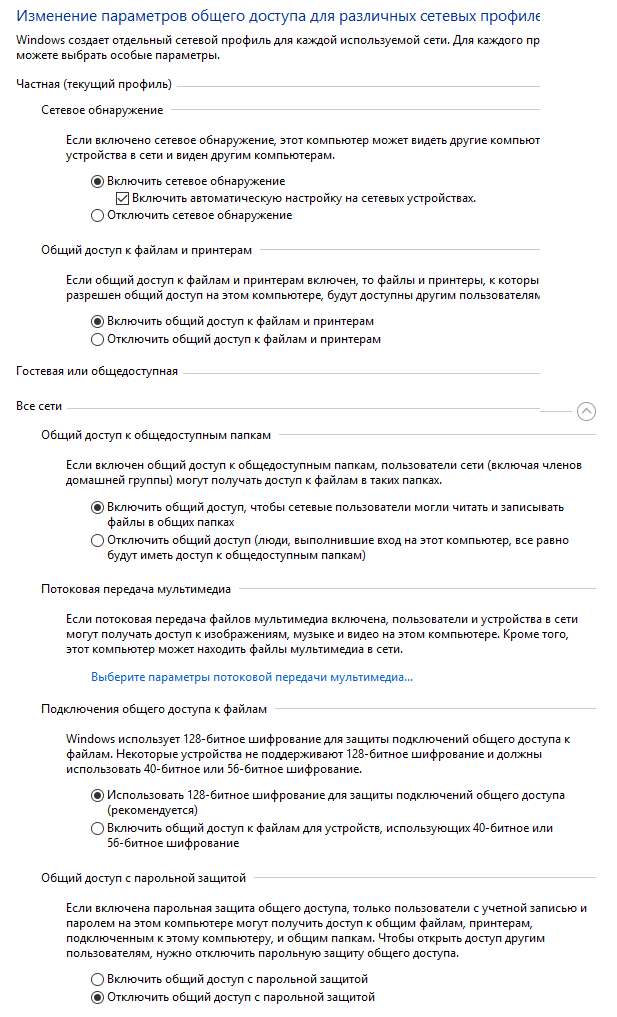
Если зайти по IP пишет: при нажатии «диагностика» ничего не находит

Должен видеть 53 компа а видит всего 10:
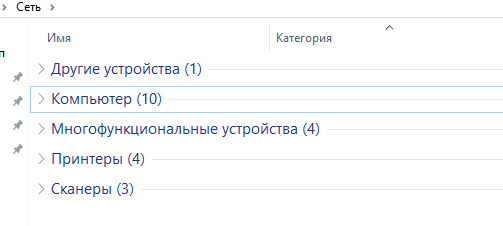

Лига Сисадминов
748 постов 13.6K подписчик
Правила сообщества
# mount -o remount,rw /sysadmins_league
— # mount /dev/good_story /sysodmins_league
— # mount /dev/photo_it /sysodmins_league
— # mount /dev/best_practice /sysodmins_league
— # mount /dev/tutorial /sysodmins_league
Наконецто решил проблему. До этого что только не пробовал бл* — не помогало.
1) Включил компонент SMBv1 (не безопасно но что поделать)
2) Win + R -> gpedit.msc -> Computer Configuration ->Administrative templates -> Network (Сеть)-> Lanman Workstation (Рабочая станция Lanman) включить политику Enable insecure guest logons (Включить небезопасные гостевые входы).
одноранговая сеть на 53 компа, вы батенька извращенец, если 1 комп флудит в сеть аппаратно или программно, как раз и приводит к ним, ищите комп или ставьте сервер.
Гадание по замазанным скриншотам. Вы дайте все реквезиты сетевые этих компов хотя-бы, а то вдруг они по маске друг друга не видят, или в разных подсетках.
1.Автор выложил бы топологию,для начала.Проверить что конкретно комп в коммутатор подключен например. Ибо были случаи нахождения петель.
2.Оборудование которое применяется в коммутации.
3.Ко всем комментам я бы добавил откючить поддержку IPv6
зы. а так можно долго гадать,и да про SMB 1.0 советую забыть,были же прециденты.
— Конфигурация компьютера > Административные шаблоны > Сеть > Рабочая станция Lanmann
— включаем параметр «Включить небезопасные гостевые входы»
Доброго времени суток, скорее всего проблема в отключенном протоколе SMB, по умолчанию он выключен в Windows 10, приведу ссылку на материал почитайте, может что найдете еще:
автор а у тебя там роутер ? или свич ?
ты бы хоть в паинте набросал схему подключения
зачем ты замазываешь локальные айпи ? они не доступны из интернета
Как вообще можно обслуживать сеть на пол-сотни компов без сервера?
Поставьте хоть Linux с Samba в качестве как минимум WINS-сервера, WINS прописать на DHCP. А вообще в этой сети не хватает сисадмина.
Десятка по идее не предназначена для использования сети таким образом. Пробуй включение smb1. Мастер браузер только на одной машине. А лучше запули сервак, ртфм.
Все компы на W10? Или с W10 не видно компы с W7 и ниже? Если так — то на 10 включи smb v1
Копни в сторону включения/отключения SMB1
Проблема может быть из-за разных версий smb протокола
Обозреватель компьютеров может в принципе не работать в гетерогенных сетях
Брэндмауэр пробовал отключать?
Да он так работает со времен 95 винды. Не понимаю сокрального смысла заходить на каждый комп. Сделать один комп обменником и настроить сетевые диски.
Попробуй такие варианты, у меня на некоторых машинах с 10 помогло
1. gpedit.msc, затем «Конфигурация компьютера — Конфигурация Windows — Параметры безопасности -Локальные политики — Параметры безопасности», ищем политику: «Учетные записи: разрешить использование только пустых паролей только при консольном входе», ставим «Отключен».
2. Правой кнопкой мышь на «Мой компьюетр», заходим в «Управление», далее заходим в «Служебные программы — Локальные пользователи и группы — Пользователи», два щелчка на пользователе «Гость», убираем галочку «Отключить учетную запись».
WORKGROUP поставь всем компам.
Если просто рабочая группа, то проблема может быть в master browser(отвечает за отображение компов в сети). Суть в том что в сети только один комп может им являться.
Настраивается в ветке реестра: HKEY_LOCAL_MACHINESYSTEMCurrentControlSetServicesBrowserParameter
Измени Частную сеть на Рабочую. Все компы должны быть в одной группе. Ваше, с какого перепугу у тебя частная сеть стоит?
Я могу быть не прав, но это точно не какая-то говносборка? Оригинальный образ?
Все машины должны быть в одной рабочей группе (скорее в этом дело)
ipconfig /all с проблемного и нормального компа в студию.
Комп введен в домашнюю группу?

Виндовс 10 не видит в сети компьютеры: причины и их решение
Первой ласточкой стало обновление 1703. При его установке компьютер «ослеплял» себя и переставал корректно отображать другие машины – они попросту исчезали из сетевого окружения. Также обнаружить ошибку можно было при стандартном просмотре соседей из командной строки, с использованием net view. Вместо списка доступных ПК выводилось лишь сообщение об отсутствии элементов.

Если возникает подобная ситуация, сначала просмотрите системные параметры доступности. В Windows 10 именно они часто являются причиной, по которой ОС не видит в сети компьютеры.
Запустите Панель управления.

В ней откройте управление сетями. Этот элемент также отвечает за корректную работу функций доступа. Альтернативный способ перейти к нему – вызвать правым кликом по значку подключения меню и нажать на одноименный пункт.

Далее откройте дополнительные параметры.

Важно! Профиль подключения должен быть установлен в значение частной сети, в противном случае Виндовс 10 не видит другие компьютеры и наоборот (инструкции см. ниже).
Далее проверьте следующие параметры и при необходимости переведите их во включенное состояние (проставьте галочки):
- Сетевое обнаружение и автоматический режим настройки;
- Разрешение на внешний доступ (позволяет ОС общаться с принтерами и расшаренными файлами);
- Права на управление группой переданы ОС.

Нужно скорректировать профиль, предназначенный для работы с любыми сетями, исправив его параметры следующим образом:

- Подключите режим доступа. Это необходимо для того, чтобы пользователи с других ПК могли не только видеть открытые папки, но также выполнять чтение/запись данных в них.
- Только для тех сетей, в безопасности которых вы на 100% уверены (в реальной жизни не рекомендуется пребывать в иллюзии, что любая сеть такой является): отключите защиту паролем, чтобы анонимные пользователи также могли выполнять любые операции с сетевыми папками.
Следующий пункт пригодится, если другой пользователь (или вы с другого компьютера по локальной сети) не видит вашу машину под управлением Windows 10. Потребуется работа с Параметрами Windows.

Далее перейдите в подпункт Сети и Интернета.

Наконец, выберите Ethernet для компьютера с проводным подключением, или же WiFi, если он не видит Windows 10 в беспроводной сети. Включите настройку, которая делает ПК доступным для обнаружения.
Базовая часть завершена. Дальнейшие действия пригодятся, если этого оказалось недостаточно для исправления проблемы.
Настройка брандмауэра
Иногда требуется дополнительно провести операции из командной строки, причем запустив ее под администраторской учетной записью по Win-X.

В терминале нужно запустить команду на установку правила для системного брандмауэра, которое допускает обнаружение.

Повторное добавление в группу
Следующий вариант исправления ситуации, когда Windows 10 отказывается слушаться и совершенно не видит прочие компьютеры в нормальном сетевом окружении – повторный ввод машины в состав группы.
Используем Панель управления. Для исправления нужно открыть подраздел Система в пункте Система и безопасность.

Далее пройдите к дополнительной настройке.

Переключитесь на вкладку с именем машины и запустите процесс включения в группу.

Откроется специальный мастер, в котором нужно последовательно указать:
- ПК находится в сети;
- Используется соединение без деления по доменам;
- Как называется группа.
Для завершения операции потребуется перезагрузка ПК.
Смена на частный профиль
Если предыдущие действия отработали корректно и компьютер с Windows 10 отобразился в сетевом окружении, другая машина его видит, но никак не получается зайти и открыть его – вероятно, применен не тот профиль сети. В таком случае системные настройки запрещают его обнаружение.
Необходимо в Параметрах открыть подпункт «Сеть и Интернет» и перейти к просмотру состояния.

Прокрутите список до подпункта, посвященного домашней группе.

Следующим шагом запустите смену расположения в сети. Система запросит подтверждение на одобрение обнаружения сторонними устройствами, которые подключены к локалке. Нужно согласиться, иначе исправить не получится.
После этого повторите просмотр сети. В норме машины должны быть видимы и доступны.

Сброс параметров
Если компьютер так и не видит другой машины в домашней сети, можно сбросить параметры подключения. Делается это на той же странице состояния сети.

Также верните настройки брандмауэра к исходному состоянию. Для этого трижды используйте утилиту netsh из командной стройки, дописав через пробел такие параметры и отправив каждый на выполнение Enter’ом:
- int ip reset resetlog.txt;
- advfirewall reset;
- winsock reset.
Не забудьте перезагрузить ПК.
Проверка настроек общего доступа
Ошибки при получении доступа к сетевой папке часто возникают в Windows по причине неправильно выставленных доступов. Если к диску, папке, файлу или компьютеру не открыть общий доступ, то другие участники локальной сети не смогут установить соединение.
- Выбрать сетевую папку или диск, для которых требуется создать общий доступ.
- Нажать правой кнопкой мыши, выбрать в контекстном меню «Общий доступ».
- Перейти по пункту подменю «Конкретные пользователи».
- В открывшемся окне нажать на треугольную стрелочку, расположенную рядом с кнопкой «Добавить».
- Выбрать из появившегося списка пользователя, которому требуется предоставить доступ. В случае, если в списке не будет никаких пользователей, следует выбрать вариант «Все».
- Установить права доступа для пользователя: только чтение (просмотр файлов), либо чтение и запись (возможность изменения, добавления и удаления файлов из сетевой папки).
После этого нужно нажать кнопку «Общий доступ» и, если система не покажет никаких ошибок или предупреждений, нажать на кнопку «Готово».
В Windows 8 и 10 есть более простой способ поделиться содержимым папки или диска с пользователями домашней группы:
- Нажать правой кнопкой мыши по нужной папке.
- Выбрать в контекстном меню пункт «Поделиться».
- Выбрать подпункт «Домашняя группа (просмотр и изменение)».
После этого система должна открыть доступ к указанному пути для всех пользователей локальной сети.
Способы устранения
Способов, которые помогут устранить этот «недуг» сети, существует несколько. Заключаются они в следующем:
- Проверке настроек общего доступа;
- Проверке на совместное использование IP-адреса;
- Проверке диспетчера устройств;
- Добавление протокола IPv4 через настройки;
- Конфигурирование параметров сетевой безопасности;
- Включение определенной поддержки общего доступа.
Проверка настроек общего доступа
Одним из первых действий при подобной ошибке будет просмотр и корректировка настроек общего доступа. Для этого следует выполнить следующее:
- Перейти в Проводник и выбрать локальный диск, к которому нужно предоставить доступ;
- Нажать по нему ПКМ и выбрать пункт «Свойства»;
- В окне выбрать вкладку «Доступ» и нажать на расширенные настройки;
- Установить галочку в чекбоксе «Открыть общий доступ к этой папке».

Совместное использование IP-адреса компьютера
Можно попробовать обнаружить неисправность посредством получения доступа к общим ресурсам через IP-адрес. Для этого следует:
- Нажать на кнопку «Пуск» и в поле ввести «Командная строка» или «cmd», нажать на появившийся результат правой кнопкой мыши и выбрать пункт «Запустить от имени администратора»;

- В запустившееся окно ввести консольную команду «ipconfig /all»;
- Определить IP-адрес персонального компьютера, которых находится в строке IPv4-адрес, например, 192.168.100.1;
- Нажать сочетание клавиш Win + R и ввести в поле открывшегося окна надпись «\192.168.100.1F», заменив цифры адреса на свои и вместо «F» вписав доступ к открытому ресурсу.
Важно! В случае удачного исхода событий доступ откроется, и ресурс станет доступен. Если сетевой путь опять не найден и ошибка высветилась заново, то нужно двигаться дальше.
Проверка диспетчера устройств
Для исполнения этого шага следует:
- Перейти в Диспетчер устройств через поиск соответствующей записи в меню «Пуск» или с помощью уже знакомого сочетания Win + R и ввода «devmgmt.msc»;

- Выбрать вкладку «Вид» и разрешить отображение всех скрытых устройств;
- Найти категорию сетевых плат и раскрыть ее;
- Удалить все ненужные и старые адаптеры и драйвера к ним;
- Перезагрузить операционную систему и дождаться установки программного обеспечения на нужные адаптеры, если оно было удалено случайно.

Важно! Конфликт мог произойти из-за того, что драйвера старых сетевых адаптеров мешают работать активным. Их следует удалить из системы, выполнить перезагрузку и попытаться получить общий доступ снова.
Добавление протокол IPv4 через TCP/IP
Если предыдущий способ не помог, то следует двигаться дальше. Для этого нужно выполнить следующие действия:

- Перейти в окно «Выполнить» через комбинацию Win + R;
- Вписать в поле поиска строку «ncpa.cpl» и нажать «Ок»;
- Перейти в окно сетевых подключений и выбрать свое подключение, нажав на нем правой кнопкой мыши и выбрав пункт «Свойства»;
- Перейти во вкладку «Сеть» и найти там четвертую версию IP-протокола, выделить его ЛКМ;
- Нажать кнопку установки, выбрать «Протокол» и «Добавить»;
- Выбрать «RMP — надежный многоадресный протокол».

Изменение параметров сетевой безопасности
Если ничего из вышеописанного не помогло, то можно попробовать изменить настройки сетевой безопасности. Способ предполагает следующее:
- Стандартный переход в быстрый поиск окна «Выполнить через Win+R;
- Ввод строки «secpol.msc», позволяющую войти в Локальные политики;
- Найти в них «Параметры безопасности» и выбрать из окошка справа пункт «Сетевая безопасность уровень проверки подлинности LAN Manager»;
- Кликнуть по нему два раза для открытия окна, в котором выбрать пункт списка «Отправлять LM и NTLM — использовать сеансовую статистику.

Включить поддержку общего доступа к файлам SMB 1
Иногда используется и такой способ, как включение поддержки доступа к файлам SMB v1/CIFS.
Важно! Нужно понимать, что компания Microsoft отказалась от использования компонентов SMB1 из-за нарушений со стороны безопасности, поэтому любое решение с ними будет временным. В более новых версиях системы используются компоненты SMB2 SMB3.
Общий порядок исправления такой:
- Перейти в «Выполнить» посредством нажатия Win+R;
- Выполнить запрос «optionalfeatures.exe», чтобы открыть компоненты;
- Найти пункт «Поддержка общего доступа к файлам SMB1»;
- Выбрать его, поставив соответствующую галочку и выполнить перезагрузку компьютера.

Таким образом, были рассмотрены основные способы решения проблемы, когда компьютер не хочет подключаться к общим ресурсам на другом ПК. Если все это не помогло, то можно посоветовать обратиться к специалисту или проверить настройки брандмауэра, включен ли он вообще. Возможным решением также будет обновление системы до последней версии.

Подгорнов Илья Владимирович Всё статьи нашего сайта проходят аудит технического консультанта. Если у Вас остались вопросы, Вы всегда их можете задать на его странице.
После установки 1803 ПК пропадает из сети
На этом разработчики MS не остановились и вырезали в очередном обновлении поддержку домашних групп. Как замену предложили отправлять данные в облачные сервисы или открывать ресурсы для конкретного пользователя.

В итоге после апгрейда до 1803 компьютер становится не виден, но при этом исправно пингуется в сети.
Для корректной работы нужно настроить запуск в автомате:
- Клиент DNS;
- Function Discovery Resource Publication;
- Function Discovery Provider Host;
- UPnP Device Host;
- SSDP Discovery.
Иначе легко оказаться в ситуации, когда по сети машина не видит даже себя или ваш ноутбук оказывается невидимкой для компьютера.
Запустите по Win-R команду services.msc.

Переключите перечисленные выше службы в автомат или автомат с задержкой старта.

Перезапустите машину для применения настроек.
Всё о Интернете, сетях, компьютерах, Windows, iOS и Android
Нет доступа к сетевой папке
Представим, что у вас есть несколько компьютеров, между которыми вы хотите настроить домашнюю сеть, чтобы постоянно не копировать необходимые файлы. В таком случае вам необходимо создать папку на одном из компьютеров, сделать её общедоступной, чтобы был доступ с любого другого устройства с выходом в интернет. Это может быть даже смартфон или планшет.
Одна из самых часто встречаемых ошибок при работе с удалёнными папками — нет доступа к сетевой папке, при этом может выдаваться код ошибки 0x800704cf. Вы в Проводнике видите общедоступную сетевую папку, но при попытке её открыть получаете сообщение «Нет доступа к ресурсу». Точный текст сообщения может отличаться в зависимости от версии операционной системы. Каковы возможные причины такой проблемы? Их может быть несколько:
- Отдельно взятому пользователю не были предоставлены права на доступ к папке, расположенному в сети.
- У пользователя нет разрешения на доступ к сетевому ресурсу на уровне безопасности операционной системы.
- У пользователя, вообще, нет никаких разрешений на доступ к ресурсу.

Причин отсутствия подключения к сетевой папке может быть несколько
Решить можно каждую проблему. Давайте разберём подробнее.
Рабочая группа
Рабочая группа должна быть одинаковой на всех устройствах. Как правило, так и есть. Но желательно проверить. Для этого откройте свойства компьютера «Система» и перейдите в «Дополнительные параметры системы».
Там будет указана «Рабочая группа». Чтобы изменить ее, нужно нажать на кнопку «Изменить».

Еще раз: имя рабочей группы должно быть одинаковым на всех компьютерах.
Если у вас проблема с доступом к сетевому накопителю (к флешке через маршрутизатор), то в настройках общего доступа на том же роутере ASUS так же указана рабочая группа. Можете посмотреть на скриншоте выше в статье. Она должна быть такой же, как на компьютере.
Windows 10 не видит сетевые папки
В некоторых случаях Windows 10 может видеть в сетевом окружении соседнее устройство, но не может отобразить список сетевых папок на нем. Чаще всего это сопровождается ошибкой “0x80070035 — Не найден сетевой путь”. Решение этой проблемы описано в этой статье.
Если соседний компьютер (устройство) виден в сети, но при попытке открыть любую сетевую папку из сетевого окружения или по UNC пути (\Имя_компьютера_или_IP) появляется ошибка “Вы не можете получить доступ к этой общей папке, так как политики безопасности вашей организации блокируют гостевой доступ без проверки подлинности”. В этом случае нужно включить параметр реестра AllowInsecureGuestAuth (подробности в статье по ссылке):
reg add HKLMSYSTEMCurrentControlSetServicesLanmanWorkstationParameters /v AllowInsecureGuestAuth /t reg_dword /d 00000001 /f
Неполадки с сетевыми службами
Пользователи Windows 10 могут столкнуться с тем, что компьютер не отображается из-за неправильно работающей службы Обозревателя сети. Убедиться в наличии этой проблемы можно, посмотрев на активность протокола SMB 1.0 CIFS в разделе компонентов системы. Если он включен, можно попробовать его отключить. При отключённом состоянии стоит, наоборот, включить протокол и перезагрузить компьютер.
Также стоит проверить в списке служб работу «Публикации ресурсов обнаружения функции», «Обнаружения SSDP», «Обозревателя компьютеров», DHCP-клиента и «Узла универсальных PNP-устройств». Все они должны работать. Если это не так, следует включить все службы и перезагрузиться.













