Windows 10 не видит компьютеры в локальной сети (в сетевом окружении ничего нет). почему?
В статье приведены основные причины из-за которых Windows 10 не видит компьютеры в локальной сети. Пройдясь по ним вы сможете самостоятельно устранить проблему.
Как и в случаях с другим навесным оборудованием, неполадки, связанные с кабельным подключением, можно разделить на две группы. К первой относятся программные сбои, в частности, некорректно работающие драйвера сетевых устройств. Ко второй – различные повреждения и неисправности кабеля и портов.
Перед тем как переходить к поиску и устранению неполадок, можно проделать следующее:
Вынуть кабель из разъема и подключить его снова
Если на вашей сетевой карте имеются другие порты, то попробуйте задействовать их.
Обратить внимание на тип кабеля. Для прямого соединения компьютеров используется кроссовый тип, а для цепочек роутер-ПК – прямой
Возможно, система не сможет автоматически определить, по каким парам идут данные.
Подробнее: Объединяем два компьютера в локальную сеть
Причина 1: Физические неисправности и повреждения
Для того чтобы убедиться в исправности самого кабеля, прежде всего необходимо произвести тщательный его осмотр. Искать нужно изломы и нарушения изоляции. Попробуйте также подключить с помощью данного кабеля другой компьютер или ноутбук. Ситуация повторяется? Это значит, что придется приобрести новый патч-корд. Впрочем, если имеются соответствующие навыки и инструмент, можно заменить только коннектор и проверить работоспособность.

Еще один вариант развития событий – неисправность сетевого порта на ПК или роутере, или целиком всей сетевой карты. Рекомендации здесь простые:
Задействовать другие порты на компьютере (если таковые присутствуют) и роутере.
Заменить сетевую карту другой, заведомо исправной. То же самое нужно проделать и с маршрутизатором. Если после замены кабель определяется системой, то одно из устройств (или оба сразу) подлежит ремонту или утилизации.
Причина 2: Драйвера
Корни данной причины кроются в особенностях «общения» операционной системы с оборудованием. Определить, какая «железка» подключена к ПК, ОС может только с помощью специальной программы – драйвера. Если последний работает некорректно или был поврежден, или при его запуске возникла ошибка, то соответствующее устройство не будет нормально функционировать. Решить проблему с драйверами можно несколькими способами.
Способ 1: Перезагрузка драйвера сетевой карты
Название способа говорит само за себя. Нам нужно «заставить» систему остановить и снова запустить драйвер.
Способ 2: Обновление или откат драйвера
Обновление необходимо производить комплексно. Это значит, что апдейт только одного драйвера сетевой карты может не привести к устранению неполадки. Это обусловлено возможной несовместимостью программного обеспечения разных узлов компьютера. Для проведения данной процедуры рекомендуется пользоваться специальным софтом, например, DriverPack Solution.
Подробнее: Как обновить драйвера на компьютере с помощью DriverPack Solution
Откат следует применять в случае возникновения проблемы после установки нового драйвера. Приведенные ниже действия позволяют восстановить предыдущую версию ПО.
Переходим к «Диспетчеру устройств» с помощью меню «Выполнить» (Windows+R).
Раскрываем раздел с сетевыми адаптерами и ищем нашу карту.
Определить, какое именно устройство используется подключением, можно на вкладке «Сеть» его свойств (см. способ 1).
Дважды кликаем по устройству и переключаемся на вкладку «Драйвер». Здесь жмем кнопку «Откатить».
Подтверждаем свои намерения в системном диалоговом окне.
Заключение
Как видите, причин, вызывающих отсутствие сетевого кабеля, совсем немного. Наиболее неприятными из них являются физические неисправности оборудования – роутера, адаптера, порта или самого патч-корда. Это приводит к лишним тратам средств и времени. Все гораздо проще в случаях с драйверами, так как их установка или обновление обычно не вызывают затруднений даже у неопытных пользователей.
Опишите, что у вас не получилось.
Наши специалисты постараются ответить максимально быстро.
Виндовс 10 не видит в сети компьютеры: причины и их решение
Первой ласточкой стало обновление 1703. При его установке компьютер «ослеплял» себя и переставал корректно отображать другие машины – они попросту исчезали из сетевого окружения. Также обнаружить ошибку можно было при стандартном просмотре соседей из командной строки, с использованием net view. Вместо списка доступных ПК выводилось лишь сообщение об отсутствии элементов.

Если возникает подобная ситуация, сначала просмотрите системные параметры доступности. В Windows 10 именно они часто являются причиной, по которой ОС не видит в сети компьютеры.
Запустите Панель управления.

В ней откройте управление сетями. Этот элемент также отвечает за корректную работу функций доступа. Альтернативный способ перейти к нему – вызвать правым кликом по значку подключения меню и нажать на одноименный пункт.

Далее откройте дополнительные параметры.

Важно! Профиль подключения должен быть установлен в значение частной сети, в противном случае Виндовс 10 не видит другие компьютеры и наоборот (инструкции см. ниже).
Далее проверьте следующие параметры и при необходимости переведите их во включенное состояние (проставьте галочки):
- Сетевое обнаружение и автоматический режим настройки;
- Разрешение на внешний доступ (позволяет ОС общаться с принтерами и расшаренными файлами);
- Права на управление группой переданы ОС.

Нужно скорректировать профиль, предназначенный для работы с любыми сетями, исправив его параметры следующим образом:

- Подключите режим доступа. Это необходимо для того, чтобы пользователи с других ПК могли не только видеть открытые папки, но также выполнять чтение/запись данных в них.
- Только для тех сетей, в безопасности которых вы на 100% уверены (в реальной жизни не рекомендуется пребывать в иллюзии, что любая сеть такой является): отключите защиту паролем, чтобы анонимные пользователи также могли выполнять любые операции с сетевыми папками.
Следующий пункт пригодится, если другой пользователь (или вы с другого компьютера по локальной сети) не видит вашу машину под управлением Windows 10. Потребуется работа с Параметрами Windows.

Далее перейдите в подпункт Сети и Интернета.

Наконец, выберите Ethernet для компьютера с проводным подключением, или же WiFi, если он не видит Windows 10 в беспроводной сети. Включите настройку, которая делает ПК доступным для обнаружения.
Базовая часть завершена. Дальнейшие действия пригодятся, если этого оказалось недостаточно для исправления проблемы.
Настройка брандмауэра
Иногда требуется дополнительно провести операции из командной строки, причем запустив ее под администраторской учетной записью по Win-X.

В терминале нужно запустить команду на установку правила для системного брандмауэра, которое допускает обнаружение.

Повторное добавление в группу
Следующий вариант исправления ситуации, когда Windows 10 отказывается слушаться и совершенно не видит прочие компьютеры в нормальном сетевом окружении – повторный ввод машины в состав группы.
Используем Панель управления. Для исправления нужно открыть подраздел Система в пункте Система и безопасность.

Далее пройдите к дополнительной настройке.

Переключитесь на вкладку с именем машины и запустите процесс включения в группу.

Откроется специальный мастер, в котором нужно последовательно указать:
- ПК находится в сети;
- Используется соединение без деления по доменам;
- Как называется группа.
Для завершения операции потребуется перезагрузка ПК.
Смена на частный профиль
Если предыдущие действия отработали корректно и компьютер с Windows 10 отобразился в сетевом окружении, другая машина его видит, но никак не получается зайти и открыть его – вероятно, применен не тот профиль сети. В таком случае системные настройки запрещают его обнаружение.
Необходимо в Параметрах открыть подпункт «Сеть и Интернет» и перейти к просмотру состояния.

Прокрутите список до подпункта, посвященного домашней группе.

Следующим шагом запустите смену расположения в сети. Система запросит подтверждение на одобрение обнаружения сторонними устройствами, которые подключены к локалке. Нужно согласиться, иначе исправить не получится.
После этого повторите просмотр сети. В норме машины должны быть видимы и доступны.

Сброс параметров
Если компьютер так и не видит другой машины в домашней сети, можно сбросить параметры подключения. Делается это на той же странице состояния сети.

Также верните настройки брандмауэра к исходному состоянию. Для этого трижды используйте утилиту netsh из командной стройки, дописав через пробел такие параметры и отправив каждый на выполнение Enter’ом:
- int ip reset resetlog.txt;
- advfirewall reset;
- winsock reset.
Не забудьте перезагрузить ПК.
Как настроить компьютеры в локальной сети если Windows 10 не видит сетевую папку
Выберите папку, которой вы хотите сделать видимой для других ПК и кликните по ней ПКМ. Затем подведя курсор к строке «Предоставить доступ к» выберите «Отдельные люди».
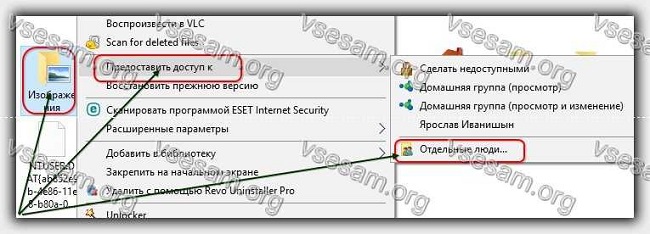
После этого можете указать определенную учетную запись или сразу доступ для всех – это уже как решите (чтение и запись, только чтение …).
Если вы забыли задействовать сетевое обнаружение, то система вас об этом спросит, тогда при выборе выбирайте частная сеть.
После этого папке откроется доступ с ее сетевым адресом, который можно скопировать и отправить другим. Теперь, с другого ПК по сети вы будете видеть эту папку. Для этого в проводнике вводим адрес и все дела.
Если другой компьютер не видит сетевую папку, то посмотрите не блокирует ли ее случайно файрволл – предоставьте разрешение на доступ.
Компьютер не виден в сети после обновления Виндовс
После апрельского обновления Windows 10 April 2018 Update проблема с доступом к компьютерам по сети стала возникать сплошь и рядом. Причина оказалась достаточно проста — в Майкрософт решили, что рабочие группы больше не нужны и отключили эту функцию. Чтобы рабочая станция снова была видна — сделайте следующее. Нажимаем клавиши Windows + R чтобы открыть окошко «Выполнить». Вводит там команду services.msc и откроется окно управления службами операционной системы:

Найдите сервис Публикация ресурсов обнаружения функции(Function Discovery Resource Publication). После апрельского обновления она по умолчанию отключена. Кликаем дважды по строчке, чтобы открыть параметры службы. Тип запуска ставим «Автоматически» и запускаем её. Теперь Вы увидите этот ПК в сетевом окружении.
Как включить обнаружение сети в Windows 10?
Начиная с Windows 10 1803 (Spring Creators Update), разработчики Microsoft убрали возможность создания домашней группы. Кроме того, компьютеры с Windows 10 больше не отображаются в сетевой среде проводника при просмотре сетевых устройств.
С точки зрения Microsoft, домашняя группа — это устаревший способ создания локальной сети для совместного использования папок и принтеров. Вместо использования домашней группы Microsoft предлагает использовать свои облачные службы (OneDrive или доступ через учётные записи Microsoft).
В Windows 10 1803 (и новее), чтобы получить доступ к общим ресурсам на другом компьютере по локальной сети, вам необходимо знать его имя хоста (\ИМЯ-ПК1) или IP-адрес (\192.168.1.90), но соседние компьютеры в сеть не отображаются. Однако это можно исправить.
Вы можете создать ярлыки на рабочем столе для соседних компьютеров, указав к ним UNC-путь (по имени компьютера или IP-адресу).

Дело в том, что за обнаружение соседних компьютеров в сети Windows 10 отвечает отдельная служба Function Discovery Provider Host (служба узла провайдера обнаружения функций). Другая служба, Function Discovery Resource Publication (служба публикация ресурсов обнаружения функций), отвечает за обнаружение вашего компьютера.
Служба FdPHost использует протоколы Simple Services Discovery Protocol (SSDP) и Web Services Discovery (WS-Discovery) для обнаружения устройств в сети.
Эти протоколы заменяют NetBIOS over TCP/IP, который исторически использовался для обнаружения устройств в сетях Microsoft Windows с помощью Master Browser. Соответственно, вы можете безопасно отключить протокол NetBIOS для своих сетевых адаптеров.
После установки последних сборок Windows 10 эти службы можно отключить (тип запуска меняется с Автоматического на Отключено). Если эти службы остановлены, компьютер не обнаруживается в сети другими компьютерами и не может видеть другие. Вы можете включить службы сетевого обнаружения в Windows 10 следующим образом.
- Откройте консоль управления службами Windows (services.msc);
- В списке служб найдите службу Function Discovery Resource Publication (Публикация ресурсов обнаружения функций);
- Измените тип запуска службы с ручного на автоматический (отложенный запуск);

- Таким же образом включите службу Function Discovery Provider Host (функцию обнаружения хоста провайдера);
Вы можете изменить тип запуска этих служб с помощью следующей однострочной команды PowerShell:
- Перезагрузите компьютер
После перезагрузки другие компьютеры в локальной сети смогут обнаружить этот компьютер и его ресурсы (общие сетевые принтеры и папки).
Проблемы с Master Browser
Может случиться так, что один компьютер работает на Windows 10, а другой компьютер на 7. И на 10 вы создаете общую папку, которую один компьютер видит, а второй – нет. Все потому, что есть версии протоколов SMB v1 и v2, на которых работает 7, но Windows 10 не поддерживает данные протоколы, т.к. они уже устарели.

Нам нужно будет на компьютере с «десяткой» зайти в «Панель управления», перейти в «Установку и удаление программ» и выбрать «Включение компонентов Windows». Здесь нажимаем «Поддержка общего доступа к файлам SMB», выбираем кнопку «Установить».
После перезагрузки попробуйте зайти в определение сети и посмотрите – определится ли данный компьютер. Данная опция отключена в системах 1709 и выше.
Возможно, что работает некорректно служба обозревателя сети (Master Browser), отвечающая за построение и поддержание списка активных компьютеров в сети. В Windows 10 версии 1703 (Creators Update) в настройках отключен протокол SMB v1, соответственно, не работает Обозреватель сети. И если в сети только компьютеры с Windows 10 1709, тогда будет необходимо включить протокол SMB v1 хотя бы на одном компьютере, чтобы сделать его главным обозревателем сети.
Компьютер не виден в сети после обновления Виндовс
После апрельского обновления Windows 10 April 2018 Update проблема с доступом к компьютерам по сети стала возникать сплошь и рядом. Причина оказалась достаточно проста — в Майкрософт решили, что рабочие группы больше не нужны и отключили эту функцию. Чтобы рабочая станция снова была видна — сделайте следующее. Нажимаем клавиши Windows + R чтобы открыть окошко «Выполнить». Вводит там команду services.msc и откроется окно управления службами операционной системы:
Найдите сервис Публикация ресурсов обнаружения функции(Function Discovery Resource Publication). После апрельского обновления она по умолчанию отключена. Кликаем дважды по строчке, чтобы открыть параметры службы. Тип запуска ставим «Автоматически» и запускаем её. Теперь Вы увидите этот ПК в сетевом окружении.
Способы решения проблемы
Прежде всего стоит удостовериться в том, что все компьютеры находятся в активном состоянии, и параметры подключения на них выставлены правильно, так как иногда устройство не отображает сетевое окружение Windows 10 из-за обычной невнимательности пользователей при настройке.
Проверка IP-адресов устройств
Соединение компьютеров и их корректное взаимодействие возможны, только если IP-адреса всех устройств группы относятся к одной подсети. Проверить, соблюдается ли это условие, можно следующим образом:
- Запустить командную строку: в поисковую строку пуска вписать «cmd», кликнуть ПКМ по предложенному варианту и выбрать «Запуск от имени администратора».
- В открывшееся окно вбить команду «ipconfig».
- Проделать первые два шага с каждым из компьютеров локальной группы.
- Сравнить адреса, указанные в строчке «IPv4». На всех девайсах первые 3 цифры комбинации должны совпадать.

Далее нужно выбрать одно из устройств и пропинговать его:
- В командную строку вписать «ping» и через пробел указать IP-адрес другого устройства группы. После ввода данной команды на экране должен отобразиться процесс отправки и получения пакетов.
- Если пакеты не доходят, нужно проверить качество подключения девайсов друг к другу или к общему маршрутизатору. Если подключение выполняется по кабелю LAN, а индикатор порта на компе при этом не горит, проблема, вероятнее всего, в кабеле. Чтобы устранить её, обычно достаточно переобжать провод.
- Когда процесс проходит корректно, можно перейти в проводник и попробовать в свойствах сети прописать IP-адрес вручную.
Важно! Если же настройки IP выставлены верно, и устройство с виндовс 10 пингуется, но не видит в сети других компьютеров, стоит перейти к проверке настроек общего доступа.
Контроль параметров общего доступа
- Открыть панель управления любым удобным способом: вызвать меню «Пуск» и ввести в поиск соответствующий запрос или нажать «Win + R» и вбить команду «control».
- Перейти в «Центр управления сетями и общим доступом».
- Кликнуть по ссылке изменения дополнительных параметров, расположенной в левой части окна.
- Развернуть категорию «Все сети».
- Проверить, активны ли опции обнаружения и общего доступа к файлам. Если нет, включить их, поставив отметку в нужной графе, и нажать на «Сохранить изменения».
После того как работа устройств и все основные настройки проверены, можно переходить к дальнейшим шагам.
Активация поддержки протокола SMB 1.0
Данный протокол работает совместно с обозревателем сети, который служит для поддержания списка просмотра, т. е. списка доступных серверов и доменов. В основе его работы лежит уже давно устаревшая технология, потому после одного из обновлений прошивки протокол SMB1 по умолчанию стал неактивен. Однако, несмотря на все недостатки, возможность включать его вручную в системе осталась. Сделать это можно так:
- Зайти в «Панель управления».
- Открыть раздел «Программы и компоненты».
- Перейти по ссылке «Включение и отключение компонентов Windows».
- Найти ветку, содержащую в названии SMB, развернуть её и поставить отметки во всех строчках.
- Перезагрузить девайс.

Активация протокола SMB 1.0
Если на всех компьютерах сети стоит прошивка десятого поколения, протокол должен включаться только на одном из них. В таком случае оно станет ведущим обозревателем, а все остальные — ведомыми.
Если же в локальной сети имеются компьютеры с Windows XP, 7, 8 или с одной из версий линейки Server, где SMB1 активен по умолчанию, нужно, наоборот, убедиться в том, что на десятке данный протокол отключён.
Обратите внимание! Уязвимости SMB1 часто эксплуатируются вредоносными программами, такими как WannaCry и Petya. Если его активация не помогла решить проблему, протокол лучше снова выключить.
Отключение проверки подлинности сети
Если система позволяет заходить на другие устройства, но сетевая папка Windows 10 при этом недоступна, необходимо выполнить следующее:
- Открыть «Редактор локальной групповой политики»: вызвать окно «Выполнить» и ввести команду «gpedit.msc».
- Кликнуть по категории «Конфигурация компьютера».
- Открыть раздел «Административные шаблоны».
- Перейти в папку «Сеть», а затем в «Сервер Lanman».
- Открыть параметр «Включить небезопасные гостевые входы» и активировать его.
Включение сетевого обнаружения
В версии 1803 разработчики Microsoft также убрали возможность создавать домашнюю группу устройств. После этого подключение к другим девайсам по локальной сети стало возможным только через идентификатор, при этом у многих пользователей Windows 10 и кнопка идентификации тоже оказалась не активна. В результате устройства, которые были обновлены до этой версии, сами перестали определяться в локальной сети и обнаруживать других её участников. К счастью, оказалось, что возобновить работу ответственных за эти действия служб, довольно легко.

Выбор типа запуска службы автоматического обнаружения
Как включить сетевое обнаружение в Windows 10, если оно отключено:
- Комбинацией «Win + R» вызвать окно «Выполнить».
- Ввести команду «services.msc».
- В открывшемся перечне служб найти строку «Function Discovery Resource Publication» («Публикация ресурсов обнаружения функции»).
- Кликнуть по ней правой кнопкой мыши и выбрать пункт «Свойства» («Properties»).
- В графе «Startup type» («Тип запуска») выбрать пункт «Automatic (Delayed Start)» или «Автоматический с отложенным запуском».
- Кликнуть на «Apply» («Применить»), а затем на «Ок».
- Те же шаги выполнить со службой «Function Discovery Provider Host».
- Перезагрузить устройство.
Обратите внимание! Если после этих действий функция автообнаружения не включилась, можно активировать её другим путём: запустить PowerShell, прописать в него команду «get-Service fdPHost,FDResPub|Set-Service-startuptype automatic-passthru|Start-Service» и перезагрузить девайс.
Проверка наименования рабочей группы
Чтобы с соединением внутри домашней или рабочей компьютерной сети не возникало проблем, каждому входящему в неё устройству должно быть присвоено одинаковое имя. Несоблюдение этого требования также может привести к тому, что локальная сеть на Windows 10 не будет работать.

Настройки дополнительных параметров системы
Проверить данный параметр и изменить его можно следующим образом:
- Открыть меню «Пуск».
- Перейти в раздел «Параметры», кликнув на значок в виде шестерёнки.
- Выбрать категорию «Система», а затем подраздел «О системе».
- В правой части окна найти ссылку «Сведения о системе», нажать на неё.
- Кликнуть по строке «Дополнительные параметры системы».
- Перейти во вкладку «Имя компьютера».
- Убедиться в том, что в строке «Рабочая группа» на всех компьютерах локальной сети указано одинаковое имя, по умолчанию это «WORKGROUP».
- Если имена разные, кликнуть на кнопку «Изменить» и в соответствующей графе вписать нужное название.
- Нажать на «Применить», затем на «Ок».
- Перезагрузить устройства.
Деактивация антивирусного ПО
Чтобы защитить систему от возможной опасности, многие антивирусы имеют встроенные средства, которые автоматически запрещают компьютерам передачу данных по сети, не позволяя проходить некоторым входящим и исходящим соединениям. В таком случае, несмотря на правильность настроек и соблюдение всех требований, при попытке выполнить какие-либо сетевые действия система часто пишет, что служба Net View в Windows 10 не запущена.
Узнать, виноват ли в проблеме антивирус, можно, остановив на время его работу. Если после этого компьютер начнёт показывать соседние устройства, то источником неполадок действительно является установленное защитное ПО. Но так как девайсу всё же нужна защита, отключать его навсегда не стоит. Лучше найти другой софт, который не будет накладывать на систему подобных ограничений. Если же после деактивации антивируса ситуация не меняется, нужно просто запустить его снова.
Важно! Нарушать работу сети могут также различные заражённые данные, временные файлы и ошибки реестра. Чтобы их удалить, рекомендуется скачать CCleaner или аналогичную ему утилиту и выполнить очистку системы и диска.
Переустановка драйверов
Иногда после обновления Win10 перестают отображаться исключительно те Wi-Fi сети, которые работают на частоте 5 ГГц. Чтобы устранить этот сбой, нужно перейти на официальный сайт производителя компьютера или ноутбука, найти актуальную версию драйверов для своего устройства и установить её.

Загрузка драйверов Wi-Fi адаптера для ноутбука Lenovo












