Word не сохраняет документы
Иногда при работе в Microsoft Office Word пользователи могут столкнуться с проблемой, связанной с сохранением материала, при этом Word не сохраняет документ, а также всплывает системное сообщение Приложению Word не удалось сохранить документ из-за ошибки доступа к файлу.
Причинами возникновения данной ошибки могут служить различные факторы, которые мы постараемся здесь разобрать. Возможно некоторые решения помогут именно вам.
Word не может завершить сохранение из-за проблемы с правами доступа к файлу FIX
- Запустите Word в безопасном режиме
- Переименовать шаблон Normal.dotm
- Отключить функцию автокапитализации
- Проверьте антивирусное программное обеспечение .
- Отключить контролируемый доступ к папкам
- Проверьте место сохранения
- Удалить раздел реестра Word Data
- Создайте документ заново .
Если вам не удается сохранить документ Word, возможно, проблема связана с одной из надстроек. Word поставляется с различными надстройками по умолчанию, и иногда эти надстройки могут вызывать проблемы. Чтобы решить эту проблему, пользователи предлагают запустить Word в безопасном режиме. Это довольно просто сделать, и вы можете сделать это, выполнив следующие действия:
- Убедитесь, что Word полностью закрыт.
- Найдите ярлык Word, нажмите и удерживайте клавишу CTRL и запустите Word.
- Вас попросят подтвердить, что вы хотите запустить Word в безопасном режиме.
После этого Word должен запуститься в безопасном режиме без каких-либо надстроек. После запуска Word проверьте, не устранена ли проблема. Если проблема не появляется в безопасном режиме, скорее всего, проблема связана с вашими надстройками.
Вы можете исправить это, найдя и отключив проблемные надстройки. Это довольно просто, и вы можете сделать это, выполнив следующие действия:
- Перейдите в Файл> Параметры в Word.
- Теперь выберите Надстройки на левой панели. На правой панели нажмите кнопку Перейти рядом с Управление надстройками COM .
- Теперь найдите проблемные надстройки и отключите их. Обычно проблема связана с надстройкой Отправить на Bluetooth , но другие могут также вызывать проблему.
После отключения проблемных надстроек проверьте, сохраняется ли проблема.
- ЧИТАЙТЕ ТАКЖЕ: исправлено: ошибка «Microsoft Word перестала работать»
Закрытый документ Word не сохранился — пошаговое решение и предупреждение проблемы
Если последняя сохраненная версия документа не совпадает с тем, что вы видели на момент зависания, придётся искать другие способы возвращения данных. Даже если вы быстро печатаете, велика вероятность, что доля потерянного текста весьма мала и может быть восстановлена по памяти либо по скриншоту, который мы рекомендовали сделать в предыдущем разделе.
Чтобы не перепечатывать текст со скриншота вручную, лучше воспользоваться специальным приложением ABBYY FineReader. На сайте ABBYY можно скачать бесплатно пробную версию программы, позволяющую распознать текст на скриншоте, скопировать его и вставить в Word-документ. Её установка и запуск займут не более нескольких минут.
Для предупреждения подобных ситуаций мы рекомендуем вам настроить функцию автоматического сохранения так, чтобы навсегда забыть о проблеме потери данных:
В документе Word нажмите на вкладку «Файл» в левом верхнем углу страницы;
Перейдите в раздел «Параметры»- он расположен в конце меню;
В пункте «Сохранение документов» отметьте вариант «Автосохранение каждые» и установите желаемый период времени. Мы рекомендуем минимальный, который равняется одной минуте;
Примите изменения в силу, нажав на кнопку «ОК».
Теперь, если MS Word зависнет или даже произойдёт случайное выключение ПК или ноутбука, данные гарантированно останутся в памяти вашего компьютера.
Как включить автосохранение?
Чтобы не задумываться, как восстановить документ Ворд, если не сохранил резервную копию, включите автосохранение. Вот что нужно сделать:
- Категория «Сохранение».
- Поставьте галочку в «Автосохранение каждые…» и задайте время. Например, 5 минут. И Word будет обновлять копию каждые 5 минут.
- В Word 2010 есть пункт «Сохранять последнюю версию при выключении». Так можно спасти случайно закрытый документ.
Документы, хранящиеся в сети или на съёмных носителях
Файл, находящийся на флеш-накопителе, внешнем жёстком диске, в интернете или сетевой папке, Office воспринимает, как удалённый. Это никак не сказывается на работе. Вы можете спокойно печатать. Но если при сохранении возникнут проблемы со съёмным устройством или на время пропадёт доступ к сети, данные будут потеряны и труды многих часов уйдут насмарку. Чтобы этого не произошло, сделайте следующее:
- Синяя кнопка «Файл» — Параметры или Логотип Office — Параметры.
- Раздел «Дополнительно».
- В поле «Сохранение» (прокрутите чуть ниже, чтоб его увидеть) поставьте флажок в «Копировать удалённые файлы на компьютер».
Так при работе с документами Word будет создавать данные автосохранения на ПК. И вы вернёте их в случае поломки съёмного носителя или другого сбоя.
Ответы
После длительных мытарств проблема решилась. Почему-то слетели права доступа пользователя на временную папку Temp. После установки корректных разрешений всё пришло в норму. Странно, конечно, т.к. до возникновения проблемы я прав на эту папку вообще не касался.
Тем не менее, вопрос можно закрыть. Всем спасибо за помощь.
- Помечено в качестве ответа Жук MVP, Moderator 26 октября 2015 г. 20:22
Решение 5. Обновление Windows и Microsoft Word
Если все вышеперечисленное не работает или вы время от времени сталкиваетесь с ошибкой, лучше всего посмотреть, ожидают ли какие-либо обновления для вашего Windows / Microsoft Word. Каждое обновление Windows обычно сопровождается обновлением безопасности Office, в котором устраняются ошибки и обновляются методы безопасности.
Если вы воздерживаетесь от обновления, мы настоятельно рекомендуем вам обновить все сразу.
- Нажмите Windows + S, введите «Обновить»И откройте приложение« Настройки ».
- После того, как в настройках, нажмите на Проверить наличие обновлений.
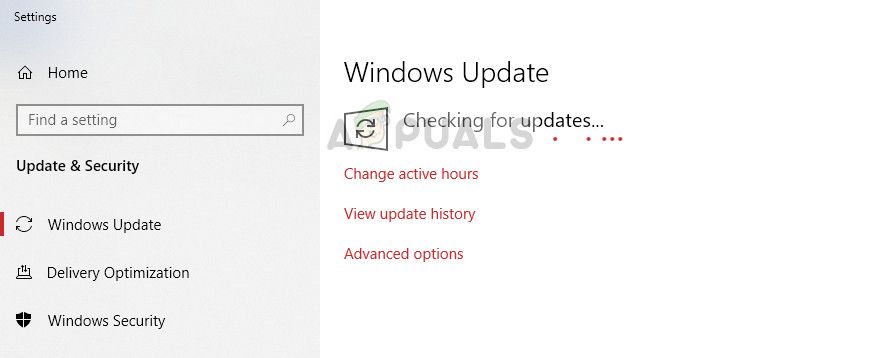
Обновление Windows












