Windows 10 не видит всю оперативную память: что делать?
Проблемы, связанные с тем, что в Windows доступна не вся оперативная память, знакомы многим пользователям. При вызове окна свойств системы полный объем отображается, но после него почему-то указывается, что доступно памяти чуть меньше. Еще хуже, когда пользователь точно знает, сколько у него установлено оперативной памяти, а доступно 50 и менее процентов. Почему это происходит, и как задействовать максимальный объем ОЗУ, далее и рассмотрим. Но для начала кратко остановимся на основных причинах такого явления.
При определенных настройках в Windows 10 и Биосе под систему может быть зарезервирован некоторый объем ОЗУ, который в итоге становится недоступным. В некоторых случаях Windows не видит ОЗУ из-за неполадок на аппаратном уровне. Есть несколько решений, которые позволяют снять ограничения и использовать полный объем.
Обратите внимание, что если установлена 32-разрядная Windows 10, система будет видеть только 3,25 ГБ оперативной памяти независимо от того, сколько фактически установлено ОЗУ на компьютере. Чтобы использовать больше, нужно установить 64-разрядную версию ОС.
Чтобы узнать разрядность, перейдите в Сведения о системе командой msinfo32 из окна «Выполнить» (Win + R).

В правой части окна в позиции Тип будет отображена разрядность ОС. Если указано значение x86, то установления 32-разрядная версия. Если отображается x64, то это указывает на 64-разрядную Windows 10.





Как сделать доступной всю установленную оперативную память?
Первым делом стоит определиться с парой вещей. Первое – разрядность ОС. Если у вас 32 (x86) разрядная Windows, то больше 3.2 ГБ ОЗУ она видеть не будет! Единственный вариант в этом случае – установка 64 разрядной ОС.
Также в случае использования встроенной видеокарты (интегрированной) она будет потреблять какой то объем вашей оперативной памяти. Обычно не более 700MB. Это исправляется только установкой дискретной (отдельно стоящей) видеокарты со своей видеопамятью.
Если же у вас стоит 64 разрядная Windows и дискретная видеокарта, но при этом доступна не вся ОЗУ, то тогда вам нужно сделать следующее.
Для начала откройте системный блок, извлеките все модули ОЗУ и протрите контакты на них спиртовой салфеткой/простым ластиком и установите назад, желательно поменяв местами. Многим это помогает.

Одна из возможных причин – плохой контакт оперативной памяти
Следующим шагом будет активация (enabled) функции Memory Remap Feature в настройках BIOS. Обычно она находится в разделе Advanced -> North Bridge Configuration.

Включение опции Memory Remap Feature в BIOS
Также нужно зайти в конфигуратор системы, нажав кнопки “Windows” + “R” на клавиатуре и вписав в открывшееся окно команду “msconfig”.

Комбинация кнопок “Win”+”R” на клавиатуре

Открываем конфигуратор системы командой msconfig
В открывшемся окне переходим на вкладку “Загрузка” -> “Дополнительные параметры”.

Дополнительные параметры на вкладке “Загрузка”
И снимаем галочку “Максимум памяти” после чего перезагружаемся.

Снимаем галочку “Максимум памяти”
Варианты устранения неполадки

В том случае если оборудование функционирует нормально, но память полностью не определяется, можно прибегнуть к способу установки специальных настроек в системе. Если это не поможет, то потребуется проверить сами планки оперативной памяти и разъемы на материнской плате. Рассмотрим далее в подробностях каждый возможный способ устранения неполадки.
Вариант №1: Установка соответствующих настроек ОС

Самой распространенной неполадкой, вследствие которой компьютер не видит все оперативную память, являются неправильные настройки операционной системы. Чтобы их изменить, нам потребуется проделать следующие операции:
- Открываем диалоговое окно «Выполнить», нажав на клавиатуре комбинацию клавиш «Win+R».
- Далее в появившуюся строку вводим команду msconfig и кликаем по кнопке «ОК».

Запускаем средство конфигурации системы

Переходим в окно дополнительных настроек

Отключаем настройку памяти
Вариант №2: Используем специальную системную команду

Если при помощи первого способа не удалось устранить проблему, то можно прибегнуть к использованию специальной системной команды, которая поможет Windows увидеть весь объем ОЗУ. Чтобы ей воспользоваться, проделаем следующие шаги:
- Открываем поиск Windows и вводим туда запрос Командная строка.
- Из появившихся результатов запускаем приложение с привилегиями администратора.

Запускаем командную строку из поиска

Вводим специальную команду

Вводим вторую команду
После проделанных операций закрываем командную строку и перезагружаем компьютер. Теперь система должна будет увидеть весь объем памяти.
Вариант №3: Изменение настроек BIOS

Система также может не видеть всю оперативную память из-за неправильных настроек в БИОС материнской платы. Чтобы их изменить, нам нужно будет сделать следующее:
- Перезагружаем компьютер и, как только он начнет включаться, периодически нажимаем на клавишу «Del».
- Появится окно настроек BIOS, где нужно будет перейти на вкладку «Chipset» или «Advanced».
- Далее потребуется отыскать параметр с одним из следующих имен:

Активируем нужный параметр в БИОС
- Отыскав его, потребуется установить в нем значение «On» или «Enabled».
- Сохранить настройки и выйти из BIOS.
Примечание: версий БИОС существует достаточно большое количество, и, соответственно, меняются клавиши для входа в него. Чтобы узнать, как попасть в BIOS вашего компьютера, потребуется обратиться к документации материнской платы.
Вариант №4: Проверка оперативной памяти

Если ни один из способов не помог решить проблему, то стоит проверить работоспособность самой оперативной памяти. Для этого в Windows 10 имеется специальная утилита. Чтобы её запустить проделаем следующее:
- Открываем диалоговое окно «Выполнить», воспользовавшись клавиатурной комбинацией «Win+R».
- Далее вводим туда команду mdsched и нажимаем «ОК».

Запускаем средство проверки памяти

Выбираем вариант перезагрузки и старта проверки
Вот при помощи таких способов можно решить проблему с использованием неполного объема ОЗУ в Windows 10. Желаем удачи в устранении неполадки.
Процессор не поддерживает объем памяти
Стоит обратить еще на один момент – центральный процессор (CPU). Многие процессоры прошлых поколение могут использовать не более 8 или 16 гб памяти. Информацию о поддержке максимального объема памяти можно посмотреть на официальном сайте производителя cpu.
И пожалуй, еще вариант, почему доступна не вся оперативная память, это использование встроенным графическим ядром под видеопамять.
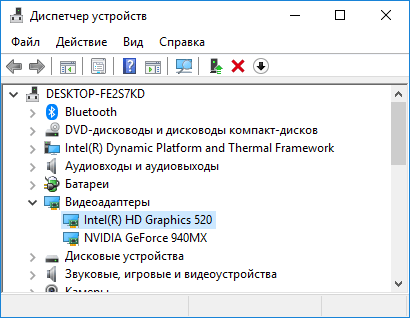
Как правило, интегрированная видеокарта забирает под видеопамять 128-750 мб. То есть, если у вас установлено 4 гб оперативной памяти, а доступно 3,87 гб, то делайте вывод – подъедает встроенная видеокарта. Все это не критично и можно просто закрыть на это глаза.
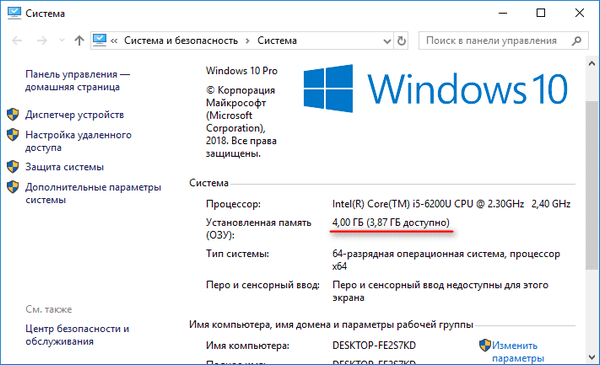
В случаях, когда в компьютере или ноутбуке присутствует дополнительно дискретная видеокарта, можно попробовать отключить интегрированную через биос. К сожалению, не все модели поддерживают отключение графического ядра. Но если вам это удалось, то память должна стать доступной в полном объеме. В некоторых версиях биос, есть возможность изменения размера используемой видеопамяти.
Ну вот пожалуй и все, теперь вы знаете причины почему доступная оперативная память меньше установленной. Делитесь вашей ситуацией, а я постараюсь помочь.
После обновления до Windows 10 многие пользователи начали жаловаться на проблему использования неполного объема оперативной памяти. Для примера приведем случай с форума Microsoft. При установке 6 Гб ОЗУ в Windows 10 32 отображалось только 3,92 Гб. Весь объем оперативной памяти был недоступный, а точнее, система просто его не видела. В некоторых случаях решить такую проблему помогала переустановка планок ОЗУ местами и чистка контактов. Однако в ряде случаев решить такую проблему не удалось.
Читайте на SoftikBox: Как на Windows 10 узнать объем оперативной памяти?
Если вы столкнулись с ситуацией, когда доступна не вся оперативная память на Windows 10 и при этом модули вы не меняли местами, стоит выполнить следующие действия:
- Жмём «Win+R» и вводим «msconfig».
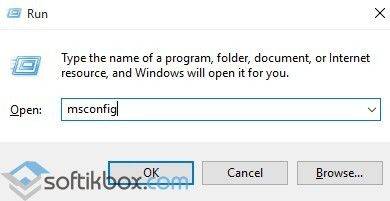
- Откроется окно «Конфигурации системы». Переходим во вкладку «Загрузка». Нажимаем на кнопку «Дополнительные параметры».
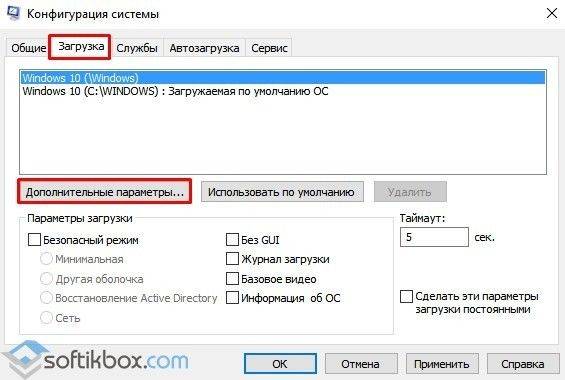
- Откроется небольшое окно. Здесь нужно снять отметку «Максимум памяти».

- После сохранения изменений нужно перезагрузить компьютер и посмотреть, сколько используется памяти.
Если Windows 10 не видит полного объема ОЗУ, стоит изъять планки со слотов и поменять их местами. Также рекомендуем почистить контакты модулей оперативной памяти. Для этого стоит взять канцелярскую резинку и аккуратно стереть загрязнения с контактов.

Если модули вы вставите неправильно, при загрузке ПК пройдет пост. Необходимо будет вернуть модули на свои места и повторно запустить компьютер. После загрузки Windows 10 32 бит нужно скачать программу MemTest86 и проверить работоспособность ОЗУ.
Если с модулями все в порядке, однако Виндовс не видит всю оперативную память, возможно, у вас используется старая версия прошивки материнской платы и необходимо обновить BIOS, а также проверить некоторые его параметры.
- Первый параметр BIOS, который отвечает за стабильную работу ОЗУ – это перераспределение памяти. В различных версиях прошивки этот раздел может именоваться по-разному (Memory Hole Remapping, H/W DRAM Over 4GB Remapping, Hardware Memory Hole). Поэтому стоит детально изучить инструкцию к плате или найти описание к версии используемого БИОСа.
Функция перераспределения памяти переносит блоки адресов, используемые картами расширения, в адресное пространство за 4-м Гб. Таким образом, удается увеличить объем оперативной памяти (в противном случае Windows10 будет видеть 3-3.5 Гб). Для полноценной поддержки такого объема необходимо использование 64-х разрядных процессоров и 64-х разрядных версий ОС (либо серверных версий 32-х разрядных операционных систем, допускающих расширение физических адресов PAE). При меньшем объеме оперативной памяти обязательно выключите эту опцию (Disabled), так как могут возникнуть неполадки в работе ОЗУ. Включение перераспределение памяти – значение Enabled.
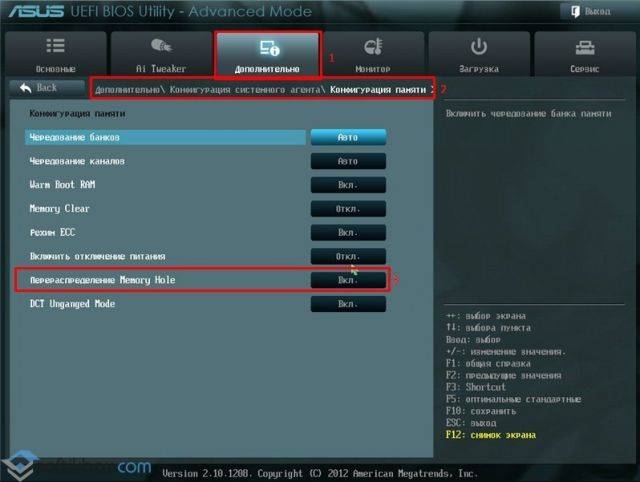
- Параметры памяти для видеоапертуры AGP – это объем памяти, который система делит с видеоадаптером. Он необходим для отображения текстур и отрисовки картинки. Данный объем памяти может не использоваться системой, если он заблокирован видеоадаптером. Способ, как включить его один: загружаемся в БИОС, выбираем AGP Aperture size. Стандартные значения: 32 МБ, 64 МБ, 128 МБ и Auto (Автоматически). Смотрим сколько памяти у видеокарты и по значению задаем нужное. Зачастую это 128 Мб. Однако можно попробовать применить каждый из параметров, чтобы посмотреть, какой из них даст лучший результат.
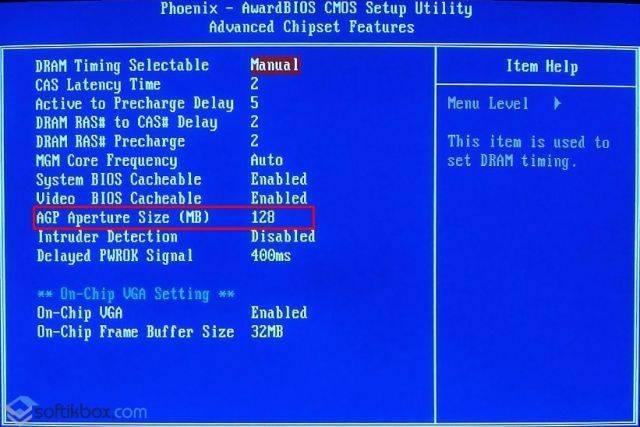
После внесения всех изменений в настройки BIOS нужно загрузиться в Windows и проверить, видный ли весь объем ОЗУ. Если система до сих пор не видит оперативную память, стоит попробовать вставить другие модули в слот. Возможно, старые планки ОЗУ вышли из строя или имеют дефекты.
О том, почему система не видит всей оперативной памяти и как это исправить, смотрите в видео:
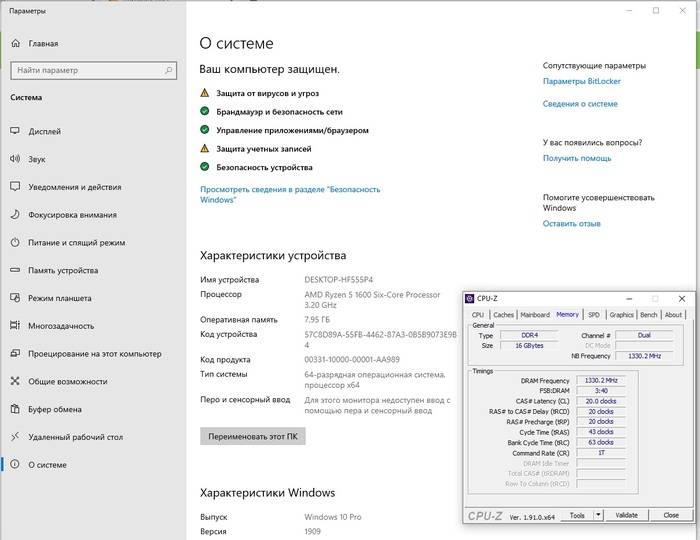
Добрый день, уважаемые пикабушники! Читаю сайт уже давно, но решился написать только сегодня, когда сам перепробовал все варианты решения проблемы.
Итак: в компьютере стояло 8 Гб памяти DDR4 2666 МГц, прикупил еще 8 Гб того же производителя, но компьютер ее не видит. Причем все очень странно — в BIOS показывает 16 Гб памяти, в CPU-Z — на картинке, тоже 16 Гб, но в системе видится только 8. Также запускал AIDA64, тоже показывает занятых два слота по 8 Гб, но доступно системе только 8 Гб.
Вставлял память по одной — все работает, обе планки рабочие.
Может проблема в таймингах, однако в любом случае система должна более быструю планку привести к скорости более медленной. Вот скины с AIDA64 — добавленная планка первая в списке DIMM3.
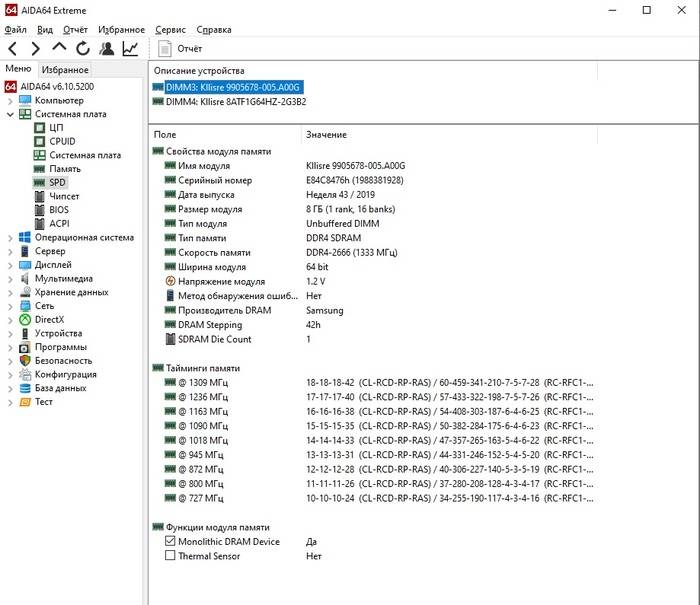
Вот только контроллер памяти работает в Single-режиме, хотя доступен Dual
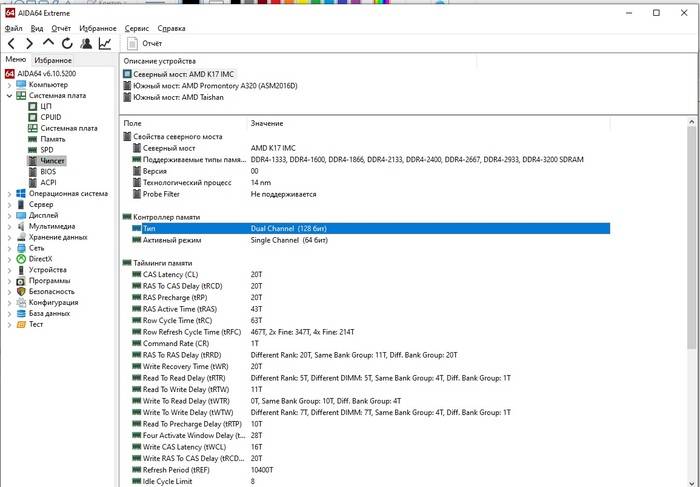
Думал, что проблема в самой установленной Windows — однако записал на флешку Windows PE — загрузился с нее и увидел те же доступные 8 Гб.
Почему используется не вся память
При определенных настройках в Windows 10 и Биосе под систему может быть зарезервирован некоторый объем ОЗУ, который в итоге становится недоступным. В некоторых случаях Windows не видит ОЗУ из-за неполадок на аппаратном уровне. Есть несколько решений, которые позволяют снять ограничения и использовать полный объем.
Обратите внимание, что если установлена 32-разрядная Windows 10, система будет видеть только 3,25 ГБ оперативной памяти независимо от того, сколько фактически установлено ОЗУ на компьютере. Чтобы использовать больше, нужно установить 64-разрядную версию ОС.
Чтобы узнать разрядность, перейдите в Сведения о системе командой msinfo32 из окна «Выполнить» (Win + R).

В правой части окна в позиции Тип будет отображена разрядность ОС. Если указано значение x86, то установления 32-разрядная версия. Если отображается x64, то это указывает на 64-разрядную Windows 10.

Выводы
Ещё раз о самом важном. Для того, чтобы операционная система использовала ОЗУ по максимуму, рекомендуется устанавливать 64-разрядные ОС Windows таких изданий как Professional. Когда речь идет о современных ОС (Windows 7, 8.1 и 10), с установкой 64-битной версии нет никаких проблем. И если у вас есть выбор, смело выбирайте именно такой вариант.
А вот XP x86 и XP x64 — это фактически разные системы с разными версиями ядра. И Windows XP 64 bit edition считается довольно нестабильной. Поэтому, рекомендуется либо установить Windows 7/8.1/10 (если компьютер рассчитан на работу с одной из них), либо оставить XP 32 бит.
Возможно, будет интересно:
Пожалуйста, поделитесь статьей, если она вам понравилась:
Если вы решили модернизировать свой компьютер, добавив ему немного оперативной памяти, может так случится, что после её установки система будет отображать то количество памяти, которое было установлено вами, но доступна она будет не вся и это при том, что установлена 64-битная операционная система.
Буквально недавно, с подобной ситуацией и мне пришлось столкнуться. В общем, на компьютер, в котором было установлено 2ГБ ОЗУ, нужно было добавить ещё одну планку с таким же количеством памяти.

В результате, после установки система увидела все 4ГБ оперативной памяти, но при этом в скобках указывалось, что доступно только 3ГБ. Но, самым удивительным было то, что на компьютере была установлена Windows 7 х64, соответственно никаких ограничений на ОЗУ накладываться не должно, как это обычно бывает на х32.
Начав разбираться, я со временем все таки нашел решение, которое помогло мне вернуть память на место и с радостью поделюсь им с вами. Ниже в статье я покажу, что можно предпринять если у вас на Windows x64 видится только 3 ГБ вместо 4, 8 или 16-ти ГБ оперативной памяти.
Память используется интегрированной видеокартой
И пожалуй, еще вариант, почему доступна не вся оперативная память, это использование встроенным графическим ядром под видеопамять.

Как правило, интегрированная видеокарта забирает под видеопамять 128-750 мб. То есть, если у вас установлено 4 гб оперативной памяти, а доступно 3,87 гб, то делайте вывод – подъедает встроенная видеокарта. Все это не критично и можно просто закрыть на это глаза.

В случаях, когда в компьютере или ноутбуке присутствует дополнительно дискретная видеокарта, можно попробовать отключить интегрированную через биос. К сожалению, не все модели поддерживают отключение графического ядра. Но если вам это удалось, то память должна стать доступной в полном объеме. В некоторых версиях биос, есть возможность изменения размера используемой видеопамяти.

Ну вот пожалуй и все, теперь вы знаете причины почему доступная оперативная память меньше установленной. Делитесь вашей ситуацией, а я постараюсь помочь.
Лучшее «Спасибо» — ваш репост
Разрядность / битность и редакции ОС Windows могут иметь ограничения
Из-за разрядности Windows могут быть проблемы с определением всей оперативной памяти. Все Windows которые имеют разрядность 32 (x86) не могут задействовать для работы более 3,2ГБ оперативной памяти. То есть, даже если у вас установлено, например, 8ГБ оперативки, Windows 32 битка сможет использовать только 3,2ГБ памяти из-за ограничений. Так же, некоторые редакции операционных систем могут иметь ограничения. К примеру, Windows 7 домашняя базовая (home basic) может использовать только 4ГБ оперативки!
Тут все просто если вы пытались увеличить производительность вашего ПК, то могли включить настройку «Максимум памяти». Отключить ее просто, идем в Панель управления —> Администрирование —> Конфигурация системы —> вкладка Загрузка —> Дополнительные параметры —> уберите галочку Максимум памяти!
Как я могу решить проблему с высоким использованием оперативной памяти в Windows 11?
Если установленной оперативной памяти мало или вы используете слишком много программ одновременно, есть вероятность, что использование оперативной памяти станет высоким, что, вероятно, будет видно из-за низкой производительности системы. Программы могут тормозить или зависать, или система может вообще выйти из строя.
Но решения здесь довольно просты, и решить проблему не составит труда. Для этого ознакомьтесь с нашим руководством, в котором перечислены исправления проблемы с высоким использованием оперативной памяти.
Это все, что нужно для устранения проблем, не позволяющих Windows 11 использовать всю доступную оперативную память. Как только вы закончите их выполнение, производительность системы, скорее всего, будет намного лучше.
Расскажите нам, какое исправление сработало для вас, в разделе комментариев ниже.












