Вот что нужно сделать, если Windows 10 не распознает ваш телевизор
Многие пользователи, как правило, подключают телевизор к своему ПК, и хотя обычно это работает, многие сообщают, что Windows 10 не распознает их телевизор. Это может быть досадной проблемой, но в сегодняшней статье мы покажем вам, как это исправить раз и навсегда.
- Сбросить настройки отображения
- Устранение неполадок оборудования и устройств
- Обновить драйвер дисплея через диспетчер устройств
- Установка драйверов в режиме совместимости
Обычно компьютеры подключаются к телевизорам Smart TV с помощью кабеля HDMI. И в случае возникновения этой проблемы возможно, что кабель поврежден. Следовательно, рекомендуется проверить кабель, чтобы убедиться, что он в хорошем состоянии. Если это так, то вы можете попробовать некоторые из исправлений, приведенных в этом руководстве.
Почему возникают проблемы с HDMI
Предполагается, что HDMI позволяет легко соединить все ваши устройства с помощью одного кабеля для передачи аудио и видео. Для этого подключенные устройства должны быть «лицензированы» для связи друг с другом через стандарт, известный как HDCP.

Эта способность распознавать устройства и передавать мультимедиа называется «рукопожатием HDMI». Если оно не работает, это означает, что шифрование HDCP, встроенное в сигнал HDMI, не распознается одним или несколькими подключенными устройствами. Обычно это приводит к тому, что вы не можете смотреть фильмы или играть в видеоигры.
Есть несколько вещей, которые вы можете сделать, чтобы обойти эту проблему. Вот как можно устранить проблемы с HDMI.
Проверяем версию кабеля HDMI
Иногда проблемы с подключением ноутбука к телевизору или другим устройствам возникают из-за того, что вы пытаетесь использовать HDMI-кабель другой версии, не поддерживаемой вашими девайсами. Первая версия HDMI 1.0 была выпущена в 2002 году, сейчас актуальна 2.1.
В основном в 2021 году используются версии от 1.4 до 2.1. Например, к HDMI-кабелю 2.1 вы сможете подключать устройства для просмотра видео в формате 8K с пропускной способностью до 102,2 Гб/с. Если же речь идет о версии 2.0, то ее максимум – 5K-формат с предельной скоростью передачи данных до 45,66 Гб/c. О видах кабелей и их версиях более детально почитайте в Wikipedia.
Как проверить сигнал
Самым эффективным способом проверить наличие сигнала или работоспособность всей собранной системы является поочередная замена отдельных частей системы заведомо исправными аналогами. Однако, не всегда под рукой имеется второй комплект используемых устройств, поэтому лучшим способом будет работа по принципу « разобрал – еще раз внимательно собрал». Можно действовать по следующей методике.
- Отключил всё от сети, выждал 3-5 минут.
- Разобрал всю систему на отдельные элементы.
- Проверил работоспособность телевизора, пусть даже включением его через антенну.
- Проверил кабель, подключив им монитор стационарного компьютера к системному блоку.
- Проверил работоспособность ноутбука.
- Снова внимательно собрал, записал номера портов.
- Заново настроил оба устройства.
В 90% случаев такая «сборка-разборка» дает положительный результат. Тут дело в том, что при первоначальной сборке, легко допустить ошибку – нажать не то, вставить не туда.
Кабель HDMI, как правило, является ненаправленным, то есть, нет никакой разницы в том, какой стороной кабеля будет подключено устройство. Однако существует тип кабеля, у которого на выходной штепсель нанесена маркировка – треугольник, вершина которого направлена в сторону контактного набора. Такой кабель в обратную сторону работать не будет.
Настройки видеодрайвера
В этом подразделе можно выделить 2 проблемы:
- у вас вообще не установлены/не обновлены видеодрайвера (стоят те, которые были инсталлированы в систему вместе с Windows);
- в настройках видеодрайвера отключена «картинка» на втором дисплее.
Для начала рекомендую открыть панель управления вашим видеодрайвером. Как правило, достаточно воспользоваться значком в трее (рядом с часами), см. скрин ниже.
В помощь!
Нет значка видеодрайвера Intel HD, nVidia или AMD Radeon в трее рядом с часами и на рабочем столе. Что делать?

Настройки графики Intel
Второй вариант — открыть панель управления Windows, перевести отображение в крупные значки, и найти ссылку на панель управления видеодрайвером (настройку графики Intel, как в моем примере ниже).

Панель управления — крупные значки / кликабельно
Примечание!
Если у вас подобных ссылок на настройку нет, скорее всего у вас не установлены драйвера. Попробуйте зайти в диспетчер устройств (для этого нажмите Win+R — и используйте команду devmgmt.msc ) , и посмотреть вкладки «Видеоадаптеры» и «Другие устройства» .
Если у вас драйвер на видеокарту установлен — вы должны увидеть название своего адаптера, если нет — что-то вроде «Видеоконтроллер (VGA совместимый)» , см. пример ниже.

Диспетчер устройств — слева драйвер на видеокарту установлен, справа — нет / Кликабельно
Отмечу, что нередка и другая ситуация: драйвер может быть установлен, а панель управления отсутствовать. В этом случае также необходимо переустановить (обновить) видеодрайвер.
*
В помощь!
1) 10 Лучших программ для обновления драйверов (автоматически!).
2) Как обновить драйвер на видеокарту AMD, nVidia и Intel HD: от А до Я.
В панели управления драйвером, как правило, необходимо открыть раздел «Дисплей/несколько дисплеев» (пример для видеокарт IntelHD) и нажать кнопку «Найти» (если ПК не видит второй дисплей). В этом же разделе можно выбрать режим работы дисплея, указать кол-во активных экранов и пр. параметры.

Панель управления Intel — несколько дисплеев / Кликабельно
Если касаться видеокарт AMD/nVidia — то здесь все аналогично. Например, в панели управления nVidia необходимо открыть раздел «Дисплей/установка нескольких дисплеев» (см. скрин ниже). Там также можно указать, какие дисплеи будут использоваться, проверить их конфигурацию, задать параметры и пр.

Панель управления nVidia — установка нескольких дисплеев / Кликабельно
Настройка разрешения и частоты
Иногда после выполнения перечисленных выше рекомендаций картинка все равно не транслируется. В этом случае причина может заключаться в том, что ТВ и системный блок не совместимы по своим параметрам. Например, для старого SD или HD телевизора разрешение FHD, установленное на видеокарте ПК, слишком высокое. В этом случае стоит войти в настройки экранов по приведенным выше алгоритмам и, выбрав второй дисплей (телевизор), понизить для него разрешение.
Вторая причина, которая может повлиять на изображение – частота. По умолчанию видеокарта ПК настроена на частоту 60 Гц. Для ТВ стоит попробовать постепенно уменьшать значение.

Важно помнить! У некоторых производителей ТВ предусмотрено подключение к ПК, и есть специальный режим для этого. Он может быть совмещен с настройкой изображения или выделен отдельно. Через него можно выбрать подходящее разрешение для ПК.
У некоторых телевизоров Samsung встречалась проблема, при которой появлялось окно с текстом «не поддерживается HDMI режим». На форумах было много рекомендаций по борьбе с этим, но оказалось, что это проблема заводской прошивки, а чтобы устранить дефект, необходимо обратиться в сервисный центр производителя, где устанавливается новый софт. У современных телевизоров Самсунг таких нюансов нет.
Как правильно подключать?
Для получения звука и изображения на экране телевизора путем передачи медиаконтента с компьютера нужно правильно подключить и настроить оборудование. Справиться с этой задачей можно несколькими способами.
Настройка телевизора
Если к телеприемнику ранее через HDMI-кабель было подключено другое устройство, то большинство моделей телевизоров не могут в автоматическом режиме сами находить нужный нам источник сигнала – компьютер. Для этого нам придется вручную вводить нужные настройки.
- Ноутбук ил компьютер через HDMI-провод подключают к телевизору. Далее нужно убедиться, что контакты подошли, провод цел, все подключения выполнены правильны.
- Возьмите пульт дистанционного управления телевизором и найдите кнопку с обозначением HDMI, Source или Input. Нажав на эту кнопку, попадаем в меню для выбора источника подключения.
- В меню выбираем номер HDMI-порта (их бывает два), который написан на корпусе телевизора возле разъема. Чтобы выбрать нужный порт, перемещаемся по меню при помощи кнопок переключения каналов, в некоторых моделях телеприемников это можно сделать нажатием цифр 2 и 8.
- Чтобы активировать порт, нужно нажать OK либо Enter, иногда ввод выполняется нажатием в меню опции «Применить» или Apply.
После выполнения этих действий происходит подключение обоих устройств, а на экране телевизора можно увидеть изображение, сопровождающееся звуком.
Если меню телевизора устроено иначе, вам нужно найти инструкцию и посмотреть, как выполняется подключение к внешним устройствам при помощи использования HDMI-провода.



Настройка ноутбука (компьютера)
Неправильная настройка компьютерной техники также может стать причиной того, что HDMI-соединение остается неактивным. Алгоритм настройки для операционной системы Windows версии 7, 8 или 10 состоит из ряда последовательных шагов.
- Правой кнопкой мыши вызовите меню и найдите опцию «Параметры экрана» либо «Разрешение экрана».
- Под изображенным экраном и цифрой «1» надо найти опцию «Обнаружить» либо «Найти». После активации этой опции операционная система найдет и подключит в автоматическом режиме телевизор.
- Далее нужно войти в меню «Менеджер дисплеев», в этой области выполняют настройку экрана. Если вы правильно произвели подключение, то рядом с изображением экрана и цифрой «1» вы увидите второй такой же экран с цифрой «2». В случае если вы не увидите второго экрана, снова проверьте порядок подключения.
- В меню «Менеджер дисплеев» выходим на опции, отображающие данные об экране с цифрой «2». Вашему вниманию будет предложено 3 варианта развития событий – вам нужно выбрать опцию «Дублировать», при этом вы увидите, что на обоих экранах появились одинаковые изображения. Если вы выберете опцию «Расширить экраны», то картинка разбежится по двум экранам, и они будут дополнять друг друга. При выборе опции «Отобразить рабочий стол 1: 2», изображение появится только на одном из двух экранов. Для просмотра медиаконтента надо выбрать опцию «Дублировать».


Выбирая изображение, нужно помнить, что система HDMI дает возможность передачи контента только путем однопоточного соединения, выполняя при этом корректную работу на одном экране, по этой причине ненужные дублирующие устройства (монитор компьютера) рекомендуется отключать либо воспользоваться опцией режима «Отобразить рабочий стол 1: 2».
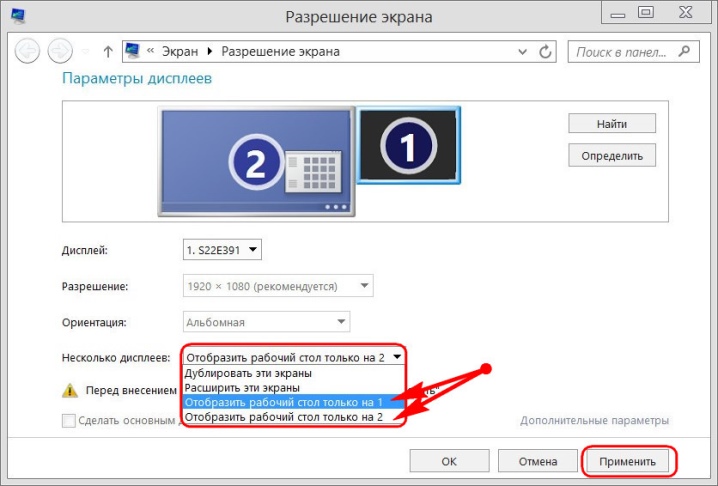
Обновления для видеокарты
Перед подключением системы HDMI рекомендуется уточнить характеристики видеокарты вашего компьютера, так как не все виды графических адаптеров могут поддерживать передачу контента одновременно на 2 дисплея. Такая информация содержится в документации к видеокарте или компьютеру. Если видеокарта требует обновления драйверов, то сделать это можно согласно алгоритму.
- Войти в меню и найти там «Панель управления». Заходим в опцию «Отображения», далее идем в «Мелкие значки» и переходим в «Диспетчер устройств».
- Далее заходим в опцию «Видеоадаптеры», выбираем функцию «Обновить драйвера». В результате этого действия система автоматически начнет обновление, а вам останется только дождаться окончания процесса.
Для обновления драйверов иногда их скачивают из интернета, зайдя на сайт официального производителя видеокарты. На сайте вам надо найти модель вашего адаптера и скачать нужное программное обеспечение.
Готовое ПО устанавливают на компьютер, действуя по инструкции-подсказке.
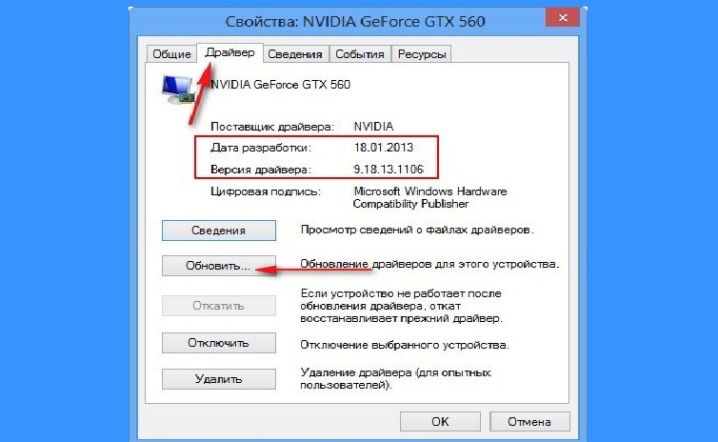
Удаление компьютерных вирусов
Очень редко, но бывает так, что причиной невозможности подключения системы HDMI являются вирусы и вредоносные программы. Если вы перепробовали все способы подключений, но результат остался нулевым, можно почистить компьютер от вероятного заражения. Для этого вам потребуется антивирусная платная или бесплатная программа. Наиболее распространена антивирусная программа Касперского, у которой имеется бесплатный демо-режим продолжительностью 30 дней.
- Программу устанавливают на компьютер и запускают цикл проверки.
- Для обнаружения заражения и его устранения выбирают опцию «Полная проверка». Цикл обнаружения подозрительных файлов может занять несколько часов. Некоторые файлы программа удалит самостоятельно, а другие – предложит удалить вам.
- Когда цикл проверки закончится, можно вновь попытаться подключить систему HDMI.


Проблемы, связанные с подключением HDMI, у исправного оборудования возникают довольно редко, и в случае отсутствия механических повреждений кабеля или передающих устройств путем настроек можно исправить сложившуюся ситуацию.
О том, как подключить ноутбук к телевизору по HDMI, смотрите в следующем видео.












