«Я слышу себя в наушниках, когда говорю в микрофон» — как отключить данный режим в Windows
Вопрос от пользователя
Здравствуйте.
Помогите с одной проблемой. Установил на днях новую ОС Windows 10 (до этого пользовался «восьмеркой»). Обновил драйвера, подключил наушники, принтер и т.д. (всё вроде бы работает, синих экранов нет).
Но при разговоре по сети столкнулся с тем, что я слышу себя же в наушниках, когда говорю в микрофон (прямо в режиме онлайн). Это очень отвлекает и мешает, не подскажите почему так происходит?
Вероятнее всего проблема в том, что у вас в Windows включена опция прослушивания с микрофона (она бывает очень полезна при некоторых условиях).
Если вам она мешает — то ее можно либо вовсе откл., либо попытаться убавить ее громкость/чувствительность (выбор по какому пути пойти — есть не всегда, зависит от вашего оборудования).
Ниже покажу пару примеров.

Почему в Дискорде все слышат мои звуки
То, что в Дискорде слышно звуки игры, нередкая проблема. Прежде чем приступить к её решению, стоит разобраться в возможных причинах, выяснить обстоятельства неисправности:
- Дешёвое оборудование. Нередко собеседники слышат звуки в наушниках, это связано с приобретением недорогого оборудования. Если никакой из способов решения не решит проблему, скорее стоит пойти за новыми, более дорогими наушниками;
- Стерео микшер. Определённые игры имеют функцию — перекрывать звук в Дискорде, из-за этого собеседник слышит не только голос у друга, но и звуки;
- Проблема драйверов;
- Звук может быть транслирован через гарнитуру, подключенную к неправильному разъёму.
Причин, связанных со слышимостью, немало. Однако перечислены распространённые, те, решения которых помогут сделать так, чтобы в Дискорде не слышали мой звук.
Комментарии

Здравствуйте. По описанию причина может быть в переходнике с 4-pin CTIA на стандартные разъёмы, в том числе в сочетании с параметрами аудиотракта системной платы или звуковой карты, проверьте качество подключения переходника и попробуйте следующее: 1) Панель управления -> Диспетчер Realtek HD -> Дополнительные настройки устройства -> Разделить все входные гнезда в качестве независимых входных устройств/Отключить определение гнезд передней панели, 2) Панель управления -> Звук -> Запись -> Микрофон -> Свойства -> Прослушать -> Прослушивать с данного устройства — снять чекбокс, если установлен, 3) Панель управления -> Звук -> Воспроизведение -> Динамики -> Свойства -> Уровни -> Микрофон -> убавить до нуля, 4) Панель управления -> Звук -> Связь -> При использовании компьютера для разговора: отключить все остальные звуки, 5) отсоединить коннектор разъёмов передней панели и проверить с подключением к разъёмам системной платы или звуковой карты. Дополнительно активируйте шумоподавление в настройках микрофона, Панель управления -> Звук -> Запись -> Микрофон -> Свойства -> Улучшения -> Подавление шума/Подавление эхо — установить чекбоксы, и проверьте гарнитуру с мобильным телефоном при голосовой связи и в тесте связи Skype и по возможности с другим переходником с 4-pin CTIA на стандартные разъёмы, если причина в переходнике, это гарантийный случай, как и причина непосредственно в гарнитуре.

Спасибо добрый человек, реально рабочий метод.
Долго не мог разобраться что такое. Наушники подключены к внешней звуковой карте, а микрофон к встройке, и собеседник слышал эхо.
Сейчас все идеально.

4) Панель управления -> Звук -> Связь -> При использовании компьютера для разговора: отключить все остальные звуки.
Помогло, я в шоке, столько лет с этой проблемой и такое простое решение.

спасибо, действительно помог один из вариантов, поэтому у кого схожая проблема, ставьте в настройках драйвера подавление эхо(эхоподавление), очень странно но на прошлых таких же наушниках не использовал данную функцию и все было впорядке
Discord слышно звуки игры, решение!

Пользователи Discord нередко спрашивают, почему в Дискорде слышно мои звуки игры, системные сообщения, информирование Скайп и другое. Понятно дело, что такая ситуация не очень приятна участникам чата и мешает нормально общаться. Для устранения проблемы можно пойти несколькими путями (рассмотрим их ниже).
Рассмотрим ситуацию, с которой сталкиваются многие пользователи. Они жалуются, что в Дискорде слышно звуки компьютера. Рассмотрим, как действовать в такой ситуации.
Проверьте стерео микшер, встроенный в Виндовс 10
Задача устройства состоит в смешивании звуков — микрофона и выходного сигнала. Особенность устройства в том, что оно работает только внутри карты Realtek. При этом микрофон и наушники должны быть подключены именно к этой карте. Если микрофон подключен к USB или другому разъему, стерео микшер на это устройство влиять не будет. Если устройство отключено в настройках, но все равно слышно игру в Дискорде у собеседника, переходите к следующему шагу.
Убедитесь в качестве гарнитуры
Если вы сэкономили на покупке девайса, часть звука из наушников может попадать в микрофон. Иногда вибрации передаются прямо по пластику. Такое бывает редко, но иногда именно из-за этого слышно звук игры в Дискорд.
Отключите удлинители

Бывают ситуации, когда основные разъемы устанавливаются в системный блок, а гарнитура подключается к клавиатуре. В результате последняя выступает в роли удлинителя. Из-за некачественной пайки или близкого расположения проводов может быть слышно игру.
Для проверки версии сделайте такие шаги:
- Отключите все удлинители и переднюю панель. Перед выполнением этих шагов выключите системный блок из розетки и дополнительно жмите кнопку питания для снятия остаточного электричества.
- Подсоедините все разъемы к задней панели системного блока.
Если убрать звуки игры в Дискорде не удалось, проблема, скорее всего, носит программный характер.
Попробуйте подключить другие наушники
Пользователи часто жалуются, мол, друзья слышат мои звуки в наушниках на Discord. Самый простой способ диагностики — возьмите заведомо исправные наушники и подключите их к задней панели. При этом микрофон соедините с разъемом гарнитуры или используйте отдельное устройство. Если звуки игры все равно слышно, и они из микрофона попадают в Дискорд, переходите к следующему этапу проверки. В редких случаях бывают ситуации, когда причина проблемы заключается в неисправности какого-то резистора. Но это редкий случай, поэтому останавливаться на нем нет смысла.
Удалите драйвер
В Виндовас от Майкрософт установлено родное программное обеспечение, которое чаще всего работает корректно.
- Удалите драйвера, связанные с Realtek.
- Дождитесь, пока Windows определит звуковую панель.
- Проверьте, слышно звуки игры в Дискорде или нет.
Сразу отметим, что при такой «перестановке» передняя панель перестает работать. Если этот подход не подходит или не дает результата, установите последнюю версию программного обеспечения Realtek. При этом лучше скачивать софт с официального сайта.
Сделайте правильные настройки программы Realtek
Если вы не можете обойтись без передних разъемов, без установки ПО Риалтек не обойтись. Сделайте следующие шаги:
- Установите драйвера.
- Войдите в устройства воспроизведения.
- Перейдите в уровни и отключите звук микрофона, линейный вход, а также передние Pink In и Green In. Дополнительно жмите на динамик, чтобы он был полностью перечеркнутым.
- Войдите в дополнительные настройки устройства попробуйте поменять положения отметок (меняйте их позиции и смотрите на изменения — слышно игру в Дискорде или нет).
- В параметрах разъема переднюю панель переключите в AC97. Это актуально, когда в распоряжении пользователя старый корпус, не поддерживающий более современную переднюю панель.
- Отключите все эффекты — подавление эхо, удаление постоянной составляющей и снижение шума в разделе Улучшения. Если эти пункты уже отключены, попробуйте их включить. Это особенно хорошо, если микрофон находится на одной гарнитуре с наушниками.
- Установите разрядность и частоту дискретизации размером 48 000 Гц.
Теперь еще раз проверьте, слышно ли звуки игры в Дискорде. Если такие шумы отсутствуют, цель достигнута.
Проверка
В завершение сделайте проверку по записи. Для этого:
- включите запись голосового сообщения;
- запустите какую-то песню;
- выждите где-то пять секунд;
- говорите что-то в микрофон;
- отключите музыку и снова скажите несколько фраз в микрофон.
В процессе проверки убедитесь в отсутствии лишних шумов.
Что делать, если слышно звуки игры
Начать рекомендуется с перезагрузки компьютера: процедура банальная, но рабочая. Возможно, из-за обновлений Windows появились временные неполадки с тем же микрофоном, которые операционная система от Microsoft попыталась исправить фоновой загрузкой драйверов. Но, вместо восстановления работоспособности, появились новые проблемы.
Если ситуация не изменилась, значит, пора пройти весь путь – от проверки микшера до смены положения микрофона. Все шаги представлены ниже, а потому каждый из пунктов стоит рассматривать в качестве чек-листа или в виде инструкции по применению.

Проверка стереомикшера
Мифический стереомикшер в операционной системе Windows находится в «Панели управления звуком» и часто вносит коррективы в то, какие звуки передает микрофон и как наушники обрабатывают аудиоинформацию. По умолчанию дополнительный инструмент от Realtek High Definition Audio находится в неактивном состоянии и никак не влияет на происходящие на ПК события.
Но порой ситуация меняется, и микшер начинает вносить неожиданные коррективы в звучание. Решается проблема банально – лишний элемент необходимо убрать: достаточно кликнуть правой кнопкой мыши по стереомикшеру, вызвать контекстное меню, а после – выбрать пункт «Выключить». Перезагрузка компьютера обязательна, иначе изменения не вступят в силу, и в Discord не исчезнут фоновые шумы.

Качество гарнитуры
Discord автоматически сглаживает неровности звука и очищает передаваемую информацию с микрофона с помощью встроенных алгоритмов. Но порой мессенджер банально не способен справиться с совсем уж некачественной техникой. И возникают проблемы: встроенные алгоритмы работают, но становится только хуже.
Проблема частично решается избавлением от системы усиления звука в Discord (или в Windows), а вместе с тем – настройкой чувствительности захвата голоса в параметрах мессенджера (раздел «Голос и видео»).
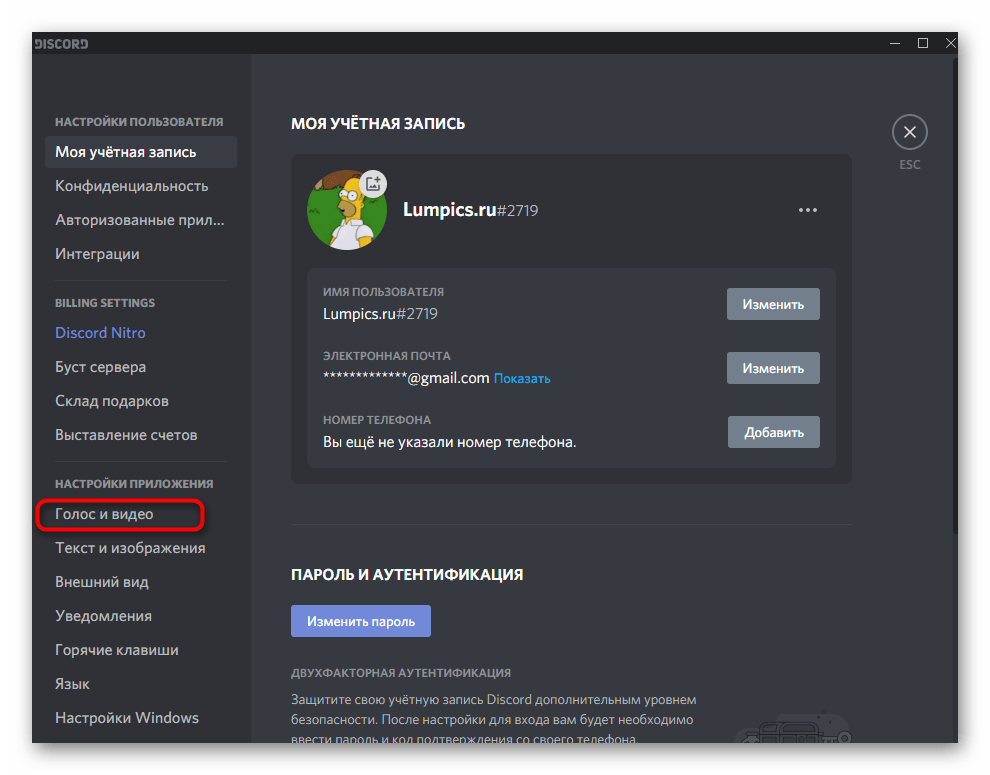
Отключение удлинителей
Технологии сильно изменили внешний вид и возможности наушников. Все чаще стала появляться киберспортивная «экипировка», подключаемая к компьютеру через посредников. В сети уже доступны и клавиатуры с дополнительными USB-разъемами, и мониторы, разрешающие подсоединить еще и наушники. И, хотя столь необычные новшества открывают расширенные возможности, предстоит все же пойти традиционным путем, отключить все удлинители и избавиться от посредников. С вероятностью в 99 % друзья сразу заметят перемены.
А еще специалисты рекомендуют воспользоваться методом переноса всех подключений на заднюю панель системного блока. Идея не нова, но до сих пор приносит долгожданные плоды: то оборудование, которое раньше не функционировало, запустится в полной мере и сразу (речь не обязательно о USB-наушниках, но и о гарнитуре и Bluetooth-колонках, подключаемых через специальный адаптер).

Подключение других наушников
Пусть и не слишком стандартный, но все же вполне рабочий метод: почему бы не воспользоваться сторонним звуковым оборудованием? Столь распространенная «диагностика» часто экономит много времени и сильно облегчает жизнь.
Если после смены наушников собеседники перестают улавливать лишние звуки (уведомления, музыку), то проблема связана напрямую с драйверами, чувствительным микрофоном или фирмой-производителем. Дополнительно появится шанс узнать, что неполадки не зависят от разъемов компьютера или сетевой карты, материнской платы и переходников/удлинителей.

Удаление драйвера
Операционная система Windows в автоматическом режиме обнаруживает новое подключенное оборудование и сразу пытается загрузить недостающие драйверы. В 99 % случаев инициатива облегчает дело: те же наушники начинают сразу работать без лишних действий. Но исключения встречаются: ОС от Microsoft порой некорректно определяет новую технику, а потому глушит сигнал, передает лишние звуки через микрофон.
Проблема решается деинсталляцией драйвера и загрузкой нового. Способов разобраться в ситуации несколько:
- Переход в раздел с доступными системе программами. Деинсталляция драйвера Realtek, перезагрузка ПК, запуск Discord и проверка результатов проделанной работы.
- Альтернативный сценарий – загрузка инструмента Driver Booster, способного в автоматическом режиме найти и исправить неполадки, связанные с подключенным оборудованием. Половина проблем решается сразу, ведь недостающие файлы Driver Booster загружает непосредственно с сайта производителя или исключительно из проверенных источников.

Сделайте правильные настройки программы Realtek
Еще недавно без загруженной звуковой панели Realtek даже воспользоваться наушником не представлялось возможным. Но со временем многие производители начали создавать фирменных «компаньонов» со схожим набором возможностей, но персональной адаптацией под выпускаемое оборудование. И все же именно без Realtek порой не обойтись. Но только в том случае, если выбраны подходящие настройки:
- Сначала не обойтись без загрузки свежей версии программы с официального сайта.
- Далее – переход в раздел с элементами «воспроизведения» и деактивация звука с микрофона, линейного входа и всех остальных ползунков и переключателей, отображающихся в меню.
- После – переход в дополнительные настройки, эксперименты по смене различных позиций на специальной схеме. Желательно при проверке общаться в Discord и периодически спрашивать – заметны ли изменения.
- Следующий этап – деактивация лишних эффектов: эхо, сценариев улучшения звука.
- Если перечисленные выше действия не привели к долгожданному результату, то последний способ повлиять на ситуацию – сменить разрядность и частоту дискретизации. Как и в случае с остальными действиями, стоит общаться с собеседниками и проверять – появились ли хоть какие-то изменения.

Изменение положения микрофона
К аппаратным неполадкам, кроме некорректно работающих переходников и разъемов, нельзя не отнести и распространенные проблемы с наушниками и гарнитурами, часто захватывающими лишние звуки и транслирующими фоновый шум в голосовой чат в Discord и сторонних мессенджерах. А потому производители напоминают: перед тем, как приступить к общению, необходимо подготовить оборудование – проверить, подключены ли провода, настроена ли громкость, выдвинут ли микрофон из «чашечки» до конца (ведь чем ближе тот к источнику звука, тем отчетливее до собеседников доносятся лишние детали, нарушающие разговор).

Если положение микрофона сменилось, но передача голоса до сих пор прерывается или нарушается лишними звуками, то остается или поэкспериментировать с общением в сторонних мессенджерах, или воспользоваться другим оборудованием – возможно, проблема локальная и связана с аудиокартой или материнской платой.
Но лучше сначала обратиться за помощью к друзьям и попросить другие наушники – возможно, проблема именно в оборудовании.
Функция «Прослушивать с данного устройства»
Когда в Discord слышно звуки игры, нормально общаться невозможно – кому такое понравится! Всеми силами стремимся исправить сложившуюся ситуацию. Давайте попробуем отключить одну из опций операционной системы – это простое действие может помочь избавиться от «лишних» звуков, которые записывает микрофон.
Столкнулись с бесконечным подключением к платформе Дискорд? Мы уже разобрали все проблемы и их решение в этой статье
Актуально не только для мессенджера, но и для остальных программ, где используется устройство вывода!
Чтобы больше не думать о том, почему собеседник в Дискорде слышит мои звуки, делаем следующее:
- Нажмите на кнопку меню «Пуск» ;

- Перейдите к параметрам (шестеренка на панели слева);

- Войдите в раздел «Система» через открывшееся меню;

- Найдите категорию «Звук» на панели слева;

- Перейдите к блоку «Сопутствующие параметры» , где есть кнопка «Панель управления звуком» ;

- Найдите вкладку «Запись» ;

- В списке девайсов ищем используемый микрофон и дважды кликаем левой кнопкой мышки;
- Переходим на вкладку «Прослушать» в открывшемся окне;

- Снимаем галочку с параметра «Прослушивать с данного устройства» ;

- Сохраняем внесенные изменения нажатием кнопки «ОК» .

В Дискорде слышно звуки игры, хотя вы уже отключили соответствующую опцию? Не будем останавливаться на настройках устройства! Если у вас есть Диспетчер Realtek, нужно поработать с ним!
Программа для управления звуком может сбоить – там есть аналогичная опция, которую мы сейчас отключим:
- Наведите курсор на панель задач и найдите в скрытой области иконку Диспетчера управления звуком;
- На открывшемся экране ищем вкладку «Микрофон» ;
- Находим параметр «Громкость воспроизведения» или «Прослушивать с данного устройства» и нажимаем на перечеркнутый мегафон напротив.
Разобрались, почему слышно звук из наушников в Дискорде и нашли хороший способ решения проблемы! Если и этот метод не помогает, придется прибегнуть к еще более тяжелой артиллерии.
Настройки микрофона
Второй ответ на вопрос, как убрать звуки игры в Дискорде – воспользоваться настройками микрофона, встроенного в операционную систему. Вы удивитесь, сколько разных параметров прячутся за одной иконкой!
- Наведите курсор на значок громкости на нижней панели справа;
- Щелкните левой кнопкой мыши и выберите раздел «Звуки» в открывшемся меню;
- Перейдите на вкладку «Запись» ;
- Найдите иконку стерео-микшера;
- Кликните по нему и выберите пункт «Отключить» .

Зачем нужен микшер? Он выполняет важную роль и смешивает данные микрофона и выходного сигнала.
Важное уточнение: работает микшер только внутри карты Реалтек – если гарнитура микрофон+наушники подключены к другой карте/ЮСБ-разъему, то задача выполняться не будет. Поэтому и возникают трудности, когда друг слышит вашу игру!
Следующий ответ на вопрос: почему в Дискорде слышно мои звуки игры, тоже связан с микрофоном. Перейдем к другим настройкам.
- В той же вкладке «Запись» ищем используемый микрофон;
- Выделяем мышкой и кликаем по кнопке «Свойства» ;

- Переходим к разделу «Улучшения» ;
- Ставим галочки напротив строк «Улучшение постоянной составляющей» , «Подавление шума» и «Подавление эха» ;
- Жмем на кнопку «ОК» , чтобы сохранить внесенные изменения.
Несколько несложных действий обычно решают трудности, при которых слышно игру в Дискорде. Больше друзья не будут жаловаться на мешающие отголоски – можно играть или общаться, не отвлекаясь.
Ничего не получилось, игру слышно? Следуем дальше – рассмотрим и другие пути решения проблемы.
Удаление драйверов
Если все еще слышно звуки из игры, то проблему могут вызвать неисправные драйверы звуковой карты. Поэтому попробуйте их удалить.
Откройте Диспетчер устройств командой devmgmt.msc , запущенной из окна Win + R.

Разверните раздел «Звуковые, игровые и видеоустрйоства». Щелкните правой кнопкой на звуковом драйвере, который используете в текущий момент, и удалите. Следуйте инструкциям на экране, чтобы завершить удаления.

Перезагрузите компьютер. Во время следующей загрузки Windows обнаружит устройства без драйверов и установит их автоматически.












