Тихий звук в Windows/в наушниках
Приветствую Вас на Летописях DortX’а! Знаете, у меня довольно бюджетные наушники — Philips SHM1900. Они меня почти полностью устраивают — за свою скромную цену в районе 1000 рублей, наушники выдают довольно неплохой звук. Но есть у них один минус — они недостаточно громкие.
Нет, для просмотра фильмов или покатушек в DiRT: Showdown их вполне достаточно. Но для игры в Rainbow Six Siege, где звук является важной частью геймплея — Philips SHM1900 не дотягивает до должного уровня. Думаю, что похожая проблема возникает и с бюджетными колонками — тот же самый тихий звук в Windows. Так что же делать? Бежать в магазин за новым девайсом? Не спешите! Сегодня я поделюсь с Вами секретом, как увеличить тихий уровень звука в Windows.
Итак, нажимаем правой кнопкой мыши на значок динамика в трее Windows (нижний правый угол, слева от часов). Значка может быть два — к примеру, один от драйвера RealTeK, другой — стандартный Windows. Вообще, добраться до нужного меню можно через любой из них, но я расскажу на примере последнего. Давайте по порядку.
1. Нажимаем правой кнопкой мыши по значку с изображением динамика.
2. Входим в меню «Устройства воспроизведения» (или «Звуковые устройства»).
3. Дважды щёлкаем по меню «Динамики» (даже если у Вас подключены не колонки, а наушники).
4. Переходим на вкладку «Улучшения».
5. Ставим галочку напротив надписи «Эквалайзер», а также включаем «Неотложный режим». Можно ещё включить и объёмный звук, как у меня. Все остальные галочки убираем.
6. Внизу открытого окна стала доступна настройка эквалайзера. Нажимаем на три точки справа от надписи «Отсутствует».
7. Поднимаем все ползунки наверх и жмём «Сохранить», после чего настройкам можно придумать название.
8. Нажимаем «Ок» и применяем настройки.
Звук станет гораздо громче. Таким же образом можно не только прибавить звук, но и отрегулировать уровень разных частот, как Вы уже поняли. Так что экспериментируйте и настраивайте.
На счёт настройки «Тонкокомпенсация» в меню «Улучшения». Я часто вижу на просторах интернета советы, что её тоже следует включать. Но делать этого я не рекомендую. Дело в том, что тонкокомпенсация не столько увеличивает уровень звука, сколько подтягивает тихие звуки до уровня громких. Что при игре в шутеры, к примеру, только будет сбивать Вас с толку. Да, Вы услышите, что где-то бегает потенциальный враг, но источник звука, его отдалённость и местоположение Вы определить не сумеете. То есть, будет ли источник звука находится за Вашей спиной, прямо перед Вами или же где-то за стеной — всё будет звучать примерно одинаково.
На этом всё. Надеюсь, что эта запись помогла Вам решить проблему с тихим звуком в Windows.
7 января 2017
Posted on by Александр ЧерноV . Запись опубликована в рубрике Компьютеры и интернет с метками секрет.
Обновление драйверов
Если выполнение рекомендаций не привело к ожидаемому результату, следует обновить драйвера звуковой карты. Возможно, они устарели или были установлены в несоответствии с имеющимся на компьютере оборудованием. Рассмотрим процедуру пошагово:
-
Используя поиск по системе, найти и запустить приложение «Диспетчер устройств».
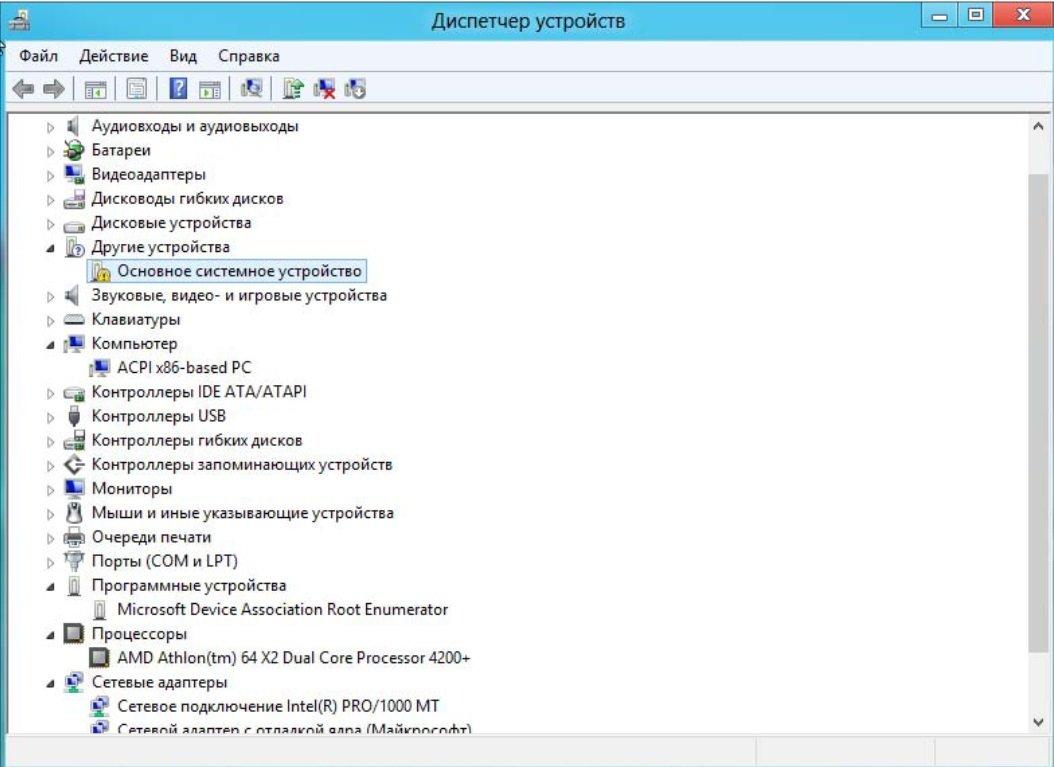
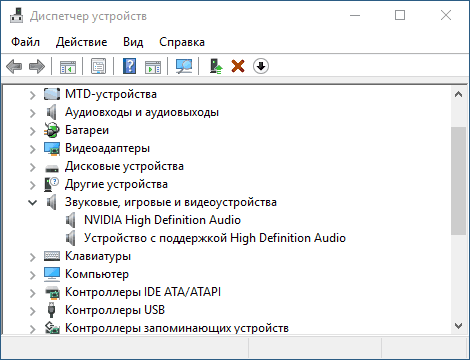
Если тихий звук на ноутбуке сохранился, выполнить удаление устройств (действие выбирается в контекстном меню, которое появляется на шаге №4). После этого перезагрузить компьютер – при старте системы будет обнаружено удаленное оборудование и программное обеспечение установится заново.
Еще один вариант – самостоятельный поиск и установка драйверов с сайта производителя. Для этого нужно посетить сайт Realtek и загрузить ПО в соответствии с версией и разрядностью Windows.

Сайт может отличаться, если на компьютере установлено оборудование от другого производителя.
Увеличение громкости с помощью специальных программ
В некоторых случаях удается увеличить громкость с помощью сторонних приложений.
Audio Amplifier
Приложение для изменения уровня громкости в выбранных файлах. С его помощью легко выравнивается тональность для списка песен, что избавит от необходимости постоянно регулировать звук.

SRS Audio Sandbox
Небольшая платная утилита (имеется бесплатный пробный период), кроме увеличения громкости, имеет также ряд дополнительных опций:
Sound Booster
Еще одна платная программа для увеличения уровня громкости. С ее помощью можно легко и просто увеличить громкость в полтора раза без потери качества звука.

Проверьте драйверы

Убедитесь, что на вашем устройстве установлены последние версии звуковых драйверов. Неподходящий драйвер либо вообще не позволит наушникам распознаться, либо их функционал будет минимален. Самые распространенные проблемы, связанные с драйверами:
- баги, допущенные разработчиками (обычно исправляются с выходом новых версий);
- версия драйвера не подходит для конкретной версии операционной системы;
- драйвер конфликтует с одним или несколькими мультимедийными устройствами.
Драйвера можно обновить через официальный сайт производителя наушников, выбрав ту модель, с которой у вас возникает проблема. Для этого нужно также знать версию ОС и ее разрядность.
Существуют специальные утилиты для контроля над драйверами, которые сделают все за вас. Например, DriverPack Solution или Driver Booster. Программа просканирует ваш компьютер, определит модели и версии подключенных устройств и самостоятельно скачает идеально подходящие им драйверы.
Перед этим можно проверить наличие проблем с драйверами через Диспетчер устройств (если возле одного или нескольких пунктов есть восклицательные знаки, это и может быть причиной неправильно работающих наушников).

Как пользоваться беспроводными Bluetooth наушниками
Как усилить и увеличить громкость в наушниках на компьютере

У многих людей бывали такие случаи, когда во время работы или прослушивания музыки были какие-либо проблемы со звуком, например, очень тихий или же громкий. Обычно люди сталкиваются с этим, пользуясь наушниками, потому что они самые удобные в использовании. В этой статье мы поговорим о том, как можно увеличить громкость в наушниках и какие бывают причины тихого в них звука.
Существует большое количество причин, из-за которых звук в наушниках может быть очень тихим или просто пропадать. Давайте же рассмотрим все из них, начнём с первой.
- Первая причина является одной из самых распространённых — это наушники, которые плохо подключены к разъёму. Вам сразу нужно убедиться, всё ли правильно установлено, если вы полностью подключите наушники в разъём, то после этого произойдёт своеобразный щелчок, как бы говоря о том, что всё подключено правильно. При включённом компьютере или ноутбуке справа снизу появится уведомление о том, что ваше устройство обнаружило наушники. Никогда не забывайте о регулировании звука, которое можно использовать благодаря регулятору, расположенному на проводе наушников. Часто бывает, что люди просто забывают про него или же не замечают, после чего пытаются понять причину плохого звука. Не забывайте и о том, что при прослушивании музыки или же просмотре фильмов, всегда можно найти регулятор громкости, который поможет улучшить звук в наушниках.
- Если же вы попробовали два вышеперечисленных варианта, но звук всё равно тихий, то на помощь придёт раздел звук, который и поможет отрегулировать и повысить звук в наушниках.
Как усилить звук в наушниках и сделать так, чтобы всё было намного громче? Для начала вам нужно будет зайти в панель управления Windows, сделать это можно, нажав «Пуск», после чего «Панель управления». Там вы найдёте большое количество различных вкладок, но нам нужно перейти именно в раздел «Звук», в котором можно отрегулировать звук наушников. Для начала нужно посмотреть, включены ли наушники и включить их, если по какой-либо причине они были отключены.
Решение проблемы
В разделе «Звук» у вас должны быть две вкладки. Одна из них отвечает за динамики, если они имеются, вторая же отвечает за наушники, именно в эту вкладку нам и нужно перейти. После того как вы нажали два раза правой кнопкой мыши на «Звук», нужно перейти во вкладку «Дополнительные возможности», именно там и можно найти функцию, которая помогает увеличивать громкость наушников, а также прослушать, как именно эта громкость изменилась. Не забудьте нажать на кнопку «применить», в ином случае все ваши настройки просто не сохранятся и можно будет подумать, что это не принесло никакого результата.

Стоит обновить драйвера, так как бывают случаи, когда наушники плохо работают просто из-за того, что для них не обновлялись драйвера большое количество времени. Для того, чтобы обновить драйвера на ваших наушниках без каких-либо усилий, нужно просто перейти в диспетчер устройств, находящийся компьютере. Как же его найти?
- Перейти в него можно, нажав правой кнопкой мышки на «Компьютер».
- После этого нужно нажать на вкладку «Свойства», находится она ниже всех.
- Далее, слева вы увидите сам диспетчер, на который и нужно будет нажать левой кнопкой мыши. После того как вы это сделаете, перейдите в раздел «Звуковые устройства».
Именно этот раздел и поможет вам решить все проблемы, связанные с драйверами. Именно там и можно будет увидеть, какие драйвера установлены на вашей операционной системе, есть ли они вообще, а также автоматически обновить их или же удалить. Бывают случаи, когда автоматическое обновление драйверов по каким-либо причинам не работает, чаще всего происходит в случае использования непопулярного бренда.
Если вам не помогает автоматическое обновление драйверов, то всегда можно самостоятельно скачать и установить драйвера. Благодаря диспетчеру устройств, можно увидеть название ваших наушников, после чего нужно будет всего лишь найти официальный сайт вашего производителя наушников, который поможет без каких-либо препятствий скачать нужные драйвера. Помните о том, что нужно удалить старые драйвера, ведь при установке новых из-за этого могут возникнуть проблемы. После установки свежих драйверов для вашего звукового устройства, оно должно работать нормально. Но что же делать, если даже после этого ничего не поменялось?
Проверка наушников
В случае, если никакой из этих способов не помог получить звук или улучшить его, то, скорее всего, проблема в самих наушниках. Существует большое количество разных причин, по которым наушники могут плохо работать, стараться выяснить, из-за чего они плохо работают практически бесполезно, для начала потребуется проверить и убедиться, что проблема и правда кроется в них.

Если у вас есть другое устройство, к которому подходят ваши наушники, то просто подключите эти наушники к этому устройству. Если звук будет идти плохо, то ваши наушники просто сломались или случилась какая-то неисправность. В таком случае потребуется отнести наушники в сервис или же приобретать новые, конечно же, лучше всего будет купить новые наушники, ведь если они ломаются один раз, то велика вероятность того, что такое же произойдёт через несколько месяцев и после починки. Всегда можно отнести наушники в сервис, но делать это лучше всего только в том случае, когда они и правда вам дороги.
Но что же делать, если на другом устройстве, например, на ноутбуке, наушники работают хорошо, в то время как на компьютере они издают плохой звук? Естественно, в этом случае проблема в самом компьютере, но причин, по которым такое может происходить, не так уж и много. Если вы сделали всё то, вышеописанное, то есть установили драйвера, проверили устройство на видимость наушников, отрегулировали звук и правильно подключили их в разъём, то очень велика вероятность того, что проблема в звуковой карте.
Именно эта карта и отвечает за весь звук, её всегда можно вытащить и также отнести в сервис, где её починят практически за один день, потому что в починке звуковой карты нет никаких проблем и сложностей. Естественно, можно купить новую звуковую карту. Но, звуковая карта является главной проблемой в одном случае из ста, чаще всего проблема кроется именно в самих наушниках.
Стоит заметить, что не все устройства поддерживают высокую громкость, поэтому перед тем, как пытаться сделать высокую громкость на вашем устройстве, стоит сначала её проверить на другом устройстве для того, чтобы знать, в чём кроется проблема.
Поставь лайк, это важно для наших авторов, подпишись на наш канал в Яндекс.Дзен и вступай в группу Вконтакте
Настройка/регулировка звука в наушниках
- Выполните первые 3 шага из предыдущей инструкции, чтобы открыть окно настроек звука.
- Кликните два раза по значку звукового устройства, выбранного по умолчанию. Откроется одно свойств этого устройства:
- Во вкладке «Уровни» можно отрегулировать громкость звучания правого или левого аудиоканала (наушника). Для этого нужно нажать кнопку «Баланс». Ползунок «Л» отвечает за громкость левого канала, «П» — правого, «Ц» — общая громкость.
- Более тонкую регулировку звучания можно произвести во вкладке «Enhancements». Например, если включить опцию «Enable Sound Equalizer», а потом снизу нажать кнопку «More Settings», то можно будет настроить звук при помощи 10-полосного эквалайзера. Также можно выключить все эффекты, если они являются причиной плохого качества звуки (поставить галочку на «Disable all enhancements»).
- Во вкладке «Дополнительно» можно настроить разрядность и частоту дискретизации на выходном аудиоканале звуковой карты. От этого параметра также зависит качество звука. Слишком высокая или низкая разрядность/частота могут приводить к возникновению треска в наушниках, особенно в играх и медиаплеерах. Кликните кнопку «По умолчанию», чтобы установить заводские значения разрядности и частоты.
- Вкладка «Пространственный звук». Здесь можно выбрать формат пространственного звука, если таковой предусмотрен драйверов аудиокарты. В некоторых случаях данная опция может негативно сказываться на качестве звука в наушниках, т.к. она предназначена в первую очередь для динамиков. По умолчанию этот параметр выключен.
- Кликните по изображению гнезда зеленого цвета правой кнопкой мыши, затем выберите «Смена назначения разъемов».
- Появится небольшое окно, установите галочку напротив «Наушники» и нажмите «ОК».
- Теперь параметры звука в драйвере будут оптимальными для наушников.












